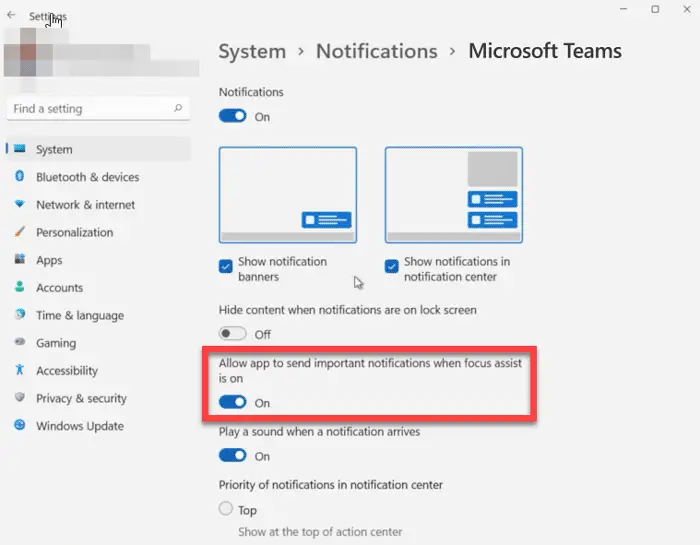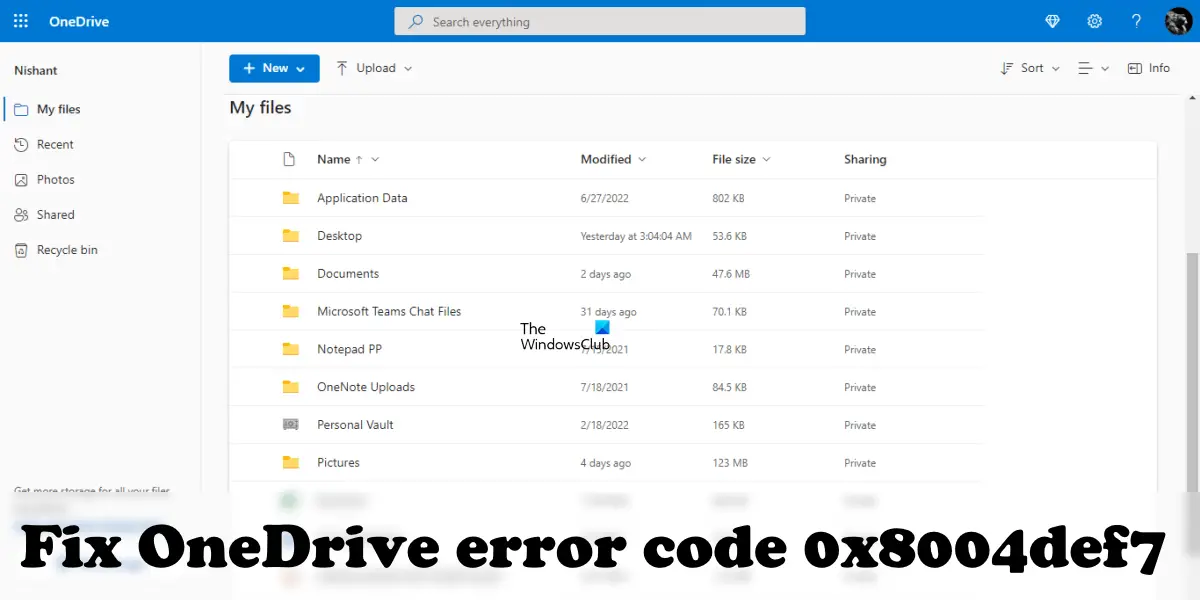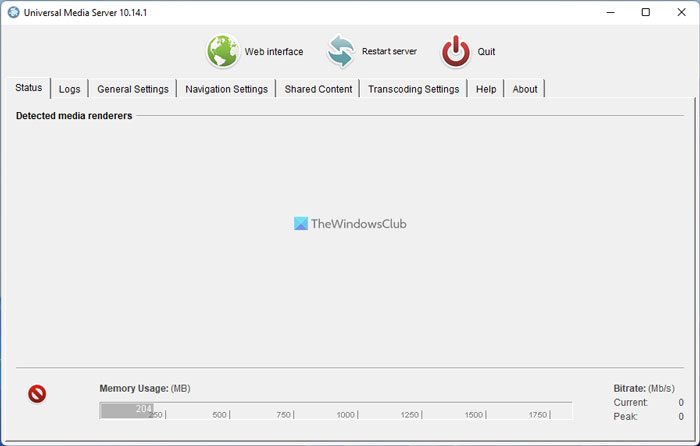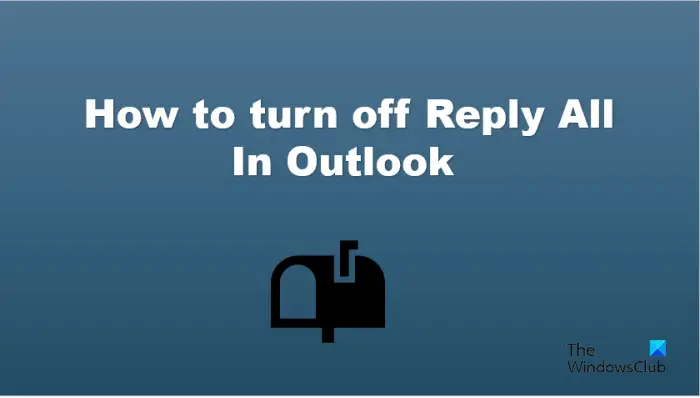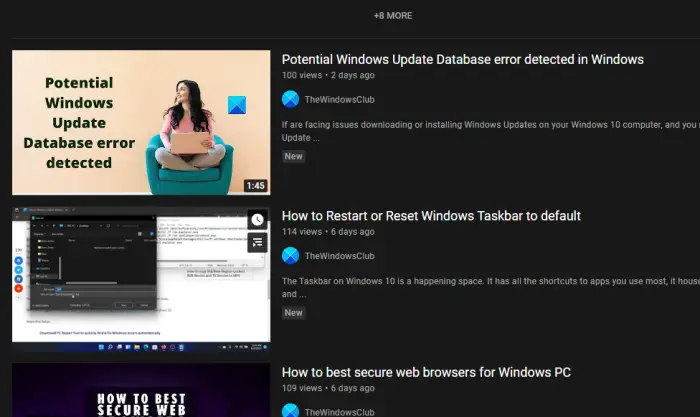はMSI ミスティック ライトが動作しない、オープニング、 または応答するWindows PC 上で?それとも MSI Mystic Light が RAM、ファン、またはマザーボード MSI を検出していないのでしょうか?もしそうなら、この投稿が役に立ちます。 Mystic Light は、RGB ライティングを制御する Windows 用のデスクトップ アプリケーションです。システム上の RGB ライティングの調整を完全に制御できます。これには、RGB マザーボード/グラフィックス カードおよび PC ケースの照明が含まれます。これは、カスタマイズされたビジュアルのためにゲーム PC で特に使用されます。

ほとんどのユーザーにとってはスムーズに動作しますが、多くの人がこのアプリケーションが自分の PC で動作しないと報告しています。開かないか、RGB ライトを変更できません。これは、MSI Dragon Center アプリケーションが古い場合に発生する可能性があります。ただし、同じ問題が他の理由で発生する可能性もあります。いずれの場合も、このガイドを使用して問題を解決できます。それでは、チェックしてみましょう。
MSI Mystic Light が開かないのはなぜですか?
MSI Dragon Center および MSI Mystic Light の古いバージョンを使用している場合、MSI Mystic Light が PC 上で開かないか、正しく動作しない可能性があります。開発者は、アプリケーションのバグや問題を修正するために新しいアップデートを導入し続けています。したがって、MSI Dragon Center と MSI Mystic Light で利用可能な最新のアップデートをすべてインストールしていることを確認してください。
MSI Mystic Light が正常に動作しないもう 1 つの理由は、システムに古いデバイス ドライバーがインストールされているという事実である可能性があります。したがって、問題を解決するには、すべてのデバイス ドライバー、特にグラフィック ドライバーを更新してください。また、BIOS が最新でない場合は、この問題が発生する可能性があります。したがって、BIOS を更新し、問題が解決されたかどうかを確認してください。
RGB ライトまたはその他のシステム モジュールに一時的な不具合が発生している可能性もあります。その場合は、BIOS 設定で RGB ライトを無効にし、設定を再度有効にして問題を解決してみてください。
この問題は、アンチチートなどのソフトウェアの競合によっても促進される可能性があります。したがって、このシナリオが該当する場合は、PC をクリーン ブート状態で再起動して、問題が解決されたかどうかを確認してください。
感染または破損したインストール ファイルがある場合、MSI Mystic Light が開かないか、動作しない可能性があります。したがって、このシナリオが当てはまる場合は、アプリをアンインストールしてから再インストールして問題を解決してください。
これらは、Mystic Light が PC で動作しない可能性がある最も考えられるシナリオです。では、早速解決策に移りましょう。
MSI Mystic Light が Windows 11/10 で動作しない、開かない、または応答しない
Windows 11/10 PC で MSI Mystic Light が動作しない、開く、応答しない、または RAM、ファン、またはマザーボードを検出しない場合は、次の提案に従って問題を解決してください。
- MSI Dragon Center と MSI Mystic Light を更新します。
- デバイスドライバーを更新します。
- BIOSをアップデートします。
- ハードウェアの接続を確認してください。
- システムの BIOS で RGB ライトを無効/有効にします。
- アンチチートを無効にします。
- クリーン ブート状態でトラブルシューティングを行います。
- ミスティックライトを再インストールします。
1] MSI Dragon CenterとMSI Mystic Lightをアップデート
この問題は、最新バージョンの MSI Dragon Center および MSI Mystic Light を使用していない場合に発生する可能性があります。古いビルドのアプリケーションを使用すると、次のような問題が発生することが知られています。したがって、アプリケーションを最新バージョンに更新していることを確認してください。
MSI Dragon Center を更新するには、以下の手順に従います。
- まず、MSI Dragon Center アプリを起動し、そのアプリに移動します。ライブアップデートセクション。
- ここで、「スキャン」ボタンを押すと、Dragon Center と Mystic Light で利用可能なアップデートがないかチェックされます。
- 利用可能なアップデートがある場合は、「インストール」ボタンを押して保留中のアップデートをすべてインストールできます。
- 完了したら、PC を再起動し、MSI Mystic Light を起動して、正常に動作するかどうかを確認してください。
問題が解決しない場合は、このガイドの他の修正を試してください。
2]デバイスドライバーを更新します
PC に古いデバイス ドライバや欠陥のあるデバイス ドライバがインストールされている場合、MSI Mystic Light が正しく動作しない可能性があります。したがって、すべてのデバイス ドライバーが最新であることを確認してください。にデバイスドライバーを更新するを利用します。オプションのアップデートWindows 11/10で提供される機能。したがって、Win+I を使用して設定アプリを開き、[Windows Update] タブに移動します。次に、[詳細オプション] > [オプションの更新] をクリックし、保留中のドライバーの更新をすべてダウンロードしてインストールします。
デバイスドライバーを更新するには他の方法もあります。からデバイス ドライバーをダウンロードしてインストールすることもできます。デバイスメーカーの公式ウェブサイト。または、次のことができます。デバイスマネージャアプリを使用してドライバーを更新します。すべてのデバイス ドライバーを手動で更新する手間をかけたくない場合は、無料のサードパーティドライバーアップデーター。
デバイス ドライバーの更新が完了したら、コンピューターを再起動し、Mystic Light が正常に動作するかどうかを確認します。デバイス ドライバーが更新されても、Mystic Light が PC 上で適切に動作しない場合は、問題を解決するために次の潜在的な修正を試してください。
見る: Windows 11/10での「アプリケーションが応答していません」エラーを修正。
3] BIOSをアップデートする
BIOS が更新されていない場合、このような問題が発生する可能性があります。このようなエラーや問題を避けるために、基本入出力システム (BIOS) を最新バージョンに更新し続けることを常にお勧めします。それで、BIOSをアップデートするそして問題が解決したかどうかを確認してください。
4] ハードウェア接続を確認してください
上記の解決策が機能しない場合は、ハードウェアの接続をチェックして、ハードウェアの端ですべてが正常であることを確認してください。マザーボードの LED コネクタをチェックして、何も問題がないことを確認してください。コンピューターのハードウェアを確認する方法がわからない場合は、専門の技術者に連絡して確認してもらうことができます。
5] システムの BIOS で RGB ライトを無効/有効にします
この問題は、RGB ライトまたはシステム モジュールの一時的な不具合が原因で発生することもあります。したがって、このシナリオが該当する場合は、システムの BIOS で RGB ライトを無効にしてから再度有効にして、問題を解決できます。その方法は次のとおりです。
- 初め、BIOS 設定を入力してくださいシステム起動プロセス中に割り当てられたキー (F2、F10 など) を押すことによって。
- システムの BIOS を通じて RGB ライトをオフにできるようになりました。システムに物理スイッチがある場合は、それを使用して RGB ライトを無効にすることができます。
- 次に、変更を保存し、PC を再起動します。
- その後、起動プロセス中にもう一度 BIOS 設定を入力します。
- 次に、RGB ライトを再度有効にして変更を保存します。
- 最後に、PC を再起動し、MSI Mystic Light を起動して動作するかどうかを確認してください。
それでも問題が解決しない場合は、次の考えられる解決策を試して問題を解決できます。
読む: AMD Radeon ソフトウェアが Windows 11 で開かない。
6] アンチチートを無効にする
影響を受けた一部のユーザーは、Riot Vanguard、Easy Anti-Cheat、FACEIT などのアンチチートを無効にすることで問題が解決したと報告しています。したがって、同じことを試して、PC 上ですべてのアンチチートが無効になっていることを確認することもできます。
7] クリーン ブート状態でのトラブルシューティング
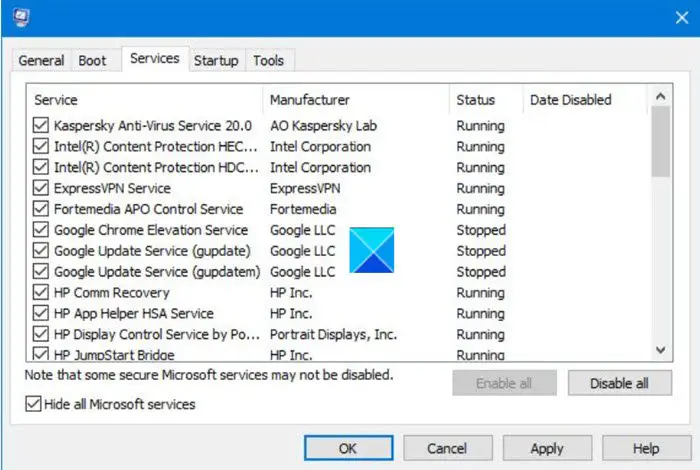
ソフトウェアの競合が原因で Mystic Light が動作しない場合は、次のことを試してください。クリーンブートを実行する問題を解決するために。その手順は次のとおりです。
- まず、Win+R キーの組み合わせを押して、[ファイル名を指定して実行] ダイアログ ボックスを呼び出します。
- 次に、書きますmsconfig「名前」フィールドに入力し、「Enter」ボタンを押して「システム構成」ウィンドウを開きます。
- さて、に移動してくださいサービスタブをクリックしてチェックマークを付けますすべての Microsoft サービスを非表示にするチェックボックス。
- 次に、すべて無効にするボタンをクリックして不要なサービスをすべてオフにし、適用ボタンを押します。
- その後、「スタートアップ」タブに移動し、タスクマネージャーを開くオプションを選択し、タスク マネージャーでスタートアップ アプリケーションを無効にします。
- 最後に、PC を再起動し、問題が解決したかどうかを確認します。
8]ミスティックライトを再インストールする
上記の解決策がどれもうまくいかない場合は、Mystic Light を再インストールして問題を解決してみてください。アプリケーションのインストールが破損しており、PC での動作が妨げられている可能性があります。したがって、アプリケーションを再インストールして、正常に動作するかどうかを確認してください。
まず、次のことを行う必要があります。Mystic Lightを完全にアンインストールするシステムから。以下の手順に従ってください。
- まず、Win+I を押して設定アプリを開き、アプリタブ。
- ここで、インストールされているアプリオプションを選択し、「ミスティック ライト」の横にある 3 つの点のメニュー オプションを選択します。
- 次に、 を押します。アンインストールオプションを選択し、表示される指示に従ってプロセスを完了します。
- その後、以下のアプリに対して上記の手順を繰り返します。MSI ドラゴン センターそしてMSI SDK。
- 上記のアプリをすべてアンインストールしたら、C:\プログラム ファイル (x86)\MSIディレクトリに移動し、PC を再起動します。
- 次に、MSI Dragon Center と Mystic Light のインストーラーを公式 Web サイトからダウンロードし、PC にインストールします。
これで、Mystic Light がコンピュータ上で正常に動作しているかどうかを確認できるようになりました。
Mystic Light MSI Dragon Center を修正するにはどうすればよいですか?
Mystic Light が正常に動作しない場合は、MSI Dragon Center と MSI Mystic Light をアップデートしてみてください。それとは別に、デバイス ドライバーの更新、BIOS の更新、ハードウェア接続の確認、アンチチートの無効化、クリーン ブートの実行などを試してください。それでも問題が解決しない場合は、Mystic Light アプリケーションを再インストールして問題を解決してください。
それでおしまい。
今すぐ読んでください: