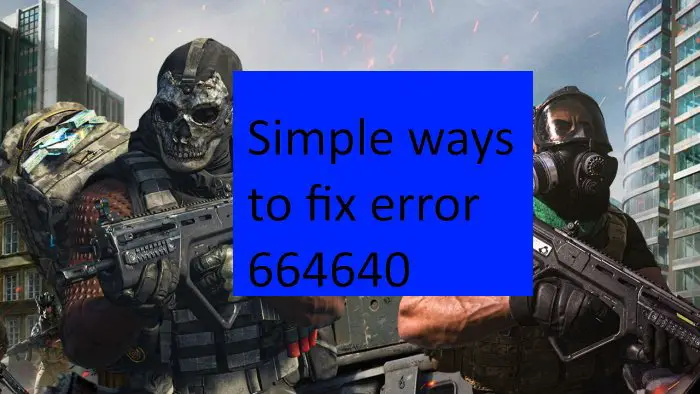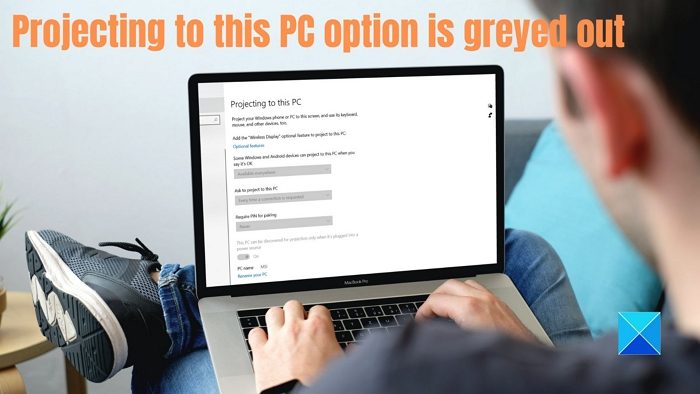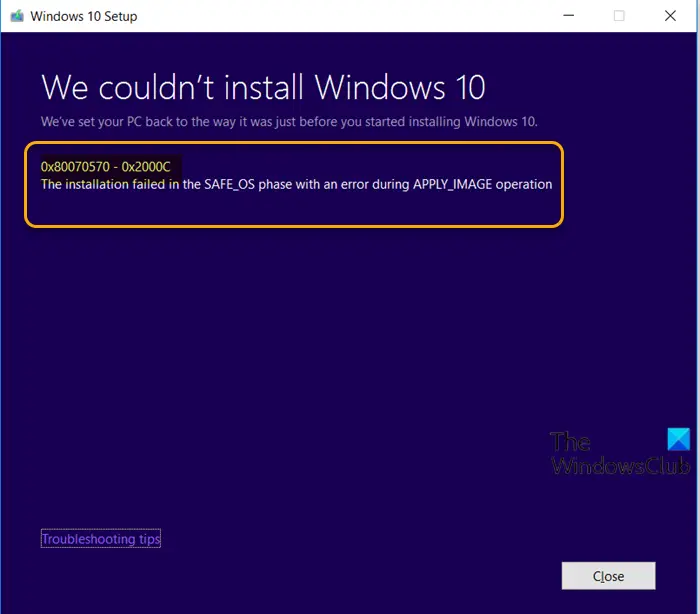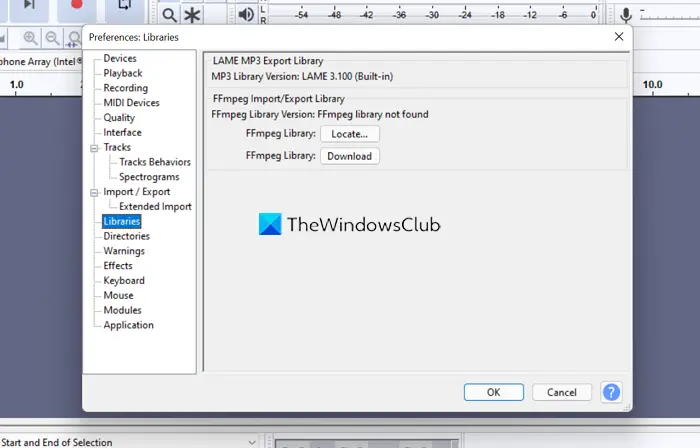アプリケーションが応答していませんエラーは、Windows コンピュータを使用するときにユーザーが遭遇する多くの問題の 1 つです。この問題は、警告なしにプログラムをシャットダウンするだけなので、非常に迷惑です。その結果、保存されていない作業内容などが失われる可能性があります。さらに、Microsoft フォーラムなど、他のプラットフォームでもこの問題を報告している人が多数発見されています。
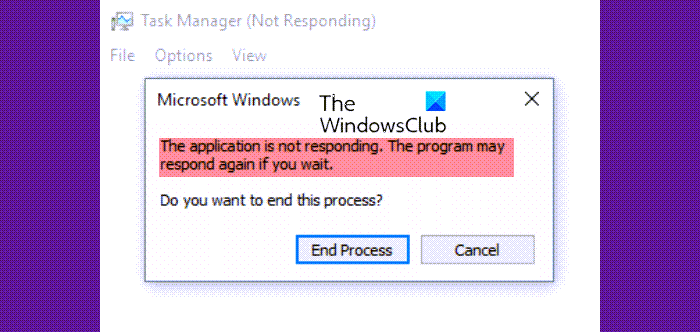
ほとんどの場合、ユーザーは、終了プロセスエラーメッセージのオプション。ただし、これでは問題は解決されず、コンピュータがハングアップするだけです。したがって、コンピュータ上でこの問題を引き起こす可能性のある多数の要因を認識しておく必要があります。したがって、この投稿では、Windows 11/10 での「アプリケーションが応答していません」エラーに対する 7 つの解決策といくつかの追加情報を提供します。
「アプリケーションが応答していません」エラーが発生する理由
ソフトウェアまたはタスク マネージャーなどの組み込み機能を使用しているときにこのエラー メッセージがコンピューターに表示される場合、考えられる原因はいくつかあります。通常、コンピュータにプログラムを実行するのに十分なメモリ、アプリケーションがクラッシュし、それが Windows コンピューターでアプリケーションが応答しない問題の原因である可能性があります。
一部のユーザーは最近 Windows を更新していない可能性があります。これは、コンピュータにバグやその他の問題が発生している可能性があります。これが、これらのタイプのコンピュータで一部のプログラムがクラッシュする原因となる可能性があります。さらに、マルウェアはこのような問題を引き起こすことで広く知られています。この記事の次のセクションで説明するいずれかの修正プログラムで問題を解決した後、PC で問題が再発しないように、次の原因に注意する必要があります。原因は次のとおりです。
- マルウェアの問題
- メモリが不足しています
- 古いドライバー
- プログラムのバグ
Windows 11/10の「アプリケーションが応答していません」エラーを修正
ここでは、Windows 11/10 での「アプリケーションが応答していません」エラーを解決するためのいくつかの解決策を集めました。
- コンピュータを再起動します
- Windows とプログラムをアップデートする
- ウイルス対策を実行する
- メモリチェックを実行する
- システムメンテナンスのトラブルシューティングツールを実行する
- クリーン ブート状態のチェックイン
- RAMを増やす
ここで、これらの各回避策を効果的に実行する方法について説明します。
1]コンピュータを再起動します
パソコンを長時間使用していると、コンピュータを再起動するメモリをクリアし、サービスを再起動するのに役立ちます。その結果、コンピュータはより効率的に動作し、抱えていた問題は解決されます。ただし、このアプローチがうまくいかない場合は、次のアプローチを試してください。
2] Windows とプログラムをアップデートする
「アプリケーションが応答していません」エラーは、Windows コンピューターのバグによって引き起こされる場合があります。ご存知のとおり、アップデートは主にバグを修正するために使用されます。また、ドライバーが古い場合やアップデートが不足している場合、パフォーマンスの問題が発生する可能性があることを理解することも重要です。ありがたいことに、Windows Update を使用すると、ドライバーを更新してください自動的に。したがって、Windows を更新して、改善されるかどうかを確認することをお勧めします。
Windows 11
- プレスWindows + 私キーを押してコンピュータの設定を開きます。
- をクリックしてくださいWindows アップデート。
- 利用可能なオプションまたはドライバーのアップデートがある場合は、それらをインストールします。
Windows 10
- に行く設定あなたのコンピュータ上で。
- 選択アップデートとセキュリティ。
- 次に、利用可能なオプションまたはドライバーのアップデートを確認し、あればインストールします。
この問題が保留中の Windows Update によるものである場合、このアプローチは問題を解決するのに役立ちます。
また、問題を引き起こしているプログラムに利用可能な更新があるかどうかを手動で確認し、利用可能な場合はインストールする必要があります。
3] ウイルス対策を実行する
コンピュータにマルウェアが存在すると、想像できるあらゆる点でパフォーマンスに悪影響を及ぼします。したがって、このエラー メッセージが表示されるのはマルウェアの結果である可能性もあります。したがって、Windows Defender またはその他のツールを使用してマルウェア スキャンを実行する必要があります。ウイルス対策ソフトウェアコンピュータにインストールされている可能性があります。
4] メモリチェックを実行する
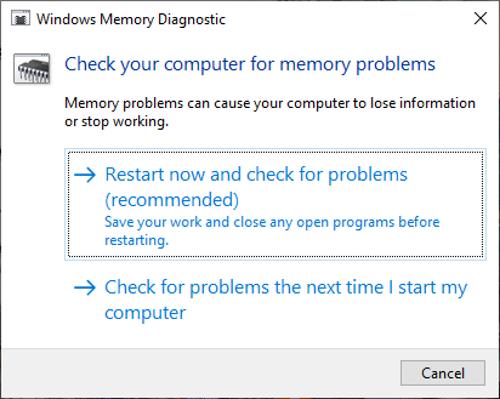
「アプリケーションが応答していません」エラーを解決するためにできるもう 1 つの方法は、メモリ チェックを実行することです。このアプローチは、コンピュータに次のような問題がある場合に役立ちます。メモリリークまたはその他のメモリの問題を調べて、それが直面している不具合の原因であるかどうかを確認します。にメモリチェックを実行する、次のようにします。
- プレスWindows + Rをクリックして、「実行コマンド ボックス」を開きます。
- タイプmdsched.exeそして選択しますわかりました。
- 表示されるウィンドウで、都合に応じて 2 つのオプションのいずれかを選択します。
- 今すぐ再起動することを選択した場合は、テストが実行されるまで待ちます。
5] クリーン ブート状態でのトラブルシューティング
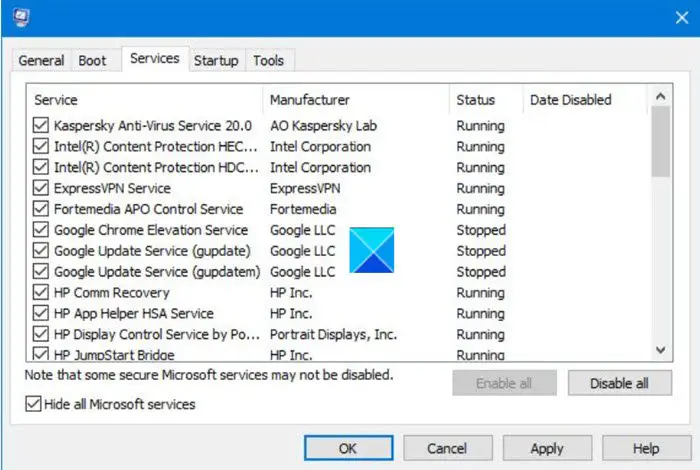
また、クリーンブートを実行するコンピュータ上で問題の原因を特定します。クリーン ブートのトラブルシューティング後も問題が解決しない場合は、サードパーティのプロセスが問題の原因であることを示しているため、コンピュータでトラブルシューティング ツールを実行する必要がある可能性があります。さらに、クリーン ブート状態でのトラブルシューティングには多くの手順が必要であり、そのすべてにコンピュータの再起動が必要です。基本的に、この作業は、いくつかのサービスをオフにし、問題が解決しないかどうかを確認することで構成されます。これは、不具合の根本的な原因を特定して修正するためにのみ行われます。
6] システムメンテナンスのトラブルシューティングツールを実行します
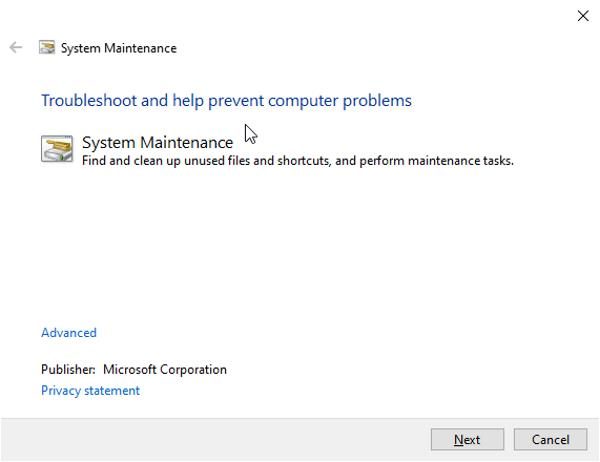
他の解決策を試しても問題は依然として発生します。を実行してみることもできますシステムメンテナンスのトラブルシューティングツール。これを行うには、次の手順に従います。
- プレスWindows + 私をクリックして Windows の設定を開きます。
- [設定] 検索ボックスに次のように入力します。システムメンテナンスそしてクリックしてください推奨されるメンテナンス タスクを自動的に実行する。
- クリック次表示されたウィンドウで、トラブルシューティング ツールが実行されるまで待ちます。
- その後、コンピュータを再起動し、問題が解決したかどうかを確認します。
7] RAMを増やす
RAM を増やす必要がある場合があります。これは必ず役に立ちます。
また、コンピュータのパフォーマンスを最適化するそしてディスクスペースをクリーンアップします。
似ている: Windows でプログラムが応答しない
Windows 11/10 でプログラムが完全に応答しない場合はどうすればよいですか?
コンピュータ上でプログラムが完全に応答しなくなった場合は、プログラムを強制終了してみる必要があります。開くことができますタスクマネージャーを使用してCtrl + Alt + 削除キー。次に、次の場所でプログラムを探します。プロセスタスクマネージャーのタブでプログラムをクリックし、選択しますタスクの終了。
読む: Windows で応答しないプロセスを強制終了する方法
Windows 11/10 でアプリケーションが「応答なし」と表示されるのはなぜですか?
Windows コンピュータでプログラムが応答を停止した場合、ほとんどの場合、RAM の不足が原因であることが考えられます。これは、プログラムが効率的に実行するためのメモリ量を取得していないことを意味します。さらに、コンピュータ上のバグやマルウェアが原因である可能性もあります。