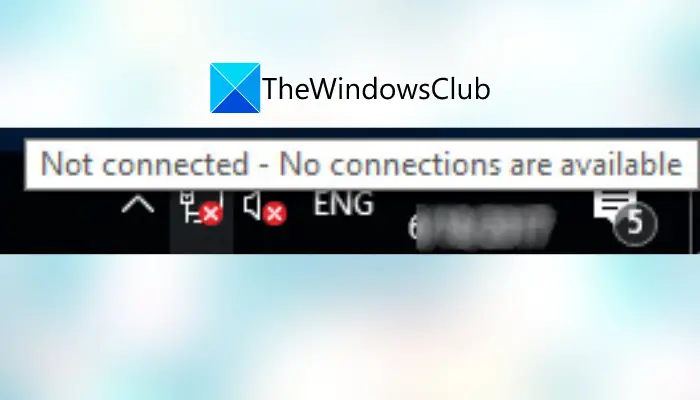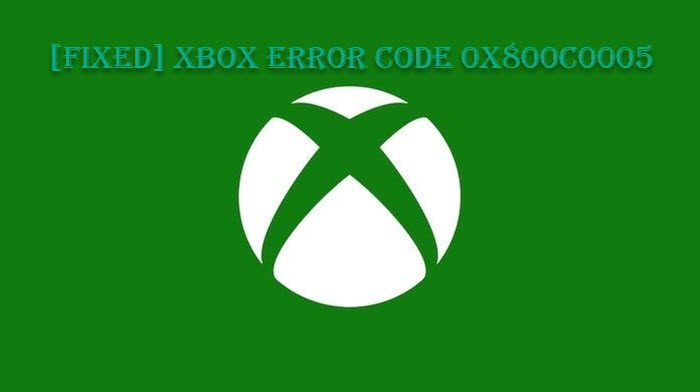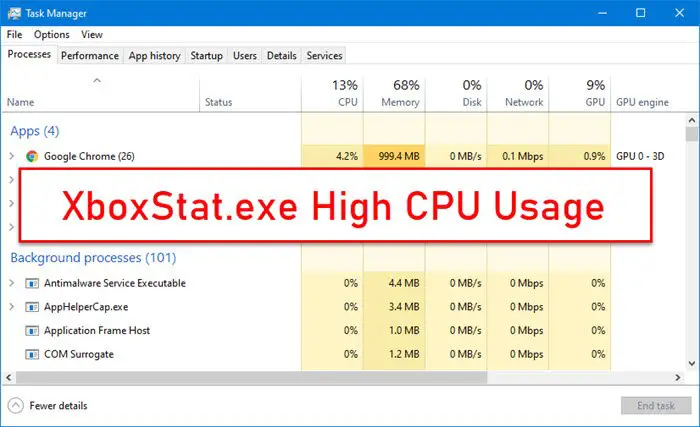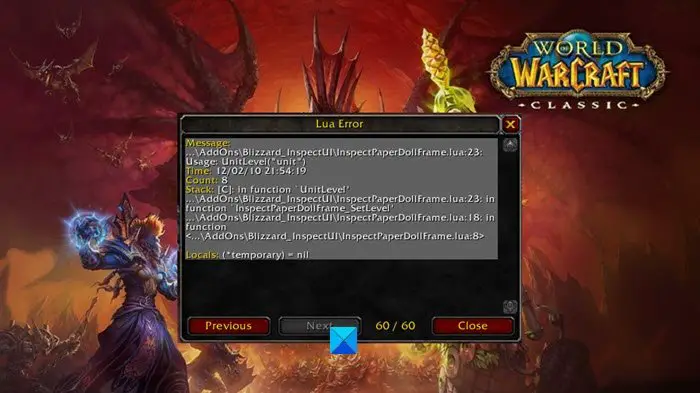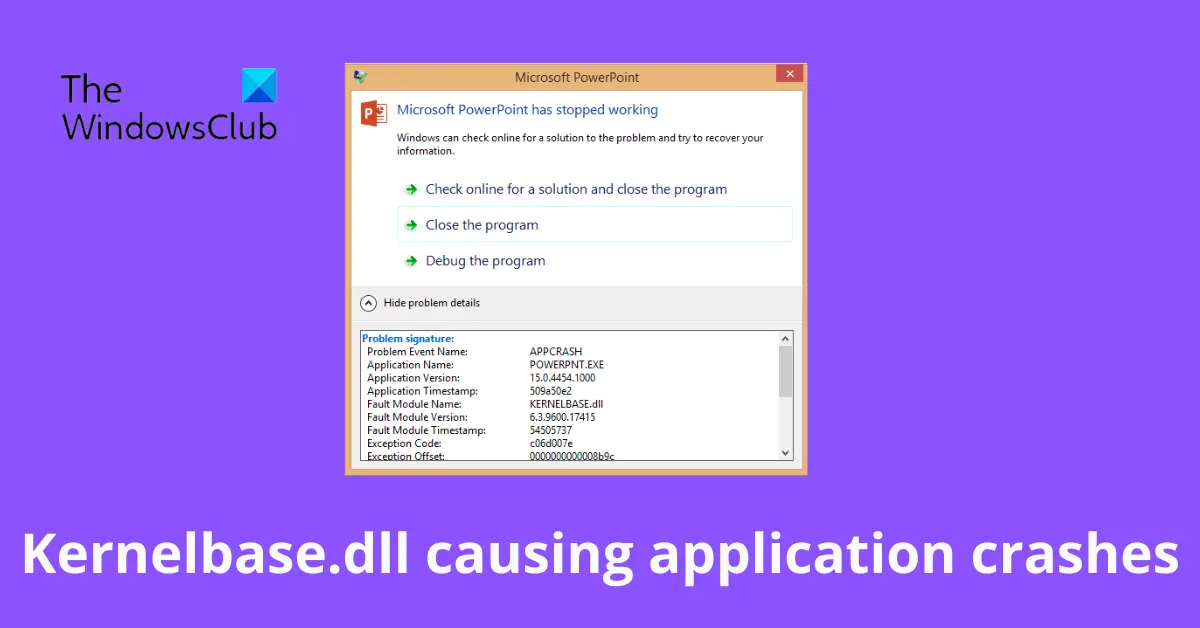BIOS頻繁に聞いたことがあるであろう用語です。実際、ハードウェアのほとんどの問題について、ITの人はハードウェアのトラブルシューティングの前にBIOSのアップグレードを提案した可能性があります。BIOSとは何ですか? BIOSは(基本的な入出力システム)の頭字語であり、PCのマザーボードに沿ったソフトウェアです。
一言で言えば、ハードウェアとオペレーティングシステムの間に通信の層を形成します。したがって、言うまでもなく、Windows 11/10コンピューターの機能に関しては、BIOSは非常に重要です。
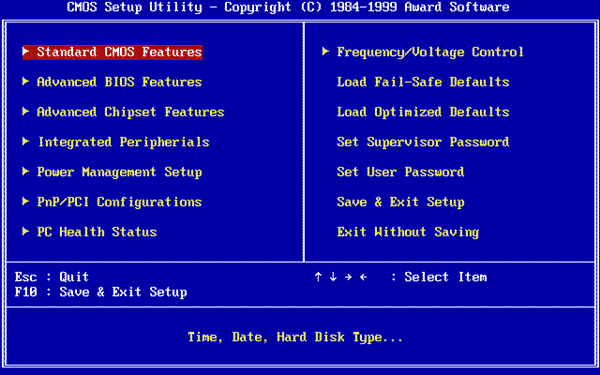
システムBIOSを更新する理由
結局のところ、BIOSは、オペレーティングシステムまたは一般的なアプリだけに定期的に更新する必要があるソフトウェアです。更新は通常、機能強化と修正で焼きます。これにより、最終的にソフトウェアがハードウェアとソフトウェアとの互換性を維持するのに役立ちます。そうは言っても、他のほとんどのアプリとは異なり、BIOSは手動で更新する必要があります。これはまさにこのセグメントで説明するまさにそのまさにそのことです。
ほとんどの人は、BIOSを更新する必要はありません。コンピューターが適切に機能している場合、BIOSを更新またはフラッシュする必要はありません。いずれにせよ、あなたが望むならば、私たちはあなた自身であなたのBIOSを更新しようとするのではなく、それをそれをするためのより良い装備のコンピューター技術者にそれを持って行くことをお勧めします。パフォーマンスの問題やその他の問題に直面している場合にのみ、BIOSの更新を検討する必要があります必要ですBIOSを更新します。注意し、BIOSを更新する方法を知る必要があります。そうでなければ、それはあなたをレンガにすることができます全体システム。
BIOSバージョンを確認する方法
BIOSを更新する前に、システム情報からBIOSのバージョンを確認する必要があります。私たちはすでに見ましたBIOSバージョンを確認する方法。入力する必要がありますmsinfo32検索に入り、Enterを押します。一度システム情報ツール開くと、BIOSバージョンを確認できます。
また、BIOSバージョンを確認するためにCMDでコマンドを実行することもできます。 [スタート]ボタンをクリックして、実行を押します。実行ボックスが表示されたら、入力しますシステム情報そして、OKを押します。 BIOS番号を書き留めて、メーカーのWebサイトの最新バージョンと一致させることができます。必要に応じて、更新してください。
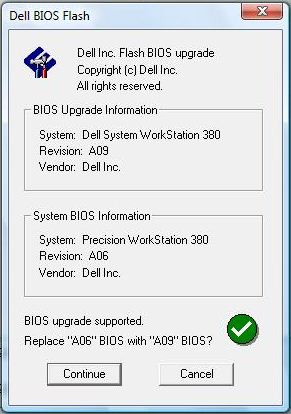
Windows 11/10でBIOSを更新する方法
BIOSは、システムの安定性を維持し、セキュリティを向上させ、システムをあらゆる脆弱性から保護しようとします。
開始する前に、BIOSのアップグレード中に電源バックアップがあることを確認してください。プロセス中にコンピューターがオフになった場合、BIOSが破損し、それを修正するために技術者が必要になる可能性があるためです。ブートCD/DVDは、BIOSを書き換えながら、停電または突然のシステムがオフになった後にBIOSがどのように耐えるかに依存する場合と助けられない場合があります。
一般的に言えば、BIOSを更新するには、メーカーのサイトにアクセスしてBIOSアップデートをダウンロードしてください。入力して製品を識別しますサービスタグまたはシリアル番号。
- 表示されているシステムが間違っている場合は、「別の製品を表示」をクリックして、製品のブラウジングを手動で試してみてください。正しい製品が選択されたら、プルダウンカテゴリからBIOSに移動します。
- 複数のファイルがリストされている場合は、「詳細を表示」をクリックして更新番号をチェックして最新のファイルを選択します。
- ファイルをダウンロードしてデスクトップに保存します
- アイコンをダブルクリックすると、システムが再起動し、BIOSアップデートページを開きます。
そうは言っても、更新手順は製品ごとにわずかに異なる場合があります。また、OEMが特定の期間後に一部のマシンのBIOSの更新を停止することに言及する価値があります。
起動可能なUSBを作成してBIOSを更新します
ダウンロードすることもできますBIOS update.exe起動可能なフラッシュドライブにファイルし、同じものを更新します。これを行うには、まず、公式企業のWebサイトにアクセスしてBIOSファイルをダウンロードする必要があります。
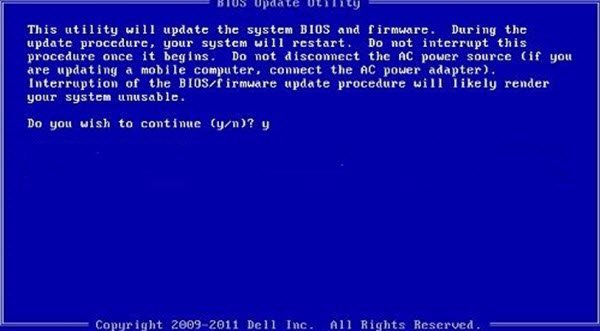
起動可能なUSBフラッシュドライブの使用を作成するために、Dell診断展開パッケージそして、対応する指示はここに記載されています。
- BIOSアップデートファイルをダウンロードします。これは通常.exeです
- ファイルを起動可能なUSBフラッシュドライブにコピーします。
- 次に、BIOSを更新する必要があるシステムにUSBスティックを挿入します。
- 再起動後、F12を押して、BIOSを備えたUSBがプラグインされていることを確認します。
- メニューからUSBストレージデバイスを選択し、返されます
- システムはコマンドプロンプトを開きます
- 画面上の指示に従って、更新プロセスを完了します。
読む:BIOS設定の使用方法Windowsコンピューターで。
BIOS更新アプリケーションを使用します
これは最も簡単な部分であり、私はこの方法を使用してHPラップトップのBIOSをかなり長い間更新しています。マザーボードメーカーには独自のものがありますBIOS更新アプリケーション、そして、あなたがする必要があるのは、ボタンを押すことだけです。ソフトウェアは残りの世話をします。プロセスに干渉する可能性があるため、ファイアウォールやその他のセキュリティソフトウェアをオフにすることをお勧めします。
すべてのOEMメーカーには、BIOS、ファームウェア、ドライバーを簡単に更新するのに役立つユーティリティがあります。あなたのものを検索し、公式サイトからのみダウンロードしてください。これは、BIOSを更新する最も安全な方法です。
- Dellラップトップを所有している場合は、dell.comまたは使用しますDell Updateユーティリティ。
- ASUSユーザーはダウンロードできますASUS BIOS更新ユーティリティASUSサポートサイトから。
- Acerユーザーはできますここに行きなさい。シリアル番号/SNIDを入力するか、モデルごとに製品を検索し、BIOS/ファームウェアを選択し、ダウンロードするファイルのダウンロードリンクをクリックします。
- Lenovoユーザーは使用できますLenovoシステム更新ツール。
- HPユーザーはバンドルを使用できますHPサポートアシスタント。
HPコンピューターのBIOSを更新します
先に説明したように、BIOSの更新プロセスはさまざまなブランドでわずかに異なり、石を裏返しにしないようにするために、HPシステムのBIOSを更新するための措置を講じます。
- HPソフトウェアとドライバーのダウンロードに移動しますウェブページ正しいモデルを選択します。
- オペレーティングシステムを選択します
- Webページには、コンピューターの更新のリストが表示され、BIOSセクションを確認する必要があります。 BIOSオプションが利用できない場合、最新のBIOSをすでに実行していることを意味します。
- BIOSアップデートがコンピューターモデル向けであることを確認してください。混乱がある場合は、システム情報を確認してください。間違ったBIOSは、マザーボードに深刻な損傷を引き起こす可能性があります。
- BIOSファイルをダウンロードして保存します
- アンチウイルスおよびその他のセキュリティプログラムを一時的に無効にします
- BIOSファイルをダブルクリックして、画面上の命令に従ってください
- インストールが完了したら、インストーラーのプロンプトが表示されているようにPCを再起動します。
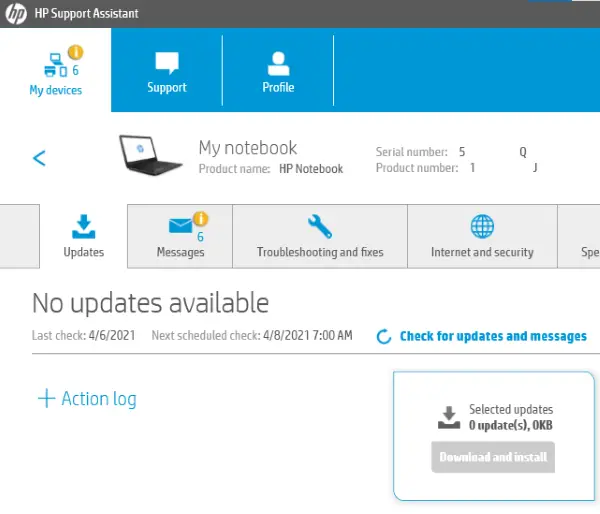
使用することもできますHPサポートアシスタントファームウェアを更新します。
読む:WindowsコンピューターでBIOSをダウングレードする方法。
Lenovo Systemの更新を使用して、LenovoラップトップのBIOSを更新する
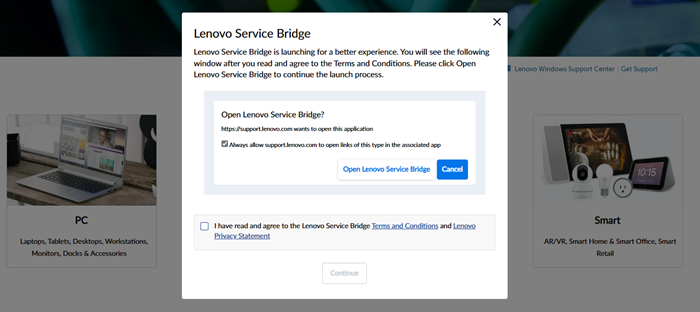
Lenovoラップトップを所有している場合、BIOSを更新する最良の方法は、ThinkPad、ThinkCentre、ThinkStation、Lenovo V、BK、およびeシリーズでサポートされているLenovoシステムアップデートを使用することです。または、からBIOSを直接ダウンロードできますLenovoサポートサイト手動で同じものをインストールします。
- サポートサイトからマシンのBIOSの最新バージョンを見つけてください。
- 製品に移動> [ドライバーとソフトウェアをクリック]> [BIOS]> [サポート]ページでオペレーティングシステムを選択します。
- Lenovoは、BIOSアップデートを開始する前に、ユーティウイルスまたはファイアウォールをオフにするようユーザーにアドバイスします。
- サポートサイトからファイルがダウンロードされたら、抽出し、必要に応じて同じものを実行します。画面上の指示に従ってください。
- プロンプトが表示されたらコンピューターを再起動します。あなたのBIOSが更新されます。
Winflashを使用してASUSのBIOSを更新します
ASUSシステムのBIOSを更新するには、Winflashユーティリティを使用する必要があります。詳細な指示はにありますasus.com。
一言で言えば、BIOSの更新は、モデル番号を正しく取得すると仮定して、非常に簡単なプロセスです。 Windows 11/10などの最近のWindowsバージョンのほとんどは、Windows XPシステムよりもはるかにエレガントに更新プロセスを処理します。
BIOSバージョンWindows 11/10を確認する方法は?
Windowsのコマンドプロンプトを使用してBIOSバージョンを確認できます。コマンドプロンプトウィンドウで、入力しますWMIC BIOS、smbiosbiosversionを取得します、次にEnterを押します。 smbbiosbiosviosversionに続く一連の文字と数字はBIOSバージョンです。マザーボードモデルを確認して、メーカーのWebサイトで利用可能なBIOSの最新バージョンを見つけるようにしてください。
BIOSまたはUEFIでブートデバイスを変更する方法は?
BIOSまたはUEFIは、接続されたデバイスまたはタイプのブートオーダーを変更できる専用のセクションを提供します。外部ハードドライブのUSBドライバーから起動する必要がある場合は、ここで注文を変更して設定を保存できます。次回PCが再起動するときは、最初に接続されたデバイスを探し、ブートレコードが見つかった場合に再起動します。そうでなければ、それは最後のオプションに戻ります。
パスワードでBIOSをロックする方法は?
他の誰かに設定を変更したくない場合は、BIOSにパスワードロックを置くのが適切です。すべてのBIOSまたはUEFIには、BIOSパスワードが利用可能になるセキュリティセクションがあります。とはいえ、パスワードを忘れた場合は、リセットする必要があります。ラップトップの場合は、マニュアルで確認しますが、キャビネットの背面にある専用のクリアCMOSボタンがマザーボードで使用できます。 BIOSをリセットすることはマザーボードの問題を作成しませんが、作成された設定の変更は何でもクリアします。