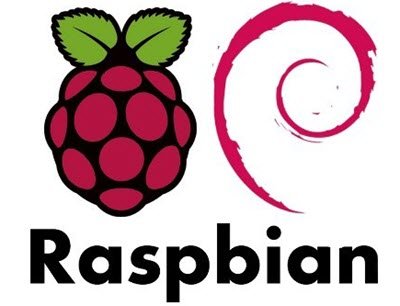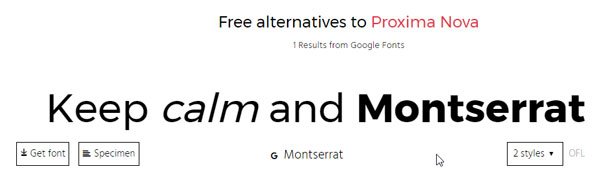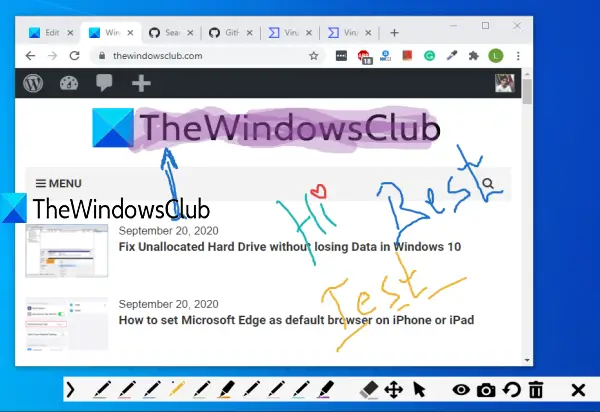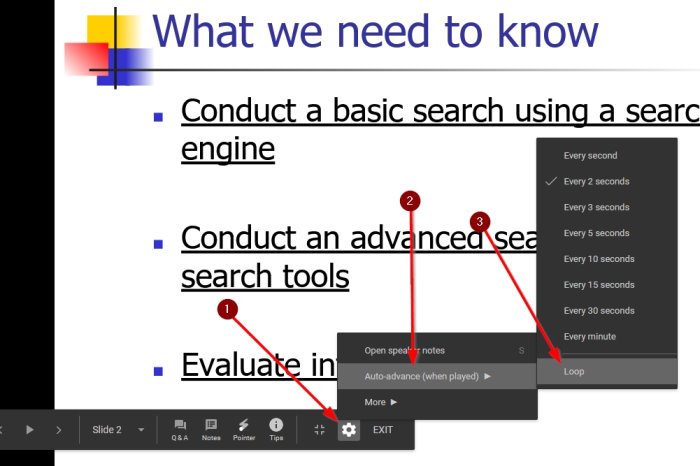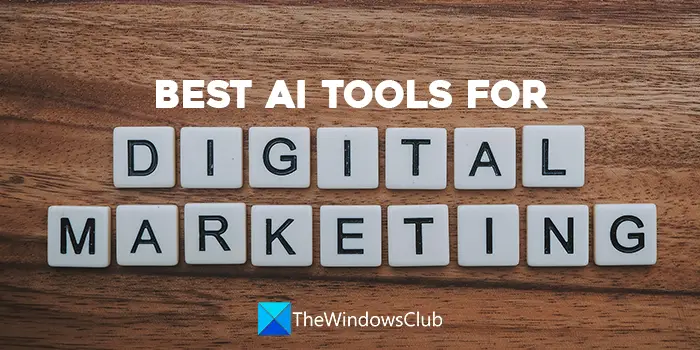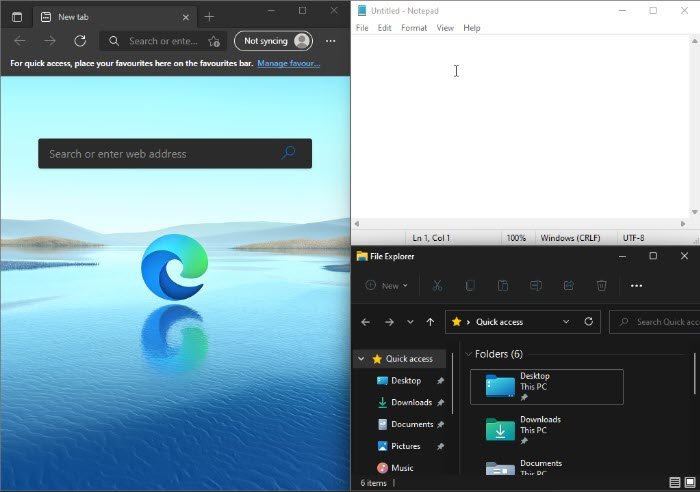この投稿では、その方法について説明しますクイック設定を表示または削除するにWindows 11コンピューター。クイック設定が有効またはオンになっている場合 (これはデフォルトのアクションです)、ユーザーはクイック設定パネルまたはクイック設定レイアウトを開いてアクセスできます。アクセシビリティ、トグルWi-Fi、オン/オフを切り替えますバッテリーセーバー、ブルートゥース、機内モード、その他の利用可能なオプションや機能を使用します。ただし、使用しない人のために、2 つの異なるオプションを使用して Windows 11 クイック設定を非表示または削除できます。
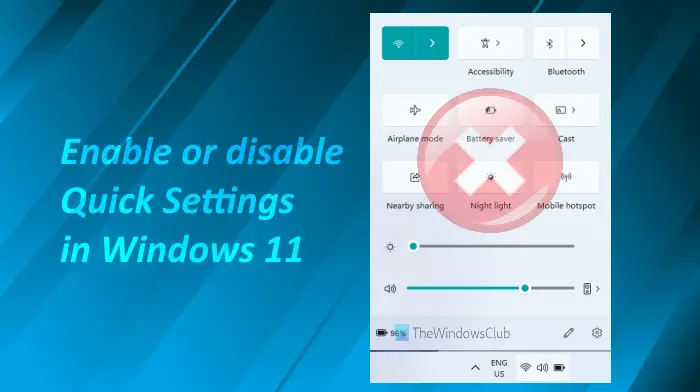
この機能を削除すると、[クイック設定] パネルが開きません。ホットキーもありません (勝利+A) は機能せず、システム トレイ アイコン (バッテリー、音量、Wi-Fi) を使用してクイック設定を開くこともできません。ただし、心配しないでください。クイック設定を使用したい場合は、いつでも再度有効にして表示できます。
Windows 11コンピュータでクイック設定を削除する方法
Windows 11 OS には、クイック設定を表示または削除できるネイティブ オプションが 2 つあります。これらは:
- グループポリシーエディター
- Windows レジストリ エディタ。
「グループ ポリシー エディター」オプションから始めましょう。
1] Windows 11のグループポリシーエディターを使用してクイック設定を削除する
このオプションを使用してクイック設定を非表示または削除する手順は次のとおりです。
- グループポリシーエディターを開く
- を選択します。スタートメニューとタスクバーフォルダ
- アクセスクイック設定を削除するウィンドウ
- を選択します。有効オプション
- を押します。わかりましたボタン。
最初のステップでは、グループポリシーエディターを開くを使用したウィンドウコマンドの実行ボックス、検索ボックス、またはその他の方法で。
この後、という名前のフォルダーを選択しますスタートメニューとタスクバー。そのフォルダーへのパスは次のとおりです。
「ユーザー構成」 > 「管理用テンプレート」 > 「スタート」メニューとタスクバー
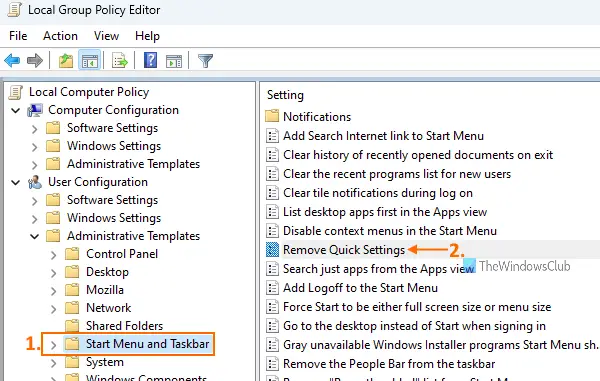
次に、クイック設定を削除する右側のセクションにあるオプションを使用して、別のウィンドウを開きます。
そこで、有効左上のセクションにあるオプション。最後のステップで、わかりましたボタン。
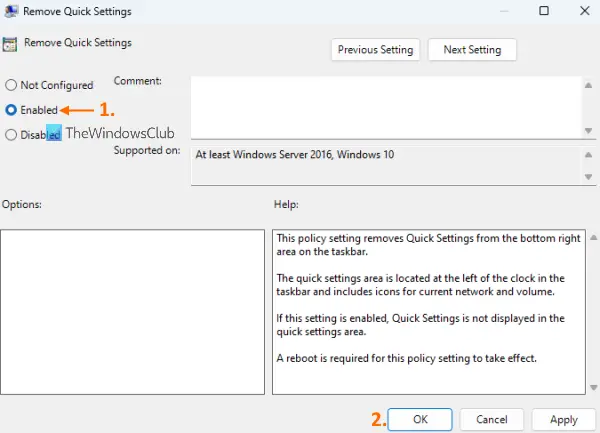
変更が保存されます。変更を保存するには、コンピューターの再起動が必要になる場合があります。これにより、Windows 11 コンピューターのクイック設定が無効化または削除されます。
Windows 11 でクイック設定を再度有効または表示するには、上記の手順を繰り返し、未構成に存在するオプションクイック設定を削除するウィンドウ。最後に、わかりましたボタンをクリックすると、クイック設定パネルにアクセスできるようになります。変更が適用されない場合は、コンピューターを再起動します。
関連している: Windows 11のクイック設定が機能しない。
2] Windows 11 の Windows レジストリ エディターを使用してクイック設定を削除または無効にする
あなたがすべきWindows レジストリをバックアップする念のため、このヒントを使用する前に。その後、次の手順を実行します。
- Windows レジストリ エディタを開く
- を選択します。窓鍵
- 作成するエクスプローラWindows レジストリ キーの下のキー
- 作成するControlCenterを無効にする価値
- DisableControlCenter の値データを次のように設定します。1
- を押します。わかりましたボタン
- コンピューターからサインアウトしてサインインします。
それでは、これらすべてのステップの詳細な説明を見てみましょう。
最初のステップでは、Windows レジストリ エディタを開く検索ボックスまたはその他の推奨方法を使用します。
レジストリ エディター ウィンドウを開いた後、窓鍵。このレジストリ キーへのパスは次のとおりです。
HKEY_LOCAL_MACHINE\SOFTWARE\Policies\Microsoft\Windows
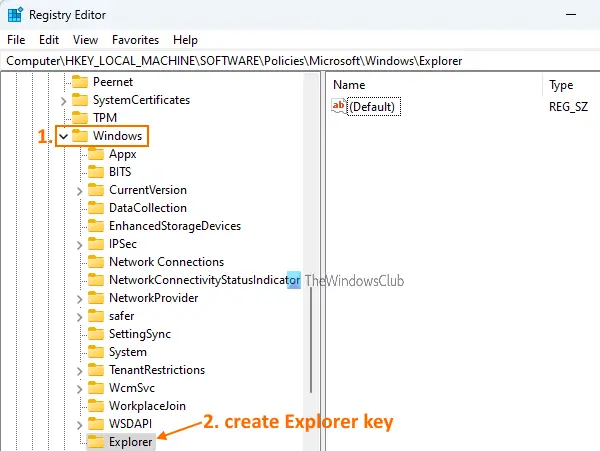
Windows キーの下に、新しいレジストリ キーを作成するとエクスプローラ名前。そのキーがすでに存在する場合は、作成する必要はありません。
このキーの右側のセクションで、DWORD (32 ビット) 値とControlCenterを無効にする名前。作成するには、右クリックして開きます。新しいメニューをクリックし、DWORD (32 ビット) 値。その新しい値の名前を DisableControlCenter に変更します。
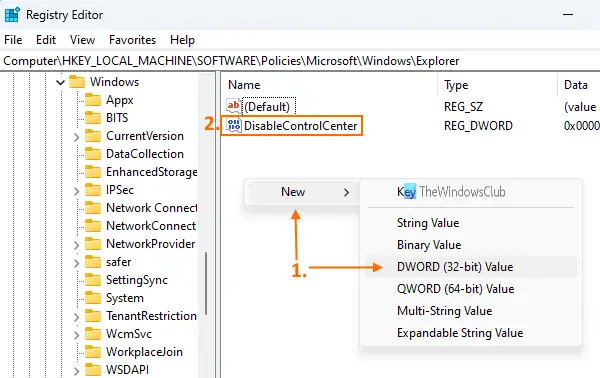
次に、クイック設定を無効にできるように値データを設定します。これを行うには、DisableControlCenter 値をダブルクリックすると、DWORD (32 ビット) 値の編集箱。そのボックスの [値のデータ] フィールドに、次のように入力します。1を押して、わかりましたボタン。
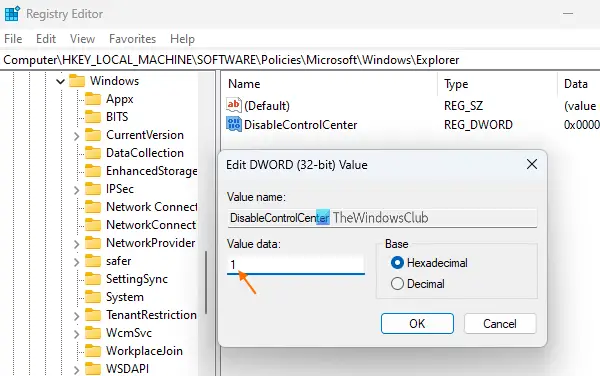
最後のステップでは、次のことを行う必要があります。Windows 11 からサインアウトするコンピューターに保存し、再度サインインします。または、コンピュータを再起動してください。
Windows 11 コンピューターでクイック設定を使用、表示、または有効にするには、上記の手順に従ってください。消去エクスプローラーキー。その後、コンピュータを再起動すると、再びクイック設定の使用を開始できるようになります。
読む:方法Windows 11で簡易クイック設定を有効にする
Windows 11 でクイック設定を変更するにはどうすればよいですか?
Windows 11 の [クイック設定] パネルにあるデフォルトのオプションやアイコンに満足できない場合は、クイック設定を編集するアイコンはクイック設定にあります。それは鉛筆の直前に使用できるアイコン設定クイック設定パネルの アイコン。そのアイコンをクリックすると、アイコンの固定を解除する追加されたすべてのクイック設定に対して表示され、それらを削除します。また、追加オプションを使用すると、利用可能なクイック設定のいずれかを入力できます。選択したアイコンを追加したら、終わりボタンをクリックして保存します。
クイック設定をリセットするにはどうすればよいですか?
にWindows 11のクイック設定をリセットする、BAT (*.bat) ファイルを作成する必要があります。この投稿は、メモ帳と必要な構文を使用して BAT ファイルを作成するのに役立ちます。 BAT ファイルが作成されたら、それを管理者として実行して、クイック設定をリセットできるようにします。そのファイルを実行する前に、Windows レジストリをバックアップするか、システムの復元ポイントを作成するこれは、予期せぬ変更が発生した場合にコンピューターを復元するのに役立ちます。
これがお役に立てば幸いです。
次に読んでください: Windows 11 でクイック設定の編集を禁止する方法。