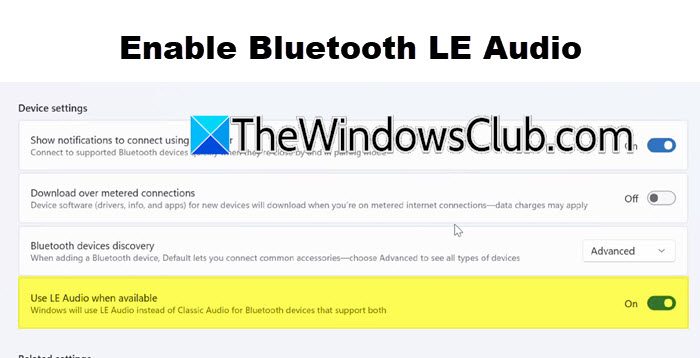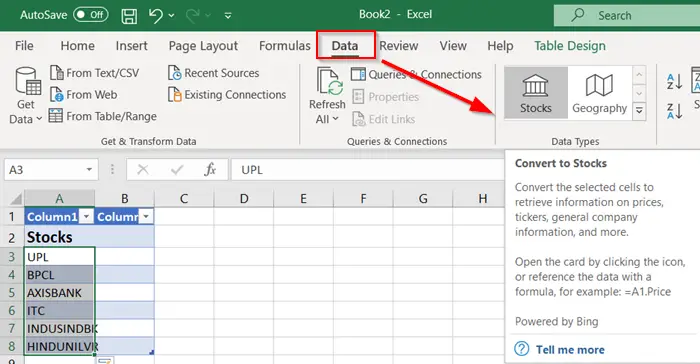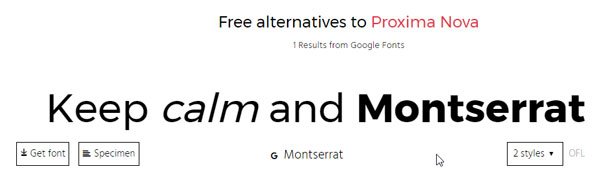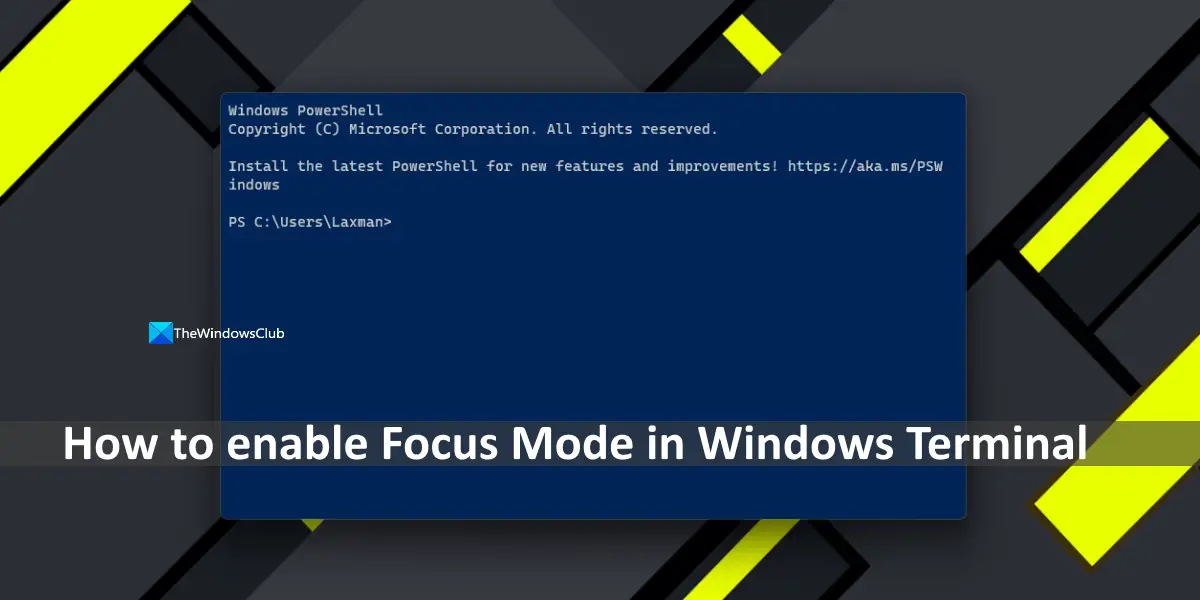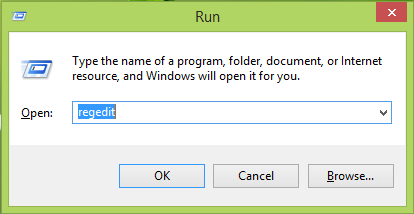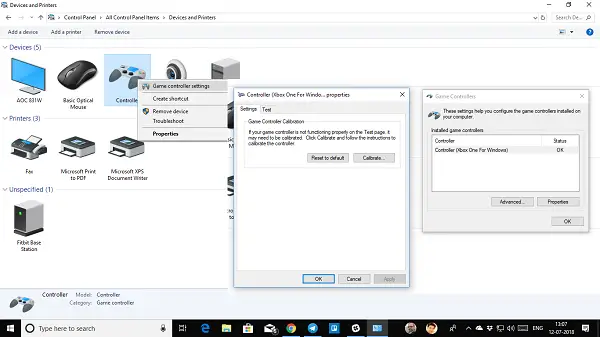のWindows 11のクイック設定に非常に似ていますアクションセンターWindows 10でも同じですキーボードショートカット 勝利+Aを使用して開くことができます。 PC ユーザーは次のことができますクイック設定をカスタマイズする彼らの好みに合わせて。この投稿では、その方法を紹介しますクイック設定の追加、削除、またはリセットWindows 11の場合。
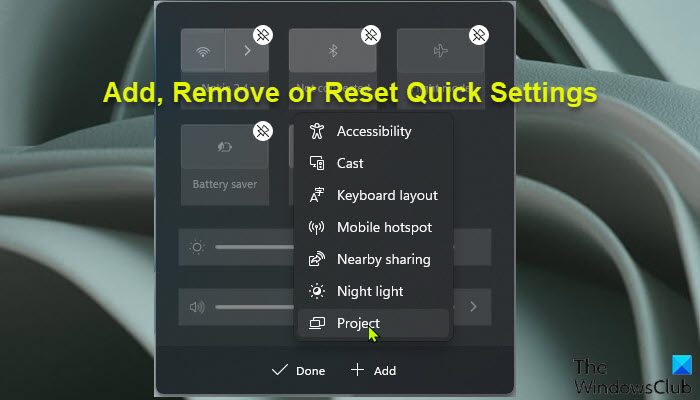
Windows 11 でクイック設定を追加または削除する
PC ユーザーは、クイック設定を使用して、音量、明るさ、Wi-Fi、Bluetooth、フォーカス アシストなどの一般的な PC 設定を迅速かつ簡単に管理できます。 Microsoft Edge で音楽やビデオを再生したり、Spotify などのアプリで音楽をストリーミングしたりすると、クイック設定のすぐ上にメディア再生コントロールが表示されます。
にクイック設定を追加Windows 11 デバイスで次の手順を実行します。
- プレスWindowsキー+Aをクリックしてクイック設定を開きます。
- をクリックしてくださいクイック設定を編集する(鉛筆)アイコン。
- をクリックしてください追加をクリックし、追加したい利用可能な設定をクリックします。
- 設定をドラッグ アンド ドロップして、[クイック設定] で並べ替えることができます。
- クリック終わり設定の追加が完了したら。
- 追加する設定ごとに上記の手順を繰り返します。
にクイック設定を削除するWindows 11 デバイスで次の手順を実行します。
- プレスWindowsキー+Aをクリックしてクイック設定を開きます。
- をクリックしてくださいクイック設定を編集する(鉛筆)アイコン。
- をクリックしてください固定を解除する削除したい設定の ボタンを押します。
- 設定をドラッグ アンド ドロップして、[クイック設定] で並べ替えることができます。
- クリック終わり設定の削除が完了したら。
- 削除する設定ごとに上記の手順を繰り返します。
Windows 11のクイック設定に鉛筆アイコンが表示されない
Windows 10 から Windows 11 にアップグレードした場合、この鉛筆アイコンが表示されない可能性があります。アイコンを元に戻すには、レジストリエディタを開く、ナビゲート、またはレジストリキーにジャンプします以下を削除してくださいMicrosoft.QuickAction.Edit右側のペインのレジストリ キー。
HKEY_CURRENT_USER\Control Panel\Quick Actions\Control Center\Unpinned
効果は即時に反映され、再起動は必要ありません。
Windows 11のクイック設定をリセットする
あなたができるのと同じようにアクション センターのクイック アクションをリセットするWindows 10 では、[編集] ボタンが見つからない場合、開かない場合、または単にデフォルト設定に戻したい場合に、Windows 11 のクイック設定をデフォルトにリセットできます。
Windows 11 デバイスのクイック設定をリセットするには、次の手順を実行します。
これはレジストリ操作であるため、次のようにすることをお勧めします。レジストリをバックアップするまたはシステムの復元ポイントを作成する必要な予防措置として。完了したら、次の手順に進みます。
- プレスWindowsキー+Rをクリックして「実行」ダイアログを呼び出します。
- [ファイル名を指定して実行] ダイアログ ボックスで、次のように入力します。メモ帳Enter キーを押して、メモ帳を開く。
- 以下の構文をコピーしてテキスト エディターに貼り付けます。
REG DELETE "HKCU\Control Panel\Quick Actions" /F taskkill /f /im explorer.exe start explorer.exe
- ファイルに名前を付けて保存し、。バットを作成するファイル拡張子バッチファイル– 例;ResetQS.batそして上にファイルの種類として保存ボックス選択すべてのファイル。
- さあ、できるようになりました管理者権限でバッチファイルを実行します(保存したファイルを右クリックし、管理者として実行コンテキスト メニューから)、または単にファイルをダブルクリックして実行します。
Windows 11 でクイック設定を追加、削除、またはリセットする方法は以上です。
読む: 方法Windows 11 でクイック設定の編集を禁止するコンピューター
Windows 11 のアクション センターはどこにありますか?
アクション センター (クイック設定) を開くには、次のいずれかを実行します。 タスクバーの右端で、アクション センター アイコンを選択します。 Windows ロゴ キー + A を押します。タッチスクリーン デバイスでは、画面の右端から内側にスワイプします。
読む:方法Windows アクション センターのクイック アクション アイコンを無効にする
Windows 11 でクイック設定を編集するにはどうすればよいですか?
Windows 11 で通知とクイック設定を編集または変更するには、次の手順を実行します。
- バッテリー、ネットワーク、または音量アイコンを選択して、クイック設定パネルを開きます。
- クイック設定パネルを右クリックし、[クイック設定の編集] を選択します。
- [追加] ボタンを選択してクイック設定を追加するか、ピン アイコンを押して削除します。
Windows 11 でアクション センターを修正するにはどうすればよいですか?
Windows 11 のアクション センターが開かない場合は、次の修正を試すことができます。
- システムファイルをスキャンします。
- ファイルエクスプローラーを再起動します。
- グループ ポリシー エディターでアクション センターを有効にします。
- アクション センターを再登録します。
- レジストリを編集してアクション センターを有効にします。
- Windows 11 を以前の日付に復元します。
Windows 11 でクイック アクセスを有効にするにはどうすればよいですか?
Windows 11 デバイス上の特定のフォルダーへのクイック アクセスを有効にするには、次の手順に従います。 クイック アクセスに追加するフォルダーを右クリックし、クイックアクセスにピン留めするオプション。完了すると、クイック アクセス パネルからすべての固定フォルダーにアクセスできるようになります。
この投稿ではその方法を説明しますWindows 11で簡易クイック設定を有効にする。