この投稿では、次の場合に問題を解決する方法について説明します。ユニバーサル デバイス クライアント デバイスが動作していませんWindows 11/10 PC 上で。数人のユーザーが、ユニバーサルデバイス クライアントデバイス彼らのエントリーデバイスマネージャ。
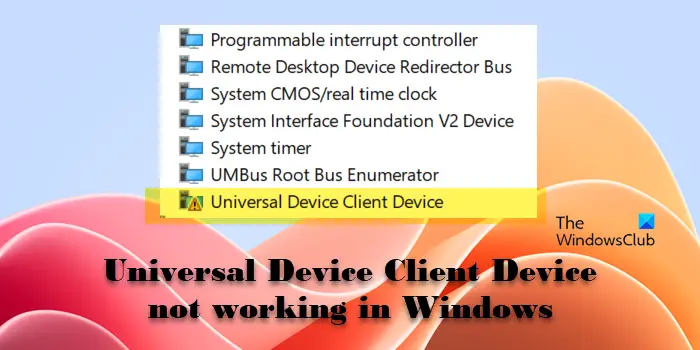
右クリックしてデバイスのプロパティを表示すると、デバイスのステータスドライバーのロード中にエラーが表示されます。完全なエラー メッセージは次のようになります。
Windows がこのデバイスに必要なドライバーを読み込めないため、このデバイスは正常に動作していません。 (コード31)
{操作は失敗しました}
要求された操作は失敗しました。
同じ問題に直面している場合は、この投稿を読んで、Windows 11/10 PC で問題をトラブルシューティングして修正する手順を確認してください。
ユニバーサル デバイス クライアント デバイス ドライバーとは何ですか?
のユニバーサル デバイス クライアント (UDC)は、次のようなさまざまな Lenovo 製品の重要なコンポーネントです。Lenovo デバイス インテリジェンスそしてレノボデバイスマネージャー。合理化を目的としていますデバイス管理とリモートサポートインフラストラクチャ全体で Lenovo ハードウェアを使用する企業向け。 UDC が Windows オペレーティング システムと効率的に通信できるように、これらの製品がプリロードされたシステムには UDC デバイス ドライバーがインストールされます。ドライバーのロードに失敗すると、ユーザーはデバイスの操作やパフォーマンスに問題が発生する可能性があります。
ユニバーサル デバイス クライアント デバイスが Windows 11 で動作しない
もしユニバーサル デバイス クライアントのデバイス ドライバーが動作しないWindows 11/10 PC 上で、コンピュータを再起動しますUDC が再び動作し始めるかどうかを確認します。単純な再起動により、ソフトウェアの一時的な問題が解決される場合があります。それでも解決しない場合は、次の解決策を使用して問題のトラブルシューティングを行ってください。
- ロールバックドライバー
- ドライバーを更新する
- デバイスドライバーをアンインストールして再インストールする
- ウィンドウを更新する
- SFCスキャンを実行する
これを詳しく見てみましょう。
1]ロールバックドライバー
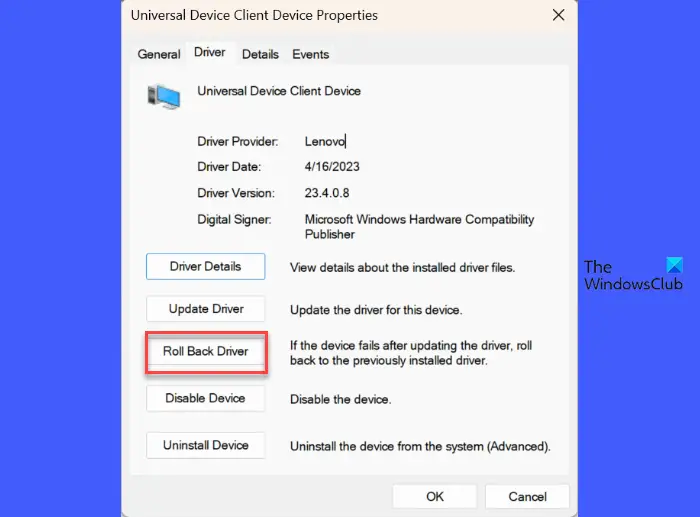
UDC デバイス ドライバーをロールバックすることで、多くのユーザーが問題を解決できるようになりました。 Windows PC を最近更新した後に問題が発生した場合、これが最も効果的です。
ドライバーを以前のバージョンにロールバックするには、次の手順に従います。
- を右クリックします。始めるタスクバー領域のボタン アイコンを選択し、デバイスマネージャ。デバイス マネージャー ウィンドウが画面に表示されます。
- 下にスクロールして、システムデバイスセクションをクリックしてクリックします。セクションが展開されます。
- 位置を特定するユニバーサルデバイス クライアントデバイス利用可能なデバイスのリストで をクリックし、それを右クリックします。選択プロパティそして、に行きますドライバ[ユニバーサル デバイス クライアント デバイスのプロパティ] ウィンドウ内のタブ。
- をクリックしてくださいロールバックドライバーボタンを押して選択しますはいロールバックを確認します。
- 変更を適用するには、PC を再起動します。
2]ドライバーのアップデート
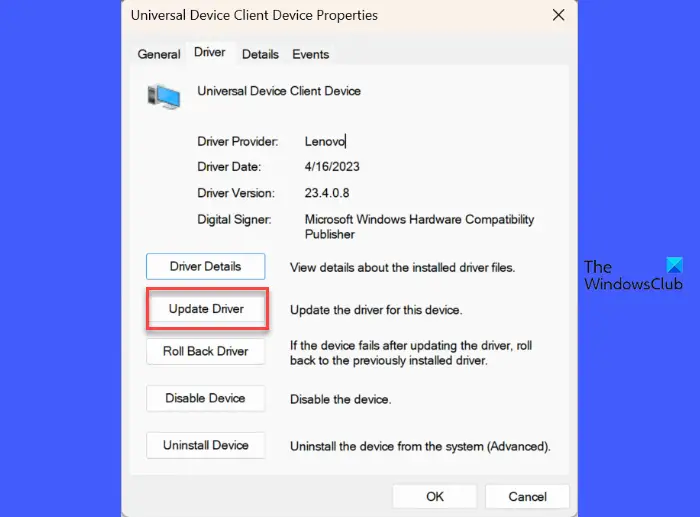
ロールバック オプションが無効になっている場合は、ドライバーを利用可能な最新バージョン (または古いバージョンに手動で更新しますシステム上にコピーがある場合)。
UDC デバイス ドライバーを更新するには、デバイスマネージャウィンドウを選択してプロパティ右クリックメニューのオプションからユニバーサルデバイス クライアントデバイス。
に切り替えますドライバ[ユニバーサル デバイス クライアント デバイスのプロパティ] ウィンドウのタブをクリックし、ドライバーを更新する。
次のウィンドウには、「ドライバーを自動的に検索する」または「コンピューターを参照してドライバーを検索する」のオプションが表示されます。ドライバーを自動的に検索することを選択した場合、Windows は必要なドライバーを検索してインストールしようとします。または、Lenovo の公式 Web サイトから最新のドライバーをダウンロードしてインストールすることもできます。
必要なオプションを選択し、画面上の指示に従ってドライバーを更新します。アップデートが完了したら、PC を再起動し、黄色の三角形が消えるかどうかを確認します。
3] デバイスドライバーをアンインストールし、再インストールします
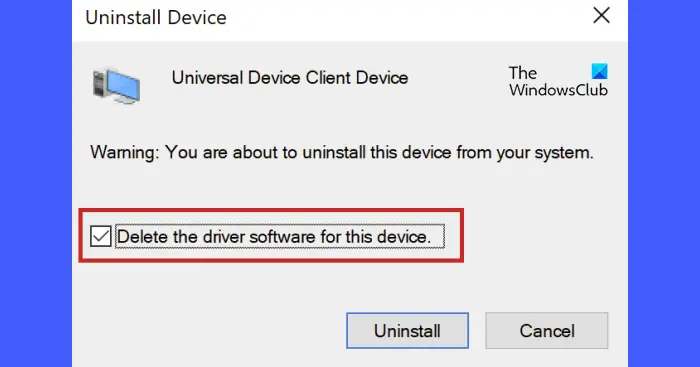
ロールバックまたはアップデートが機能しない場合は、ドライバーをアンインストールし、再度インストールしてください。これにより、Windows 11 PC から現在のバージョンの UDC デバイス ドライバーが完全に削除され、ファイルの破損または欠落の問題が修正されます。
ドライバーをアンインストールするには、デバイスのアンインストール[ユニバーサル デバイス クライアント デバイスのプロパティ] ウィンドウの ボタンをクリックします。 Windows は次回の再起動時にドライバーを自動的に再インストールします。
4] Windowsをアップデートする
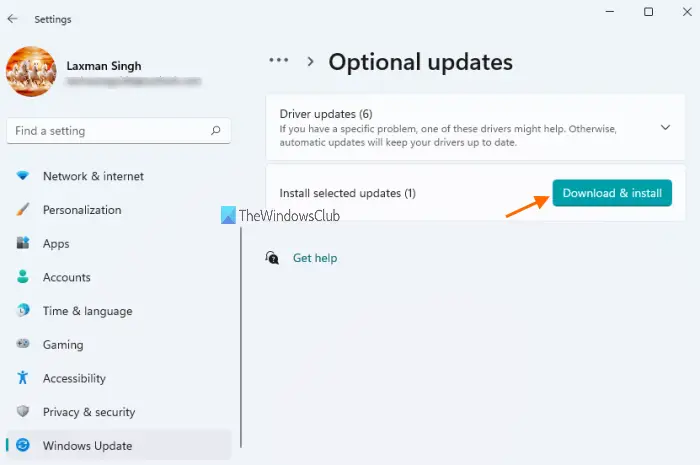
最新の Windows アップデートがすべて PC にインストールされていることを確認してください。ドライバーのアップデートは、次の一部として表示されることがあります。Windows のオプションのアップデート。最新のソフトウェア パッチと改善点がすべてインストールされていることを確認すると、Windows PC 上のドライバーの問題を解決できます。
Windows の検索バーに「アップデート」と入力し、クリックします。開ける[アップデートの確認] オプションの横にある窓設定が現れます。をクリックしてくださいアップデートをチェックするボタン。 Windows に利用可能なアップデートが表示された場合は、Windows 11 PC にダウンロードしてインストールします。
5] SFCスキャンを実行します
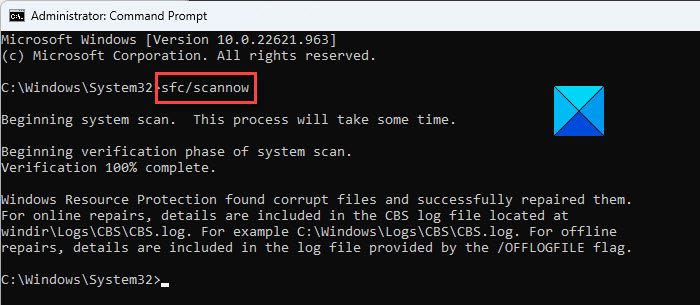
何も役に立たないようであれば、システム ファイル チェッカー スキャンを実行する。システム ファイルの欠落または破損が問題の原因である場合、スキャンによりファイルが特定され、自動的に修復されます。
問題が発生する前にシステムの復元ポイントを作成していた場合は、PC を以前の状態に戻してみることもできます。
これがお役に立てば幸いです。
読む: このデバイスは正しく構成されていません (コード 1)
ユニバーサル デバイス クライアント デバイスのコード 31 とは何ですか?
エラー コード 31 は、いくつかあるエラー コードのうちの 1 つです。デバイスマネージャーのエラーコードこれは、Windows コンピュータ上のハードウェア デバイスに適用される可能性があります。ユニバーサル デバイス クライアント デバイスの場合、コード 31 エラーが発生した場合は、そのドライバーに問題があることを意味します。これは、デバイスのドライバーが見つからないか破損していることを示します。コード 31 エラーを修正するには、ドライバーのロールバック/更新/再インストールを試みることができます。

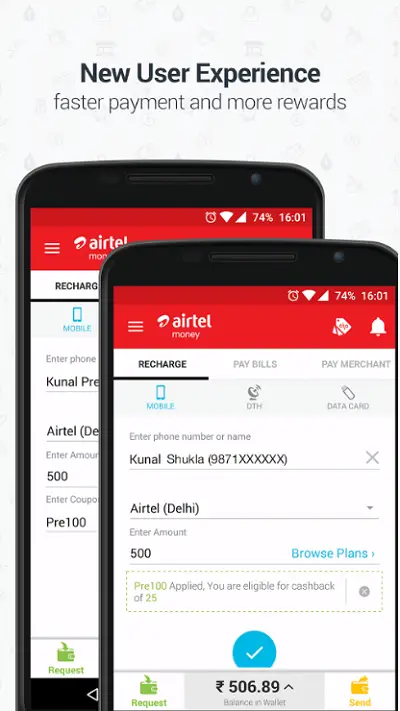
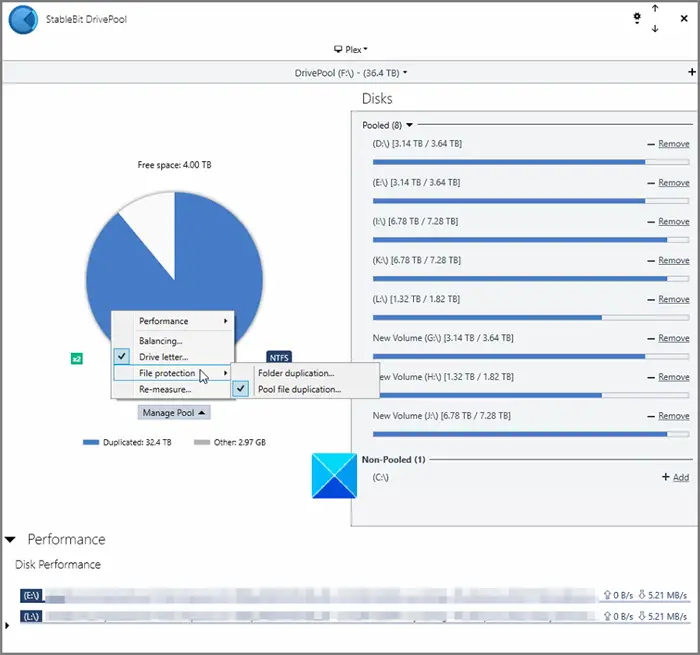
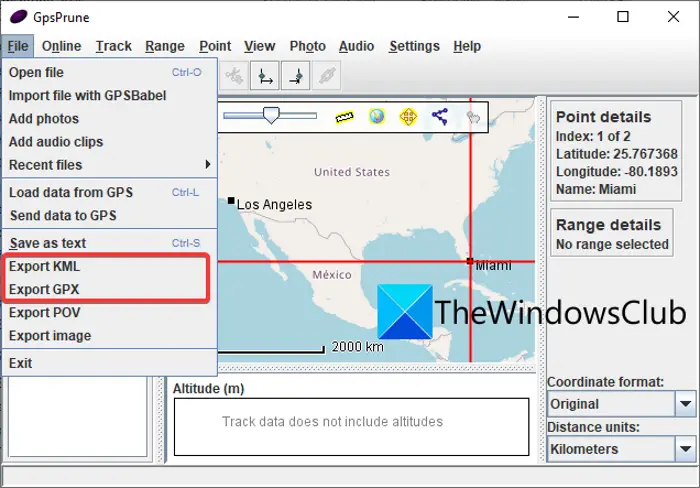
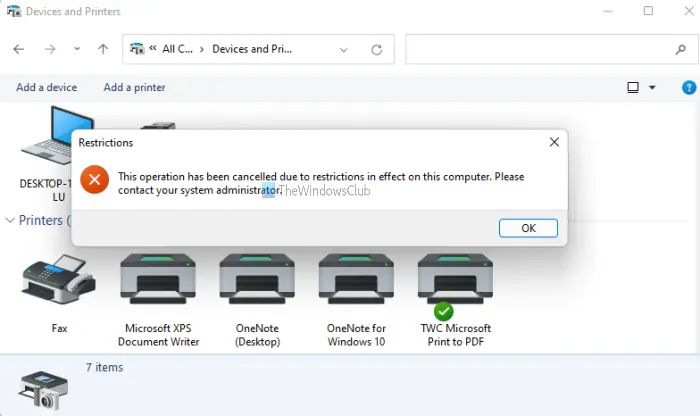
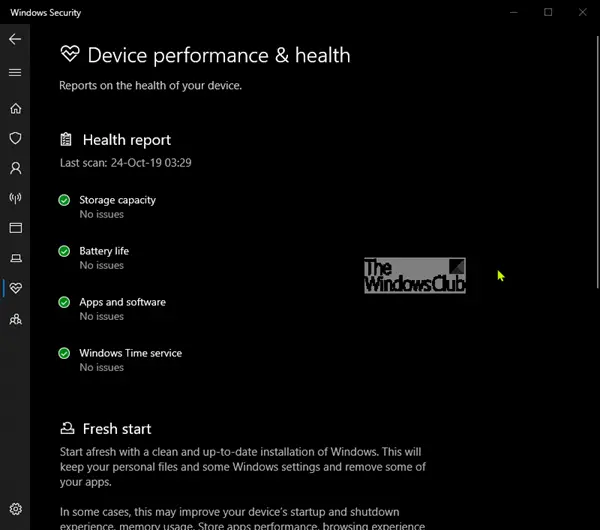
![PC または携帯電話の Instagram でエラーが発生しました [修正]](https://rele.hwwclr.com/tech/hayato/wp-content/uploads/2023/09/oops-an-error-occurred-instagram.png)