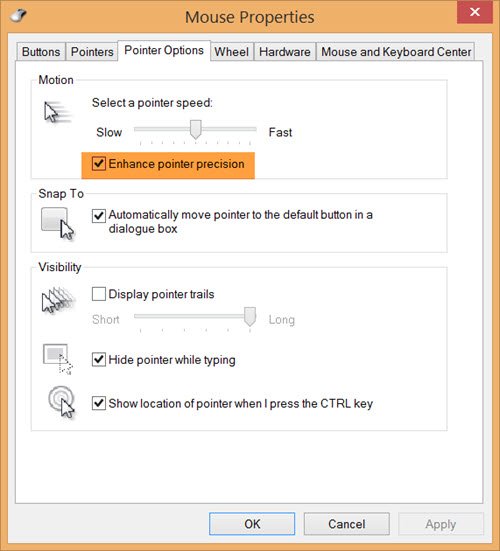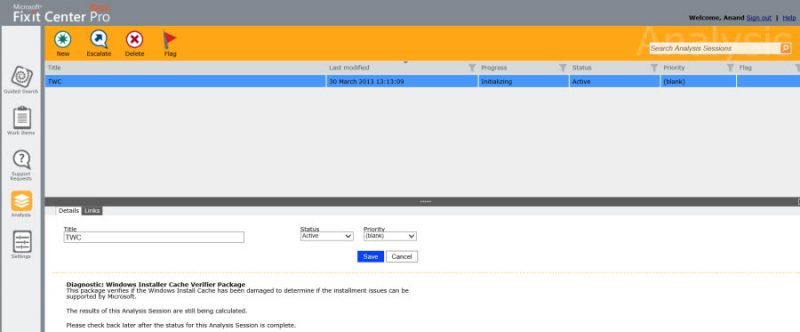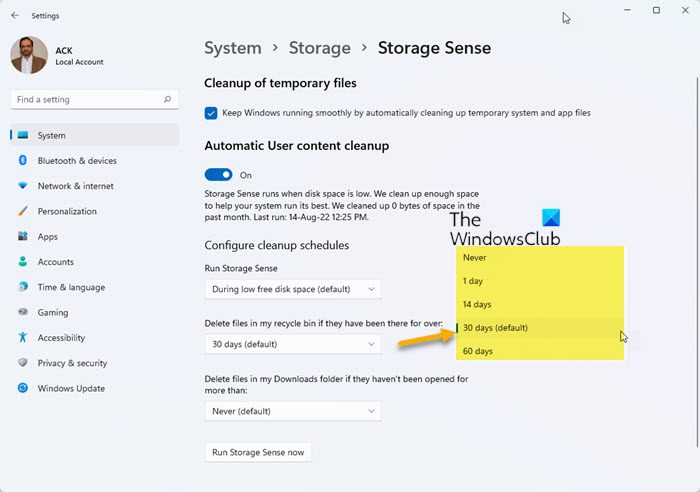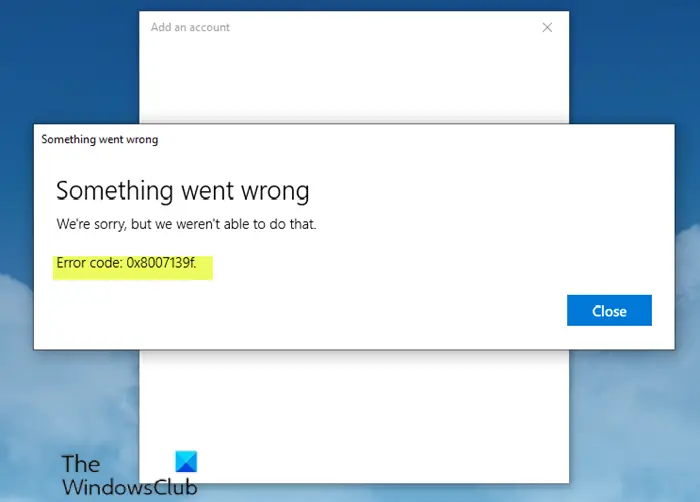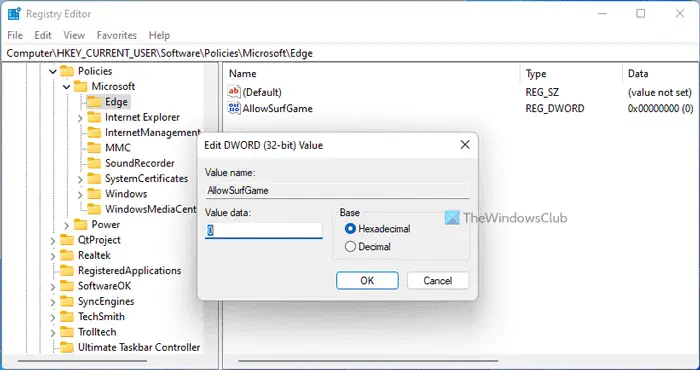直す方法をお探しならエラーが発生しましたの上インスタグラムPC または携帯電話で、この投稿が役に立ちます。
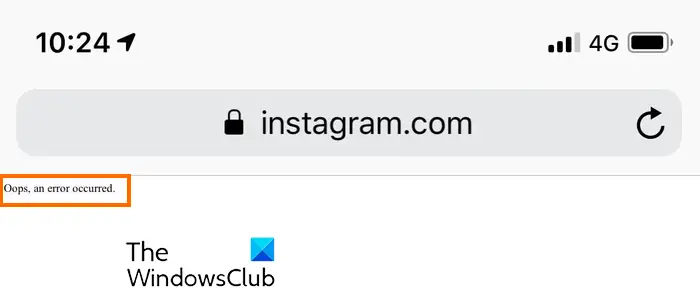
Instagram が「エラーが発生しました」と表示するのはなぜですか?
Instagram で「エラーが発生しました」というエラーはさまざまな状況で発生する可能性があります。 Instagram が一時的にダウンしている場合、またはインターネット接続の問題が発生している場合に発生する可能性があります。それとは別に、アプリが古い場合、Instagram に関連するキャッシュが破損しており、アカウントの不具合によっても同じエラーが発生する可能性があります。
PC または携帯電話の Instagram でエラーが発生しました
PC または Android/iPhone 上の Instagram で「エラーが発生しました」というメッセージが表示される場合は、以下の解決策を使用してエラーを修正してください。
- Instagramがダウンしていないか確認してください。
- アクティブなインターネット接続に接続していることを確認してください。
- Instagram アプリを更新します。
- Instagramからログアウトして、再度ログインしてください。
- 必要に応じて Instagram のパスワードをリセットします。
- Instagramアプリを強制終了して再起動してください。
- Instagram またはブラウザのキャッシュをクリアします。
1] Instagramがダウンしていないか確認してください
このエラーは、Instagram サーバーで発生した一時的なサーバーの問題が原因である可能性があります。したがって、次のことができますInstagramの現在のサーバーステータスを確認するサーバーがダウンしていないことを確認してください。
2] アクティブなインターネット接続に接続していることを確認してください
インターネット接続の問題により、PC と携帯電話の両方で Instagram で「エラーが発生しました」というエラー メッセージが表示される場合もあります。したがって、デバイスがアクティブで安定したインターネット接続に接続されていることを確認する必要があります。別のネットワーク接続に切り替えて、エラーが解決されるかどうかを確認できます。それに加えて、ルーター/モデムを再起動して、このエラーが表示されなくなったかどうかを確認することもできます。
3] Instagramアプリをアップデートする
Instagramアプリが古くなっていませんか? 「はい」の場合、「エラーが発生しました」などの問題やエラーが発生する可能性があります。したがって、シナリオが該当する場合は、Instagram を最新バージョンに更新して使用してみてください。
Android スマートフォンを使用している場合は、Play ストアを開き、Instagram アプリのページに移動して、[更新] ボタンを押します。同様に、iPhone ユーザーは App Store を使用して Instagram を更新できます。
PC で Instagram アプリを使用している場合は、Microsoft Store を開き、ライブラリに移動して、アップデートを入手するボタン。 Instagram を含むすべての Microsoft Store アプリが更新されます。
見る: 今日、PC で Instagram が正常に動作しません。
4] Instagramからログアウトし、再度ログインします
Instagram からログアウトし、アカウントに再度ログインしてエラーを修正してみることもできます。この回避策は一部の人にとって効果的であることが証明されています。したがって、同じことを試して効果があるかどうかを確認することもできます。
5] 該当する場合、Instagramのパスワードをリセットします
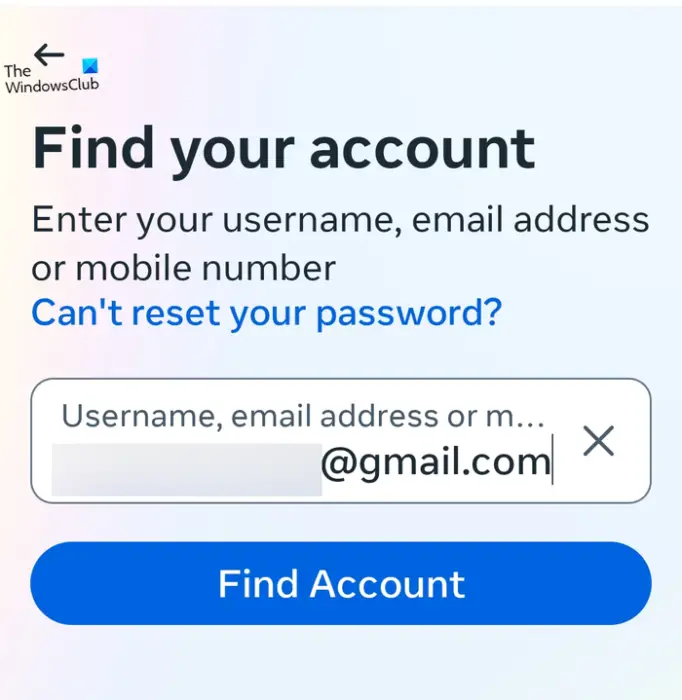
Instagram へのログイン中にこのエラーが発生した場合は、パスワードをリセットしてからサインインしてみてください。その手順は次のとおりです。
- まず、Web ブラウザで Instagram.com を開くか、携帯電話でアプリを起動します。
- ここで、パスワードをお忘れですか?またはログインに関するヘルプを表示するボタン。
- 次に、アカウントの作成に使用したユーザー名、電子メール アドレス、または電話番号を入力し、アカウントを探すオプション。
- その後、登録したメールアドレスまたは電話番号に送られてきたコードを入力してください。
- 次に、新しいパスワードを作成するように求められます。新しいパスワードを入力して、続くボタン。
- 完了すると、Instagramにログインします。
読む: Chrome で Instagram が開かない、または読み込まれない。
6] Instagramアプリを強制終了して再起動する
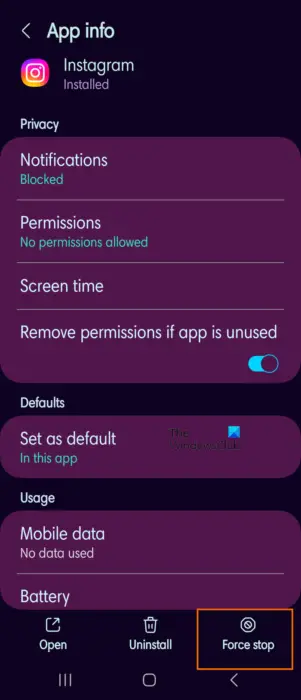
Instagram アプリを強制的に終了し、再起動してエラーが修正されたかどうかを確認することもできます。これを行うには、携帯電話のホーム画面で Instagram アプリのアイコンを長押しし、i (情報) ボタンをクリックします。その後、 を押します。強制終了右下隅のボタンをクリックします。次に、Instagram アプリを再起動し、エラーが解決されたかどうかを確認します。
読む: Instagram では投稿できません。私は何をしますか?
7] Instagramまたはブラウザのキャッシュをクリアします
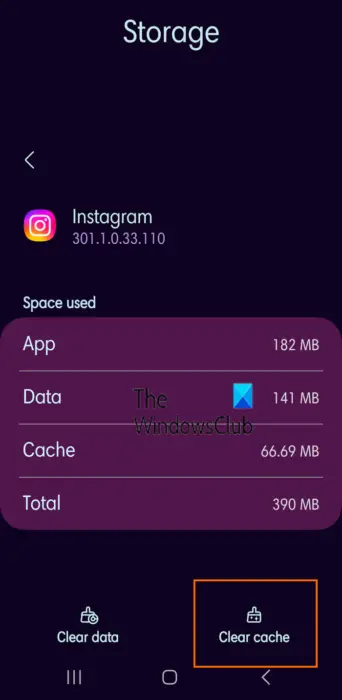
アプリのキャッシュが破損していると、Instagram で「エラーが発生しました」というエラーが発生する可能性もあります。したがって、このシナリオが該当する場合は、携帯電話の Instagram アプリのキャッシュをクリアして、問題が解決するかどうかを確認してください。その方法は次のとおりです。
- まず、携帯電話のホーム画面に移動し、Instagram アプリのアイコンを長押しします。
- その後、i(情報)ボタンを選択します。
- 表示されたページで、ストレージセクション。
- ここで、キャッシュをクリアする右下隅にあるボタン。
- 完了したら、Instagram アプリを再起動し、「エラーが発生しました」エラーが修正されるかどうかを確認します。
PC の Web ブラウザでこのエラーが発生した場合は、ブラウザからキャッシュをクリアするr をクリックして、エラーが解消されたかどうかを確認します。その方法は次のとおりです。
Google Chrome:
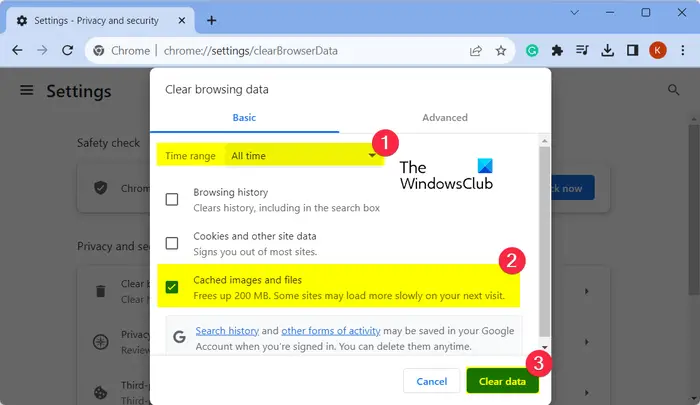
- まず、Ctrl+Shift+Deleteを開くホットキー閲覧データをクリアするオプション。
- 表示されたダイアログで、[Cookie とその他のサイト データ] ボックスと [キャッシュされた画像とファイル] ボックスをオンにします。
- その後、時間範囲に設定されていますずっと。
- 最後に、 を押します。データのクリアボタンをクリックしてブラウザのキャッシュと Cookie をクリアします。
- 完了したら、Instagram を再度開き、エラーが解決したかどうかを確認できます。
Microsoft Edge:
- まず、Edge ブラウザを開いて、設定などボタン >歴史オプション。
- ここで、閲覧データをクリアする表示されたパネルの ボタンをクリックします。
- その後、時間範囲を [すべての時間] に設定し、チェックボックスをオンにします。画像とファイルをキャッシュしますそしてCookie とその他のサイト データのチェック ボックス。
- 次に、今すぐクリアボタン。
- 最後に、Instagram を再度開き、エラーが修正されたかどうかを確認します。
これがお役に立てば幸いです!
Instagramがエラーになった場合、どうやって修正しますか?
Instagramのエラーの多くは一時的な問題が原因で発生します。したがって、Instagram アプリまたはデバイスを再起動して、エラーが修正されるかどうかを確認してください。それに加えて、アプリのキャッシュをクリアして問題を解決することもできます。次のようなエラーが発生した場合は、コミュニティを保護するために特定の活動を制限します, Instagramのポリシーに反する内容を投稿していないことを確認してください。
今すぐ読んでください: Instagram アプリまたはアカウントにログインできない。