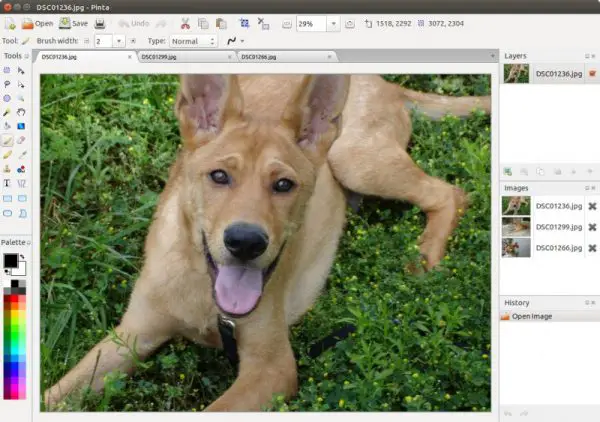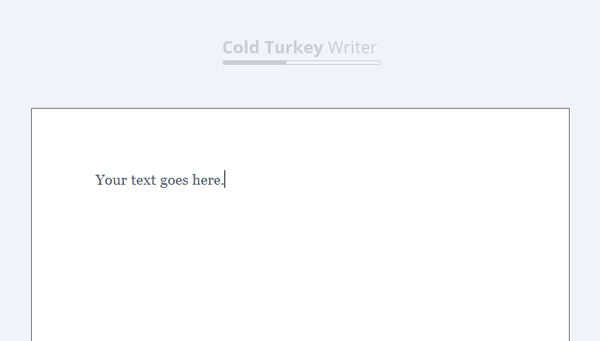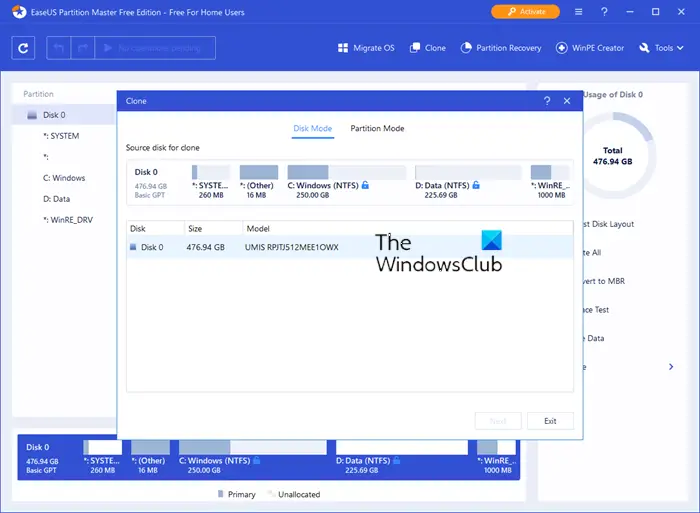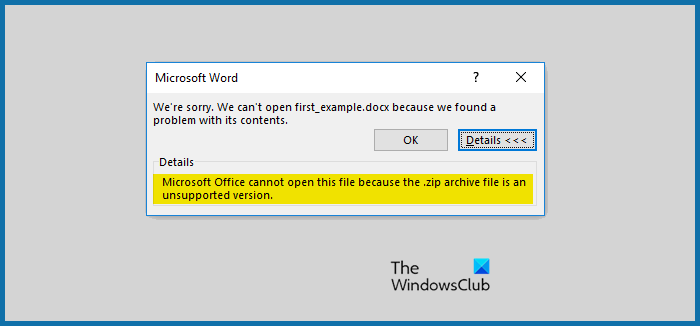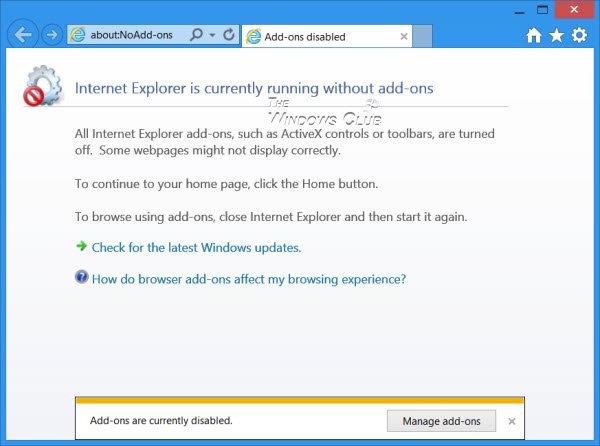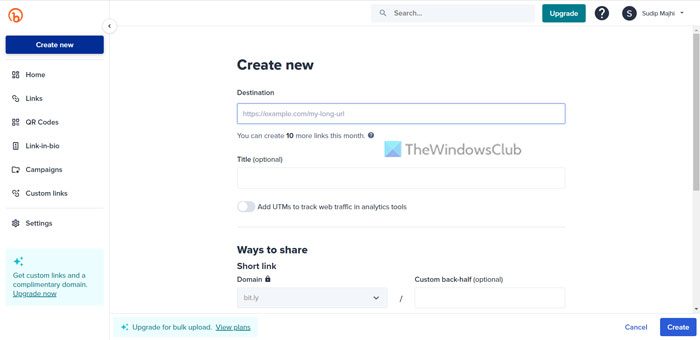あなたの場合タスクマネージャーには、CPUの使用が誤っていますWindows 11/10では、速く行動する必要があります。ユーザーは、問題のあるプログラムを更新した後、この問題を報告しました。タスクマネージャーにCPUの使用率が誤っていることを示すと、数字があなたを誤解させる可能性があるため、大多数のWindowsユーザーにとって不必要なトラブルにつながる可能性があります。問題はramp延していませんが、ユーザーはAMDプロセッサでWindows 11が実行されている多くのケースを報告しています。どちらの場合でも、それがあなたに起こった場合、タスクマネージャーのこれらの誤ったCPU使用率を修正する必要があります。
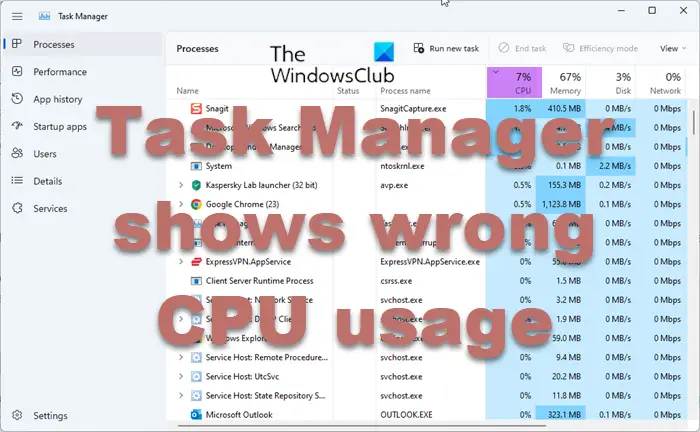
タスクマネージャーは、Windows 11/10で誤ったCPU使用法を示しています
タスクマネージャーが間違ったCPU使用量を表示した場合、Windows 10/11にこれらの提案に従って問題を修正します。
- 電源設定を変更します
- C-STATE効率モードをオフにします
- メモリ診断テストを実行します
- クリーンブート状態を確認してください
- BIOSを更新します
- リセットPCオプションを使用します。
方法を試す前に、PCが満たされていることを確認してくださいWindows 11のシステム要件またはWindows 10 - コンピューターでOSが実行されている方。また、一時的にアンチウイルスを無効にしてくださいオペレーティングシステムを更新します最新バージョンへ。
1]電源設定を変更します
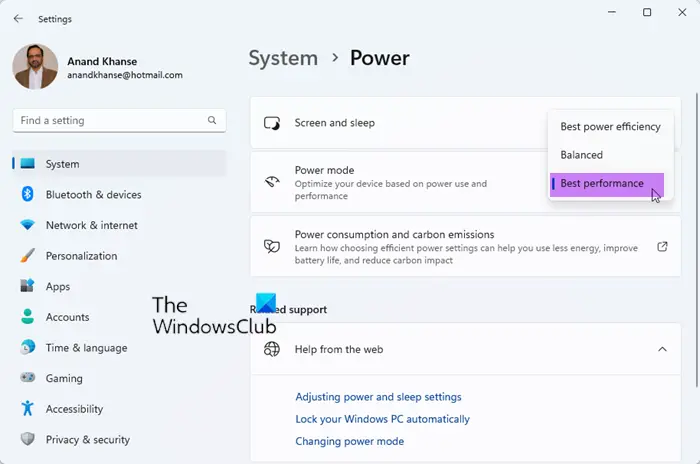
Windows PCの電源設定を微調整して、問題を修正できます。ここにあります:
- ウィンドウキー + Iを押して設定を開きます。
- 次に、システムを選択して、Power&Batteryを選択します。
- パワーモードの隣にあるドロップダウンが表示されます。
- にヒットします最高のパフォーマンスリストから。
- 最後のステップは、Windows PCを再起動することです。
2] C-STATE効率モードをオフにします
C-Stateモードを無効にすると、誤ったCPU使用量を示すタスク管理の問題を解決できます。これは、AMDプロセッサを使用しているユーザーにとって適切な修正になる可能性があります。この方法を実行するには、次の手順を使用してください。
- Windows PCの電源をオフにします
- UEFI/BIOS設定にアクセスするには、PCの電源を入れて、コンピューターメーカーに応じてDEL、F2、F12、またはその他のボタンを押し続けます。
- システムユーティリティまたは時には高度なCPU設定に移動します。
- 次に、プラットフォーム構成またはシステム構成のようなものを選択します。
- パワーとパフォーマンス、または同様のオプションを探してください。
- C-State Efficient ModeまたはグローバルC-Stateコントロールのようなものが表示されます。無効にします。
- 変更を保存して、コンピューターを再起動します。
3]メモリ診断テストを実行します

内部メモリの異常により、タスクマネージャーが間違ったCPU使用率を報告する可能性があります。メモリテストを実行するには、Windowsメモリ診断ツールを使用する必要があります。ツールはメモリインフラストラクチャを実行し、レポートを返します。
以下の手順では、方法を説明していますメモリ診断ツールを実行しますWindows PCで。
- Windowsキー + Rを押すことで実行されます。
- 次のコマンドを入力します:mdsched.exe。次に、キーボードのENTERを押します。
- 画面上の方向が表示されます。それらに従って、コンピューターを再起動します。
問題がRAMのようなハードウェアの物理的損傷によって引き起こされる場合は、新しいコンポーネントに置き換える必要があります。
4]クリーンブート状態を確認します
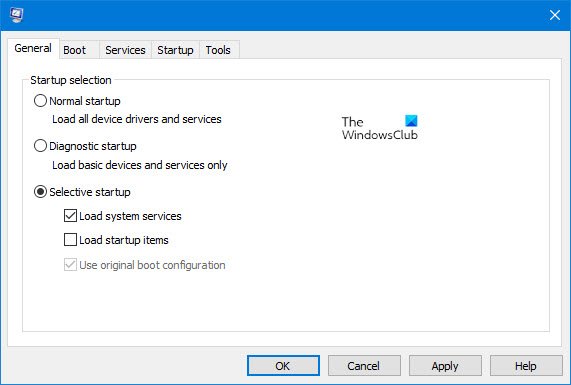
タスクマネージャーがサードパーティプログラムのために誤ったCPU使用を示している場合、クリーンなブーツを実施すると、すぐに問題が解決する可能性があります。クリーンなブーツは、バックグラウンドで発生する他の問題を解決するのにも役立ちます。これは、必ずしもPCのパフォーマンスに大きな影響を与えるとは限りません。これが方法ですきれいなブーツを実行します:
- 検索ボックスまたは[スタート]メニューで、msconfigを入力して、Enterを押します。
- サービスオプションにアクセスしてください
- 「すべてのMicrosoft Servicesを非表示」の横にあるボックスにチェックを入れてから、すべてを[すべて無効にする]を選択します。
- OKを押して、Windows PCを再起動します。
クリーンブートのトラブルシューティングを実行するには、多くのアクションを実行し、各アクションの後にコンピューターを再起動する必要があります。問題を引き起こしているものを特定しようとするために、次々とあるアイテムを手動で無効にする必要があるかもしれません。犯罪者を特定したら、それを削除または無効にすることを検討できます。
5] BIOSを更新します
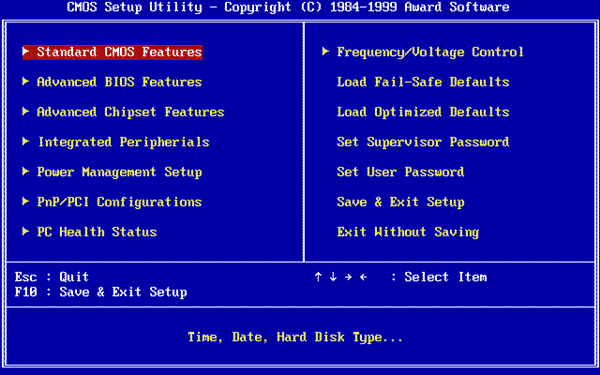
BIOSの更新一部の人々がこの問題を解決するのを助けました。すべてのOEMメーカーには、BIOS、ファームウェア、ドライバーを簡単に更新するのに役立つユーティリティがあります。あなたのものを検索し、公式サイトからのみダウンロードしてください。これは、BIOSを更新する最も安全な方法です。
- Dellラップトップを所有している場合は、dell.comまたは使用しますDell Updateユーティリティ。
- ASUSユーザーは、ASUSサポートサイトからMyasus BIOSアップデートユーティリティをダウンロードできます。
- Acerユーザーはできますここに行きなさい。シリアル番号/SNIDを入力するか、モデルごとに製品を検索し、BIOS/ファームウェアを選択し、ダウンロードするファイルのダウンロードリンクをクリックします。
- Lenovoユーザーは使用できますLenovoシステム更新ツール。
- HPユーザーはバンドルを使用できますHPサポートアシスタント。
6]リセットPCオプションを使用します
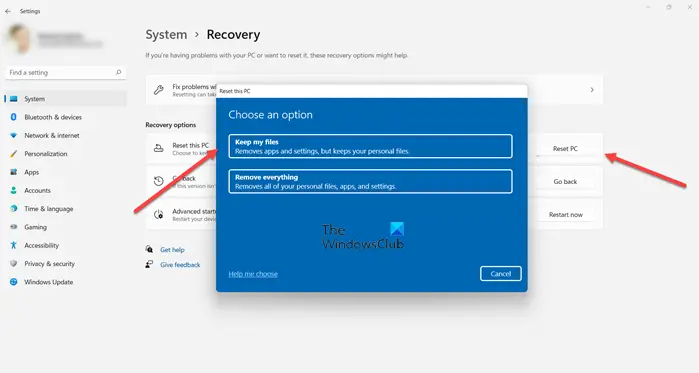
PCをリセットします問題を解決する場合があります。これは、最近、Windowsの新しいバージョンにアップグレードした場合に特に当てはまります。これがコンピュータをリセットする方法です:
- Win + Iを押してコンピューター設定を開きます。
- システムまたは更新とセキュリティに移動してから、リカバリを選択します。
- 選択しますこのPCをリセットします、そしてそれを行うための最良の方法を選択します。
- を選択することを忘れないでくださいファイルを保管してくださいオプション
- 画面上の方向に従って、プロセスを完了します。
ここで何かがあなたを助けてくれたら教えてください。
なぜ私のCPUは理由もなく100%ですか?
あなたのときタスクマネージャーは100%でCPUの使用を示しています、あなたのPCは、何らかの形でその容量を超えたバックグラウンドタスクを実行しています。高い割合は、ゲームや他のリソースが多いプログラムなどの高強度アプリによっても引き起こされる可能性があります。それは心配することではありませんが、あなたが望むなら、あなたはプロセスのCPU使用量を制限します。
CPUはどの割合で実行する必要がありますか?
それは答えるのが非常に難しい質問であり、それはすべてあなたのマシンの仕様とあなたがそれを実行するプログラムに依存します。それにもかかわらず、親指のルールとして、CPUの使用率が通常5〜50%の場合、それを正常と考えることができます。 70〜80%を超えるものは常に高いと見なすことができます。