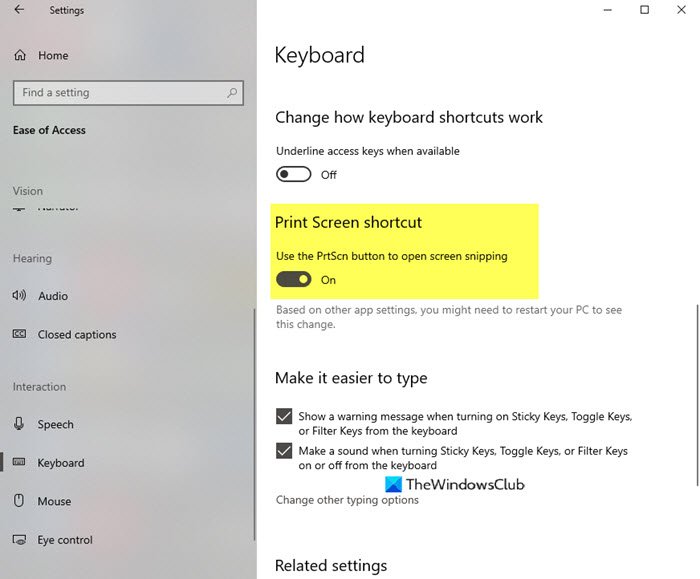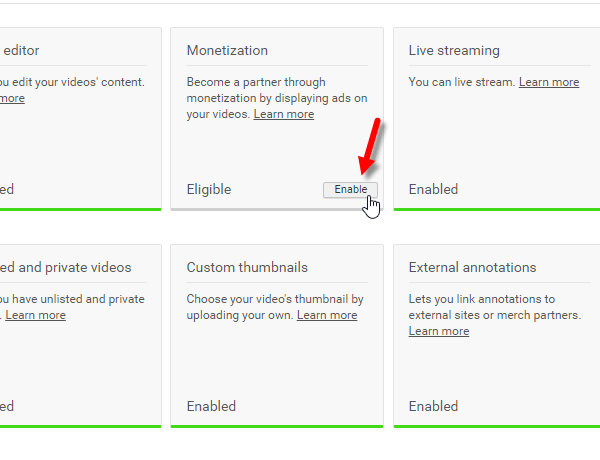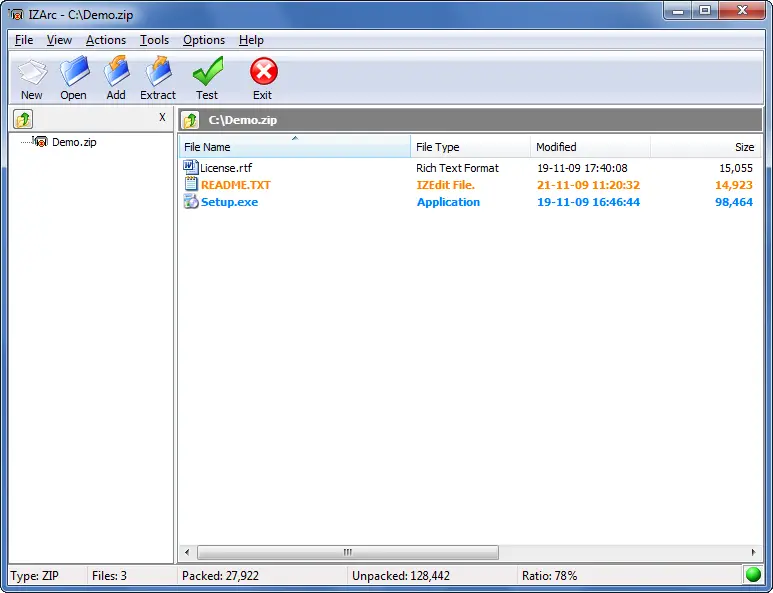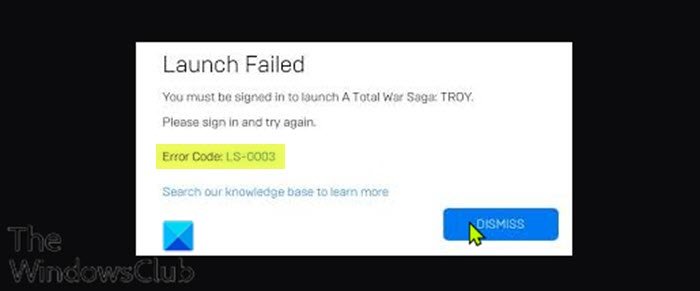Windowsセキュリティアプリは表示されますか標準のハードウェアセキュリティはサポートされていませんWindows 11のエラーメッセージ? Windowsセキュリティは、Windows 11のデフォルトのセキュリティアプリです。これにより、システムをウイルス、マルウェア、その他の攻撃から保護できます。ウイルスや脅威保護、デバイスのセキュリティ、アカウント保護など、さまざまな種類の保護を提供するモジュールがあります。
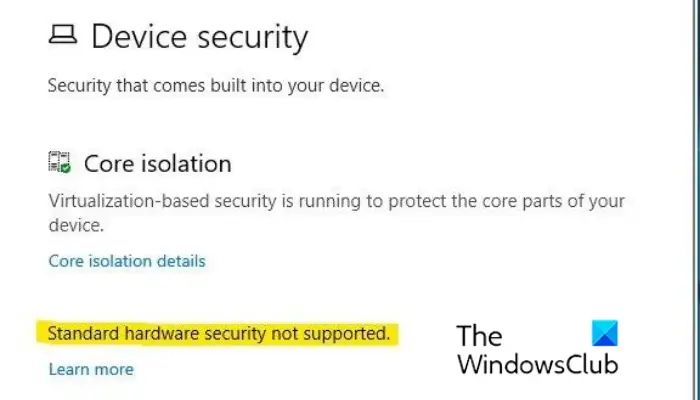
一部のWindowsユーザーは、を見ていると報告しています標準のハードウェアセキュリティはサポートされていませんWindowsセキュリティプログラムのデバイスセキュリティセクションの下にあるエラーメッセージ。エラーメッセージは、デバイスが標準ハードウェアセキュリティの要件の少なくとも1つを満たしていないことを示しています。
Windows 11ではサポートされていない標準のハードウェアセキュリティ
あなたが見るなら標準のハードウェアセキュリティはサポートされていませんWindows 11のWindowsセキュリティでのエラーメッセージは、次の方法を使用して問題に対処できます。
- CPU仮想化、TPM 2.0、セキュアブート、およびその他のセキュリティ機能を有効にします。
- データ実行防止(DEP)をオンにします。
- メモリの完全性をアクティブにします。
- Windowsセキュリティをリセットします。
- PowerShellを使用してWindowsセキュリティアプリを再登録します。
- SecurityHealthフォルダーの所有権を取得します。
- Windows 10にダウングレードします。
場合によっては、ハードウェアをアップグレードする必要がある場合があります。それにもかかわらず、可能であれば、これらの提案をデバイスに実装できるかどうかを確認してください。ハードウェアメーカーに連絡して、ハードウェアでサポートされている機能を確認する必要がある場合があります。
1] CPU仮想化、TPM 2.0、セキュアブート、およびその他の要件を有効にする
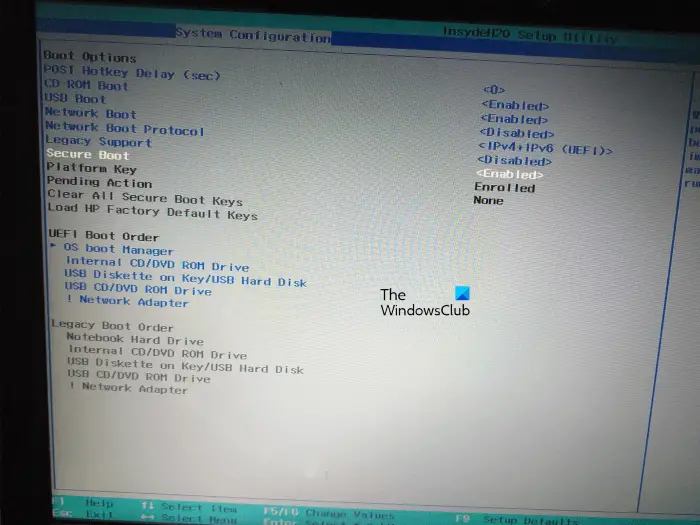
PCが最小ハードウェアセキュリティ要件を満たさない場合、このエラーメッセージが表示されます。これらの要件には含まれますCPU Virtualization、TPM 2.0、 そしてセキュアブート。これらの機能をBIOS設定で有効にする必要があります。したがって、これらの機能をオンにして、エラーメッセージが解決されているかどうかを確認します。
それをするために、BIOS設定を入力しますコンピューターが起動している間に正しいキー(マザーボードに応じて)を押すことにより、F1、F2、F10などを押します。その後、次の構成を有効にします。
- [セキュリティ]タブに移動し、TPMを設定して有効にします。
- [ブート]タブに移動し、[セキュアなブート]オプションを有効にします。
- [Advanced Tab]に移動し、CPU構成をタップします。次に、SVMモード(AMD CPUの場合)またはIntel仮想化テクノロジー(Intel CPU用)を有効にします。
完了したら、設定を保存し、BIOS設定を終了してPCを再起動します。 Windowsセキュリティでサポートされていないエラーメッセージがサポートされていない標準のハードウェアセキュリティがまだ表示されているかどうかを確認できるかどうかを確認できます。もしそうなら、それを修正するために次の潜在的なソリューションに進みます。
読む: Windows 11の通知を満たしていないシステム要件を削除します。
2]データ実行防止(DEP)をオンにする
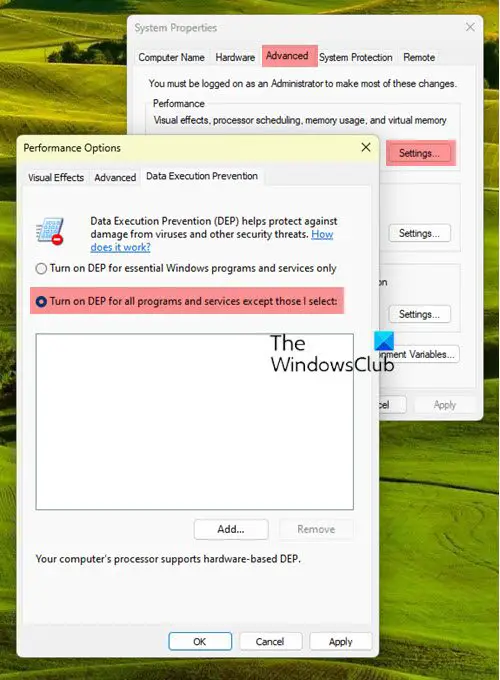
次にすべきことは有効ですデータ実行防止(DEP)。これがそれを行うための手順です:
- まず、Win+R Hotkeyを押して[実行]ダイアログボックスを開き、入力しますsysdm.cplその中に起動しますシステムプロパティ。
- さて、に移動します高度な[システムプロパティ]ウィンドウ内のタブをタップします設定下パフォーマンス。
- その後、に移動しますデータ実行防止タブと選択しますDEPをオンにします要件に合ったオプション。
- 次に、変更> OKボタンを押して変更を保存します。
今すぐWindowsセキュリティを開いて、標準のハードウェアセキュリティがサポートされていないメッセージが表示されないかどうかを確認してください。
3]メモリの完全性をアクティブにします
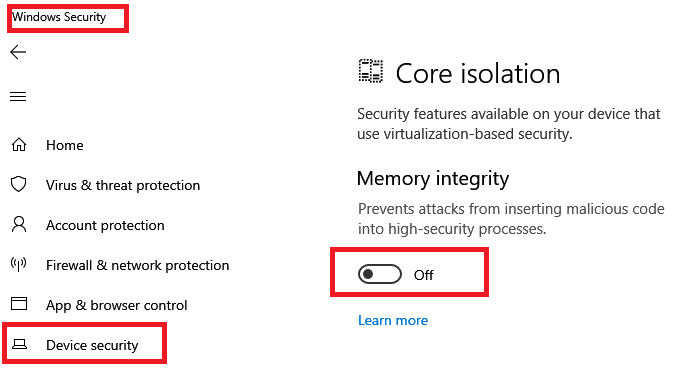
メモリの整合性が無効になっている場合、Windowsの最新バージョンでこのエラーメッセージが表示される場合があります。したがって、シナリオが適用可能な場合は、できますメモリの完全性を有効にしますエラーを修正します。これがそれを行うための手順です:
- まず、Win+Iを使用してWindows設定アプリを開き、プライバシーとセキュリティタブ。
- 次に、をクリックしますWindowsセキュリティ右側のペインからのオプション。
- その後、を選択しますデバイスセキュリティオプションと押しますコア分離の詳細下のオプションコア分離。
- 次に、に関連付けられたトグルをオンにしますメモリの完全性オプション。
- 最後に、[設定]ウィンドウを終了し、Windowsセキュリティを開き、エラーメッセージが消えているかどうかを確認します。
同じエラーメッセージがまだ表示されている場合は、次の修正に進みます。
4] Windowsセキュリティをリセットします
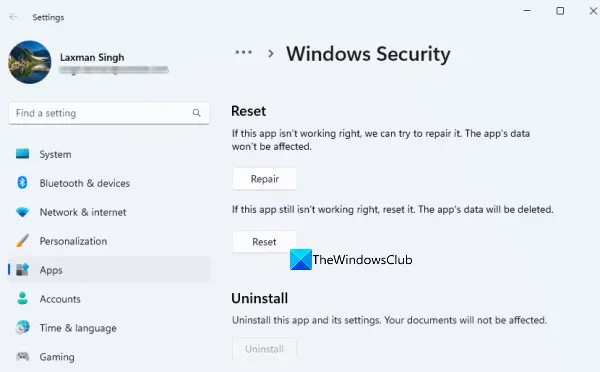
上記のソリューションを試した後でも同じエラーメッセージを受け取った場合、Windowsセキュリティプログラムに関連する汚職が原因である可能性があります。したがって、その場合、できますWindowsセキュリティをリセットしますデフォルトの状態になり、エラーが修正されているかどうかを確認します。それを行うには、以下の手順に従ってください。
- まず、Win+iを押して設定を開き、アプリタブ。
- 次に、をクリックしますインストールされたアプリオプションとWindowsセキュリティアプリを見つけます。
- 次に、Windowsセキュリティの横にある3ドットメニューボタンを押して、[高度なオプション]をクリックします。
- その後、リセットセクションまでスクロールして、リセットボタン、およびアプリをリセットするプロセスを確認します。
- 完了したら、コンピューターを再起動し、エラーがなくなったかどうかを確認します。
5] PowerShellを使用してWindowsセキュリティアプリを再登録します
Windowsセキュリティアプリが機能しない場合、Windowsセキュリティを再登録しますPowerShell経由でエラーを修正します。これがあなたがそれを行う方法です:
- まず、管理者権利を持つWindows PowerShellを開きます。 Windows検索でPowerShellを検索し、Windows PowerShellを右クリックし、管理者として[実行]を選択します。
- 次に、以下のコマンドを入力して入力します。
PowerShell -ExecutionPolicy Unrestricted -Command "& {$manifest = (Get-AppxPackage *Microsoft.Windows.SecHealthUI*).InstallLocation + '\AppxManifest.xml' ; Add-AppxPackage -DisableDevelopmentMode -Register $manifest}" - 完了したら、コンピューターを再起動し、エラーメッセージが消えたかどうかを確認します。
6] SecurityHealthフォルダーの所有権を取得します
まず、セキュリティの観点から、このSecurityHealthフォルダーの所有権を取得することは良い考えではないことに言及する必要があります。
Redditの影響を受ける一部のユーザーによると、SecurityHealthフォルダーの所有権を取得し、特定のサブフォルダーを削除するのに役立ちました。また、同じように試して、エラーが解決されているかどうかを確認することもできます。
それをする前に、お勧めしますシステムの復元ポイントを作成します安全な側にいること。
これがそれを行うための手順です:
まず、Win+Eを使用してファイルエクスプローラーを開き、次の場所に移動します。C:\ Windows \ System32 \ SecurityHealth。次に、SecurityHealthフォルダーを右クリックして選択しますプロパティオプション。
次に、に行きます安全タブ、をクリックします高度なボタンを押します変化の隣にあるボタンがあります所有者、そしてタップします高度な。
その後、をクリックします今すぐ見つけてくださいボタン、および検索結果セクションから、[管理者]を選択し、[OK]を押します。
次に、[名前を確認]をクリックし、[OK]を押し、チェックしますサブコンテナとオブジェクトの所有者を交換しますチェックボックスをチェックして、[適用]> [OK]をクリックします。 [プロパティ]ウィンドウに戻ったら、[管理者]を選択し、[編集]オプションを押します。次に、管理者を選択してチェックします許可するに関連付けられたチェックボックス完全な制御オプション。
次に、SecurityHealthフォルダーを開き、デスクトップ上のすべての構成されたフォルダーのバックアップを作成します。その後、に移動します1.0.2109.27002-0フォルダーと実行しますMicrosoft.sechealthui_8wekyb3d8bbe.appxファイル。次に、セーフモードでコンピューターを再起動します。
次に、SecurityHealthフォルダーに移動して削除します1.0.2207.20002-0フォルダー、および名前を変更します1.0.2109.27002-0フォルダーへ1.0.2207.20002-0。完了したら、PCを再起動して、メッセージが消えているかどうかを確認します。
結果が気に入らない場合は、すぐに作成された復元ポイントに戻ります。
これが役立つことを願っています。