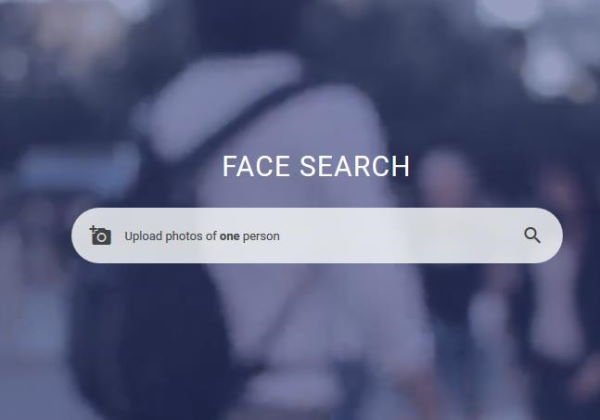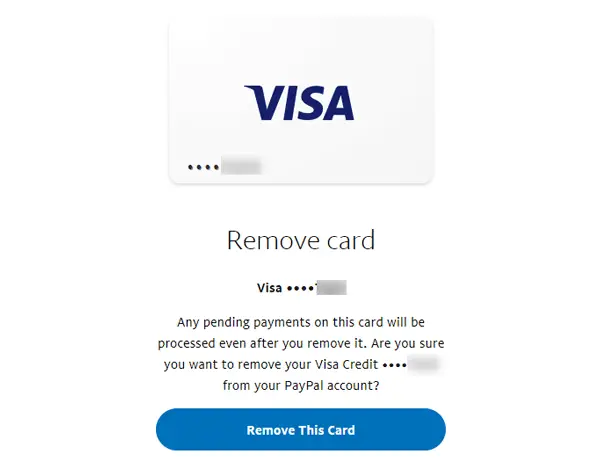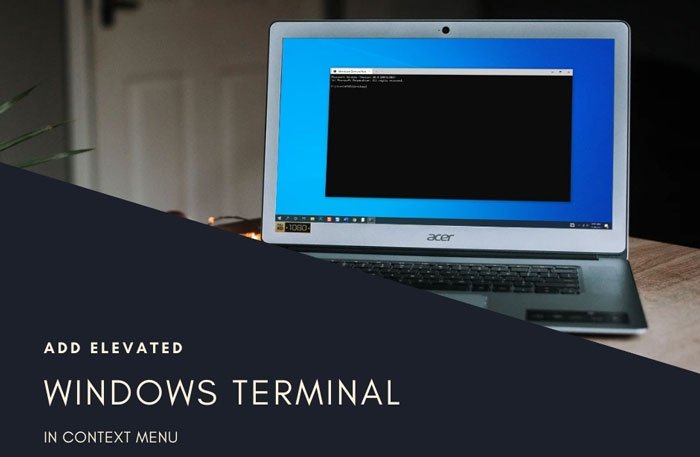この投稿では、Windows 11でセキュアブートを有効または無効にする方法。 Windows 11/10 がマルウェアから安全であることを保証するために、Microsoft は次のサポートを有効にしました。セキュアブート、UEFI 上で動作します。セキュアブートPC の起動時に、ファームウェアそれはメーカーからの信頼です。ただし、多くの場合、ハードウェアの構成ミスが原因で、Windows 11/10 でセキュア ブートを無効にする必要があります。
何かと思ったらUEFI、その後、Unified Extensible Firmware Interface に拡張され、一般的な BIOS の次世代となります。安全で、より多くのデータを保持でき、BIOS よりもはるかに高速で、PC のファームウェア上で動作する小さなオペレーティング システムのようなものです。 BIOS よりもはるかに多くのことができます。最も良い点は、OEM が Windows Update 経由で更新できることです。
Windows 11/10 がセキュア ブート、Windows Defender Device Guard、Windows Defender Credential Guard、Windows Defender Exploit Guard などのセキュリティ機能を提供できるのは、UEFI のおかげです。以下は、得られる機能のリストです。
- 起動時間と再開時間が短縮されました。
- 大容量ハード ドライブ (2 テラバイト以上) や 4 つ以上のパーティションを持つドライブを簡単にサポートします。
- マルチキャスト展開のサポート。これにより、PC メーカーは、ネットワークや画像サーバーに負荷をかけることなく、複数の PC で受信できる PC 画像をブロードキャストできます。
- UEFI ファームウェア ドライバー、アプリケーション、オプション ROM のサポート。
Windows 11/10でセキュアブートを無効にする方法
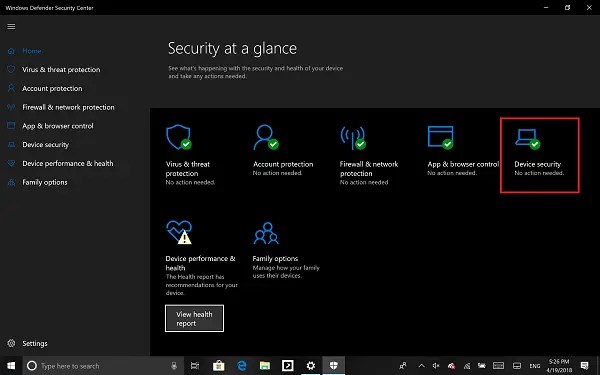
セキュア ブートを無効にする直前に、PC にセキュア ブートが搭載されているかどうかを確認してみましょう。
Windows Defender セキュリティ センターを開き、[デバイス セキュリティ] をクリックします。
次の画面で、セキュア ブートについて言及されている場合は、お使いの PC にはセキュア ブートがあり、そうでない場合はセキュア ブートがありません。利用可能な場合は、PC で実際にオンになっているかどうかがわかります。オンにすることをお勧めします。
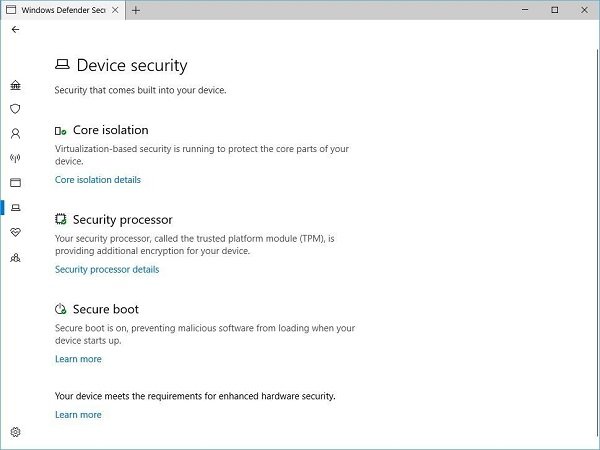
PC でセキュア ブートを使用したい場合は、それをサポートする OEM から新しい PC を購入する必要があります。
セキュア ブートがあり、オンになっていると仮定して、それを無効にする方法を考えてみましょう。
ガイド、特にこの警告メッセージを必ず最後までお読みください。
警告: セキュアブートを無効にしている場合
セキュア ブートを無効にし、他のソフトウェアやハードウェアをインストールした後は、PC を工場出荷時の状態に復元しない限り、セキュア ブートを再度アクティブにすることが難しい場合があります。また、変更する場合は注意してくださいBIOS設定。 BIOS メニューは上級ユーザー向けに設計されており、PC の正常な起動を妨げる可能性のある設定を変更する可能性があります。必ず製造元の指示に正確に従ってください。
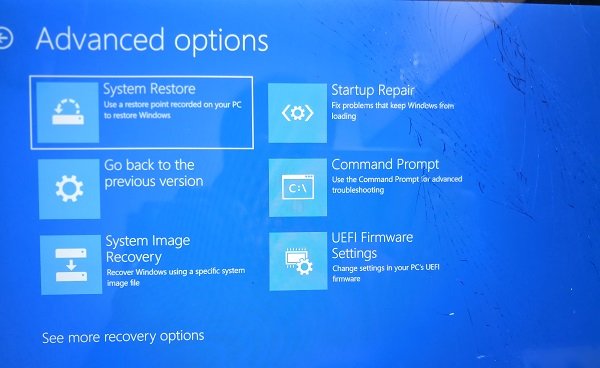
- [設定] > [Windows Update] に移動し、ダウンロードしてインストールするものがあるかどうかを確認します。 OEM は、PC の信頼できるハードウェア、ドライバー、オペレーティング システムのリストを送信して更新します。
- 完了したら、に行く必要がありますBIOSあなたのPCの。
- [設定] > [更新とセキュリティ] > [回復] > に移動します。高度な起動オプション。
- 次に、をクリックします今すぐ再起動してください, PC が再起動され、これらすべての高度なオプションが提供されます。
- [トラブルシューティング] > [詳細オプション] を選択します。
- この画面には、システムの復元、スタートアップ修復、前のバージョンに戻る、コマンド プロンプト、システム イメージの回復、UEFI ファームウェア設定などの追加オプションが表示されます。
- [UEFI ファームウェア設定] を選択すると、BIOS が表示されます。
- 各 OEM はオプションを実装する独自の方法を持っています。セキュア ブートは通常、[セキュリティ] / [ブート] / [認証] タブで利用できます。
- 無効に設定します。
- 変更を保存して終了します。 PC が再起動します。
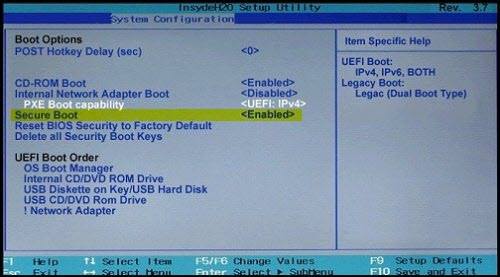
この後、問題を引き起こしていると思われるグラフィックス カードやその他のハードウェアを変更できます。必ず同じ手順をもう一度実行して、今度はセキュア ブートを有効にします。
Windows 11 のセキュアブートを有効にする方法
Windows 11/10 でセキュア ブートを有効にするには、次の手順を実行します。
- Windows の設定を開き、[設定] > [更新とセキュリティ] > [回復] > [詳細スタートアップ オプション] に移動します。
- をクリックしてください今すぐ再起動してくださいを選択し、再起動したら、[トラブルシューティング] > [詳細オプション] を選択します。
- 次に [UEFI ファームウェア設定] を選択すると、BIOS が表示されます。
- セキュア ブートは通常、[セキュリティ]、[ブート]、または [認証] タブで使用できます。
- 無効に設定します。
- 変更を保存して終了します。
セキュアブートを再度有効にできません
前述したように、セキュア ブートを無効にして他のソフトウェアやハードウェアをインストールした後、PC を工場出荷時の設定に復元しないとセキュア ブートを再度有効にできない可能性があります。ただし、上記の方法を試して、それがうまくいくかどうかを確認することはできます。
BIOS でセキュア ブートがグレー表示されるのを修正するにはどうすればよいですか?
BIOS でセキュア ブートがグレー表示になっている場合は、次の提案を試してください。
- 管理者パスワードを設定する
- 高速ブートを無効にする
- BIOS に戻り、BIOS の工場出荷時設定をロードします。
- BIOS セキュリティ設定で、セキュリティ レベルをデフォルトに設定します。
- BIOSをアップデートします。
これがお役に立てば幸いです。