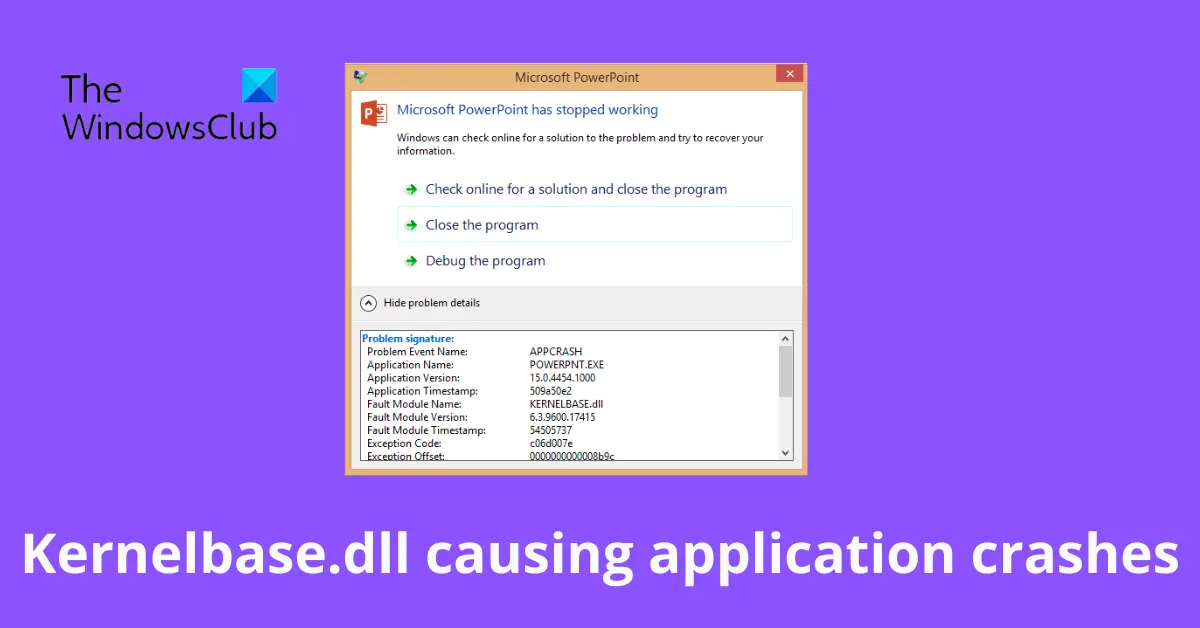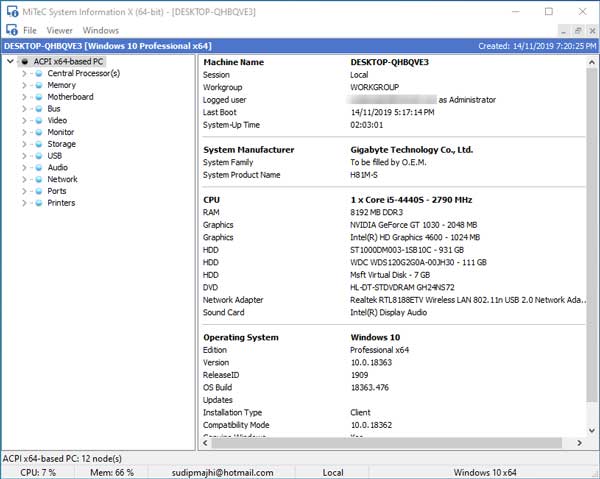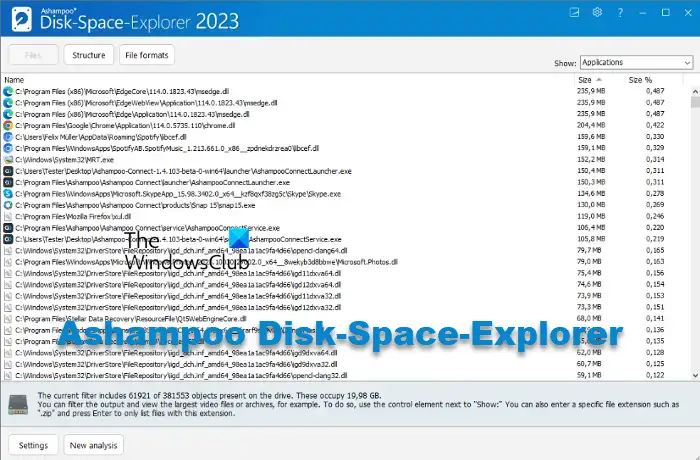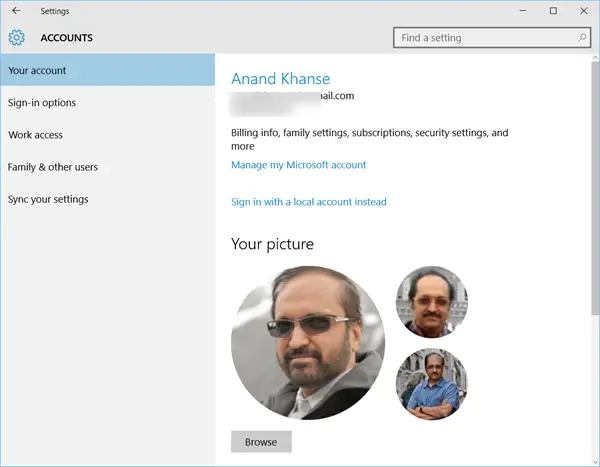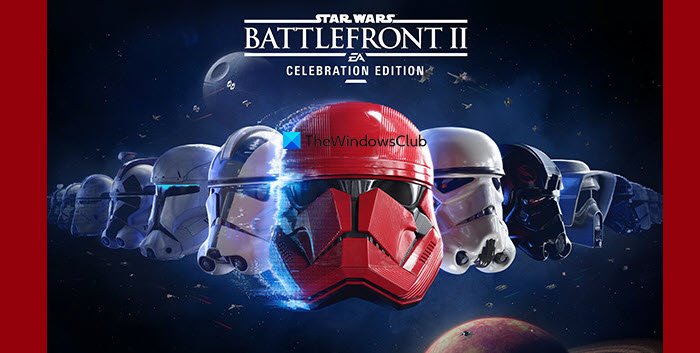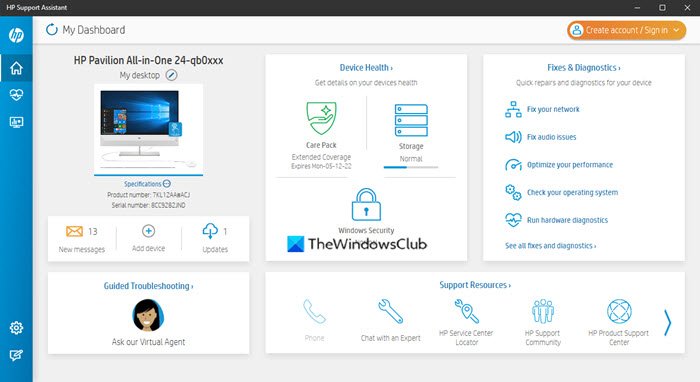Windows 11/10のコンテキストメニューを使用すると、多くの操作を迅速に実行できます。ただし、最近、画面を右クリックすると、コンテキストメニューがマルチモニターのセットアップで別の画面に表示されることに気付きました。この投稿では、[コンテキスト]メニューを右クリックして、Windows 11/10のデュアルモニターセットアップの他の画面に表示されます。
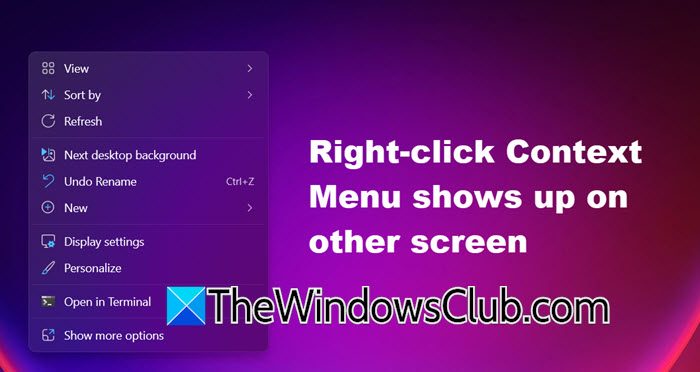
Rick-Click Contextメニューの修正メニューは、他の画面に表示されます
右クリックのコンテキストメニューがWindows 11/10マルチモニターセットアップの他の画面に表示される場合は、以下のソリューションに従ってください。
- 他の画面をオフにしてオンにしてみてください
- 両方のディスプレイに同じ画面解像度とスケーリングを使用していることを確認してください
- 別のアレンジメントを試してください
- ドライバーを更新します
- クラシックコンテキストメニューに切り替えます
- 最新の更新をアンインストールします
それらについて詳しく話しましょう。
1]他の画面をオフにしてオンにしてみてください
まず第一に、画面をオフにして元に戻すという昔ながらの回避策を試してみます。これにより、コンピューターが問題を自動的に再調整して解決できる可能性があります。さらに、モニターを抜いてからプラグを取り戻すこともできます。うまくいけば、これがトリックをするでしょう。問題が続く場合は、次のソリューションに移動します。
2]両方のディスプレイに同じ画面解像度とスケーリングを使用していることを確認してください
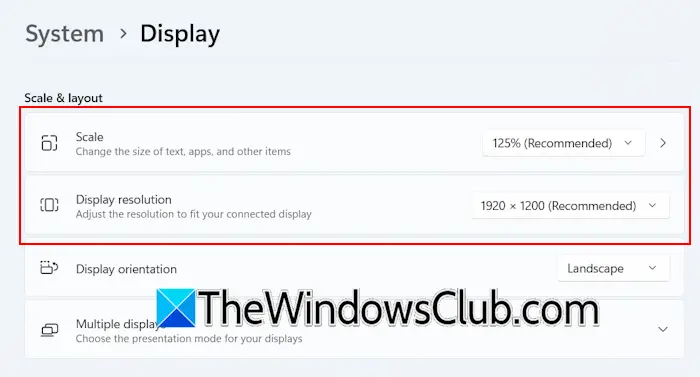
次に、それを確保しますどちらの画面にも同じ解像度がありますスケーリングと同様に。画面の解像度とスケーリングは同じではないことに留意してください。画面解像度とは、画面に表示されるピクセルの数を指し、スケーリングは解像度を変更せずにコンテンツと要素がサイズごとに表示される方法を調整します。同じことをするために、以下の手順に従ってください。
- 開ける設定Win + Iによって
- さあ、行きますシステム>表示。
- 両方のディスプレイに異なる解像度がある場合、モニターに異なるサイズが表示されます。それらのいずれかを選択します。
- 今、変更します表示解像度そして規模推奨オプションに、他のモニターが同じ設定を持っていることを確認します。
最後に、コンピューターを再起動し、問題が解決されたかどうかを確認します。
3]別のアレンジメントを試してください
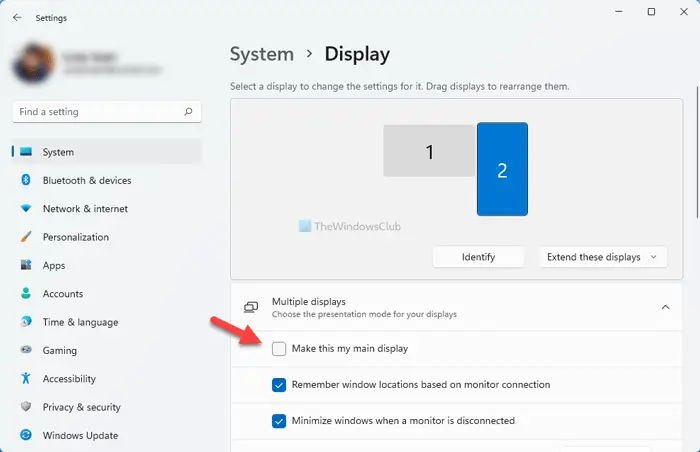
これは回避策ですが、多くのユーザーに役立ちます。画面の配置を変更して、セカンダリモニターがプライマリになり、その逆になることをお勧めします。以下の手順を使用して、同じことをすることができます。
- 設定を開く。
- システム>に移動します画面。
- 拡張します複数のディスプレイセクション。
- プライマリとして設定するモニターをクリックします。
- チェックしますこれを私のメインディスプレイにしますチェックボックス。
最後に、問題が解決したかどうかを確認します。
4]ドライバーを更新します
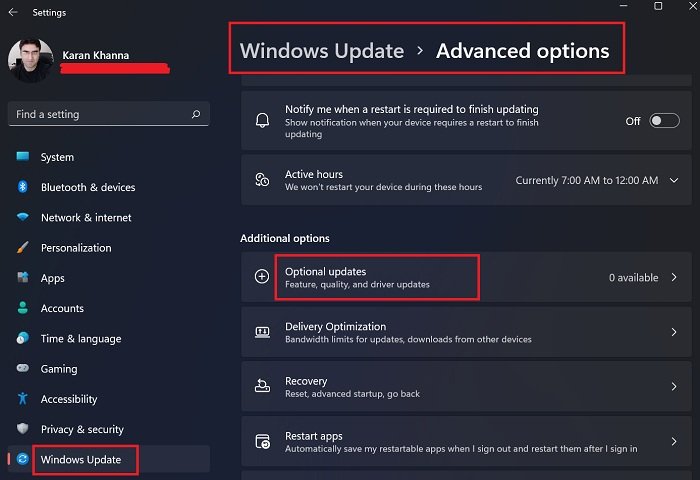
グラフィックドライバーとマウスドライバーが更新されることを確認する必要があります。これらのドライバーが時代遅れの場合、問題のあるドライバーなどのいくつかの互換性の問題に遭遇する可能性があります。ドライバーを更新するには、以下のいずれかの方法に従うことができます。
- に行きますメーカーのウェブサイト、最新バージョンのドライバーをダウンロードし、コンピューターにインストールします。
- チェックWindowsドライバーとオプションの更新利用可能な更新があるかどうかを確認します。
- デバイスをから更新することもできますデバイスマネージャ。
- また、ダウンロードして保持することをお勧めしますドライバー更新ツールそして、それを使用してドライバーを更新します。
ドライバーが更新されたら、問題が持続しているかどうかを確認します。
5]クラシックコンテキストメニューに切り替えます
他の多くのユーザーと同様に、Windows 11に更新した後にこの問題に直面している場合は、古いクラシックコンテキストメニューに切り替えます。 Windows 11では、より多くのオプションを取得するには、クリックする必要がありますより多くのオプションを表示します。ただし、苦情に従って、右クリックすると、コンテキストメニューは別の画面になります。だから私たちはあなたが得ることをお勧めします古い右クリックのコンテキストメニューをバックします。変更を行った後、コンピューターを再起動し、何でも右クリックして問題が持続しているかどうかを確認します。
6]最新の更新をアンインストールします
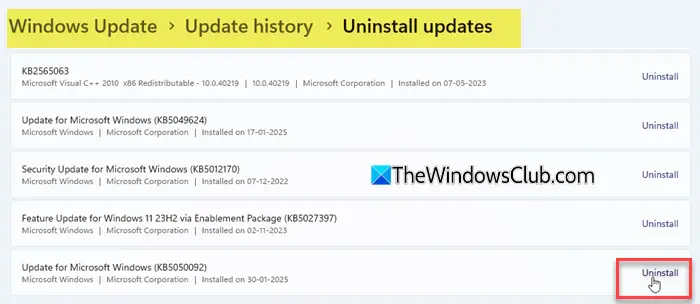
Windowsの最新バージョンに更新した後にこの問題に遭遇し始めたら、先に進んでくださいアンインストールします。このアップデートはバギーである可能性があるため、この問題を引き起こします。更新をアンインストールすると、バグが削除され、問題が解決します。
うまくいけば、この投稿の助けを借りて、あなたはあなたの問題を解決できるでしょう。
読む:スタートメニューをWindowsのセカンドモニターに移動する方法
別のモニターで開いているメニューをドロップダウンします
別のモニターでドロップダウンメニューが開いている場合は、他のモニターをオフとバックオンにしてみてください。両方のモニターが同じ解像度とスケーリングを>システム>表示するか、セカンダリモニターをプライマリにすることでモニターを再配置することを確認してください。メーカーのサイトまたはデバイスマネージャーからグラフィックとマウスのドライバーを更新して、潜在的な互換性の問題を解決します。 Windows 11を使用している場合は、クラシックコンテキストメニューに切り替えてバグを緩和し、問題が最近の更新後に開始された場合は、バグを解決するためにアンインストールします。
なぜ私の2つの画面が1つとして表示されているのですか?
Windowsが1つのディスプレイとして誤って構成するか、出力を複製する場合、2つの画面が1つとして表示される場合があります。 [設定]> [システム]> [表示]に移動して、複数のディスプレイセクションと両方のモニターが検出され、正しくセットアップされていることを確認します。必要に応じて、モニターを再接続するか、ディスプレイドライバーを更新します。
また読んでください:方法Windows 11のデュアルモニターからシングルに変更します。