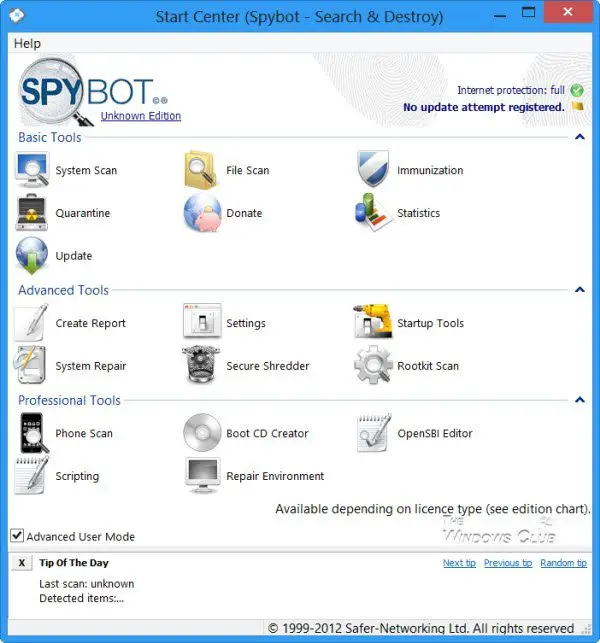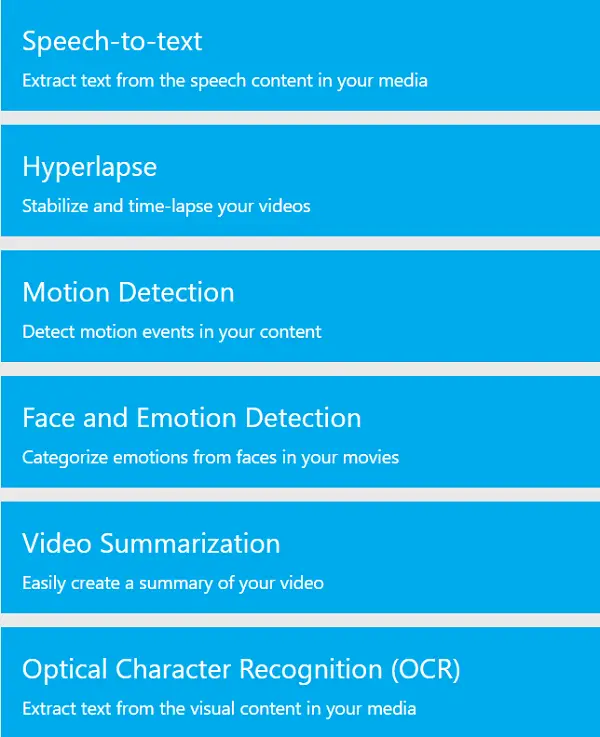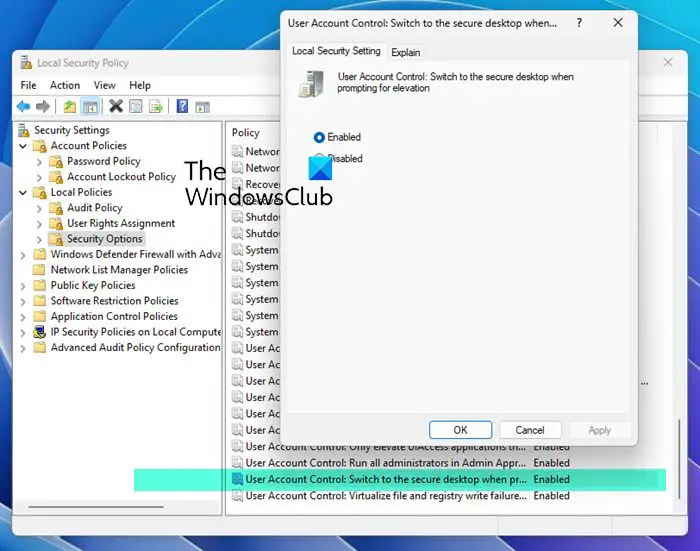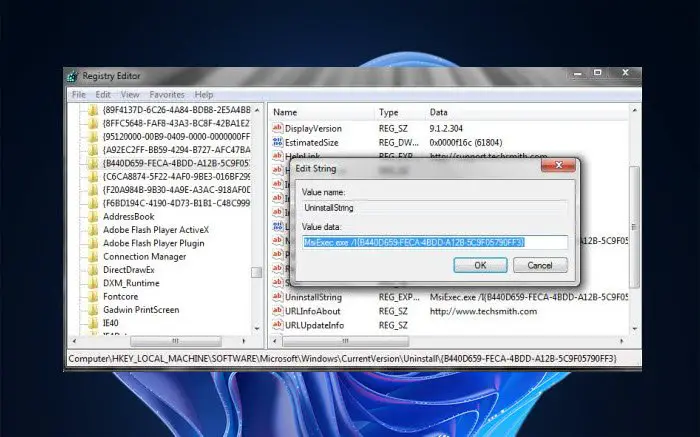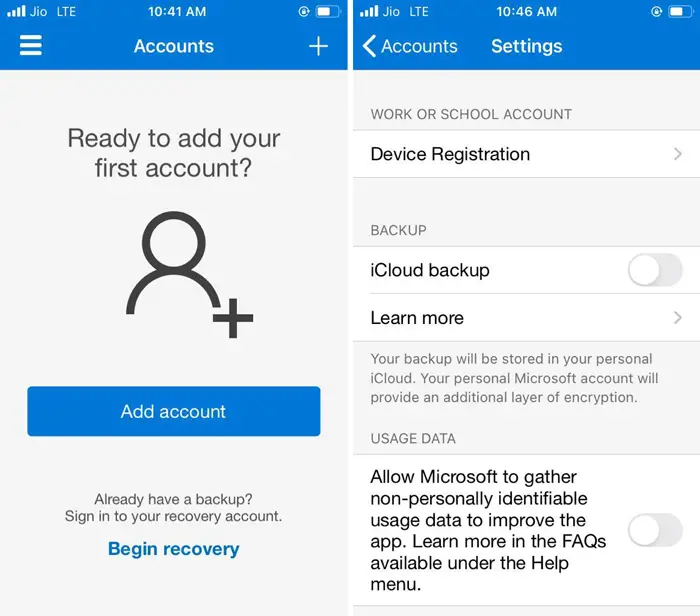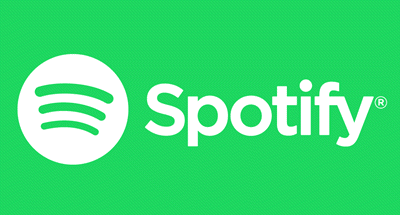Windows 11を使用すると、ユーザーは複数のモニターをセットアップできるため、生産性が向上します。画面解像度の問題は、複数のモニターセットアップで最も一般的な問題です。この記事では、お見せしますWindows11でさまざまな解像度でデュアルモニターを修正する方法。

さまざまな画面解像度を備えたデュアルモニターのセットアップは、生産性に影響を与える可能性があります。次の提案を使用してくださいWindows 11/10で異なる解像度でデュアルモニターを修正します。
- グラフィックカードドライバーを再起動します
- ドッキングステーションなしで両方のモニターを接続します
- 両方のモニターで同じ画面解像度を選択します
- 解像度が低いモニターをアップスケール(該当する場合)
- グラフィックカードドライバーをロールバックします
- グラフィックカードドライバーを更新または再インストールします
これらのすべての修正については、以下で詳しく説明しています。
1]グラフィックカードドライバーを再起動します
最初のステップは、グラフィックカードドライバーを再起動することです。時には、マイナーな不具合のために問題が発生することがあります。これが当てはまる場合は、グラフィックカードドライバーを再起動するのに役立ちます。これを行うには、を押しますWin + Ctrl + Shift + bキー。これにより、画面が1秒間点滅します。その後、問題が持続しているかどうかを確認してください。
2]ドッキングステーションなしで両方のモニターを接続します
両方のモニターをドッキングステーションに接続しましたか?はいの場合、ドッキングステーションなしでそれらを接続し、何が起こるかを確認します。これにより問題が修正された場合、ドッキングステーションが複数のモニターの高い画面解像度を同時に処理できない場合があります。詳細については、ドッキングステーションのユーザーマニュアルを参照してください。
この場合、プライマリモニターの解像度を下げる必要があります。次に、同じ解像度を別のディスプレイに設定します。これにより、問題が修正されます。
3]両方のモニターで同じ画面解像度を選択します
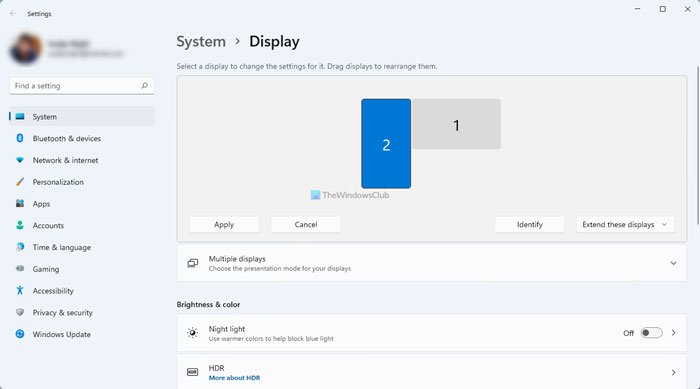
時々、小さな問題がありますが、私たちはそれを認識していません。ディスプレイに別の解像度を選択した可能性があります。 Windows 11の設定でこれを確認してください。 Windows 11の設定を開き、選択しますシステム>表示。両方のディスプレイに異なる解像度がある場合、モニターに異なるサイズが表示されます(上記のスクリーンショットを参照)。次に、モニターを選択し、その解像度を手動で変更します。
4]より低い解像度を持つモニターのアップスケール(該当する場合)
グラフィックカードがより高い画面解像度をサポートしている場合、低解像度のディスプレイを高解像度にアップスケールすることができます。たとえば、1080pモニターが4K解像度になります。ここでAMDとNvidiaの両方のグラフィックカードの手順を説明しました。
AMD GPUユーザーは、以下の手順に従う必要があります。
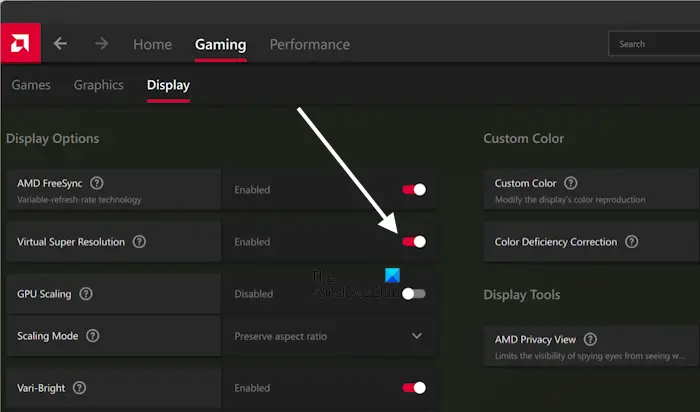
- 開けるAMDソフトウェア:アドレナリン版。
- を選択しますゲームタブ、次に選択します画面。
- 次に、オンにします仮想スーパー解像度ボタン。
上記の手順を実行した後、Windows 11の設定でより高い表示解像度が表示されます。設定を開いて行きますシステム>表示。をクリックします表示解像度ドロップダウンすると、ディスプレイの解像度が高くなります。
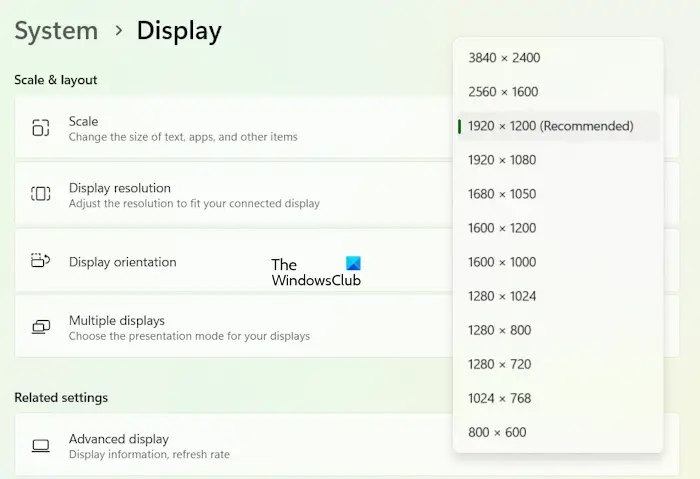
AMDグラフィックスでラップトップで試しました。私のラップトップ画面は、最大解像度として1920 x 1200ピクセルのみをサポートしています。この機能を有効にしたとき、Windows 11はより高い画面解像度を示しました(上記のスクリーンショットを参照)。
nvidiaグラフィックカードを使用しているユーザーは、以下の手順に従う必要があります。
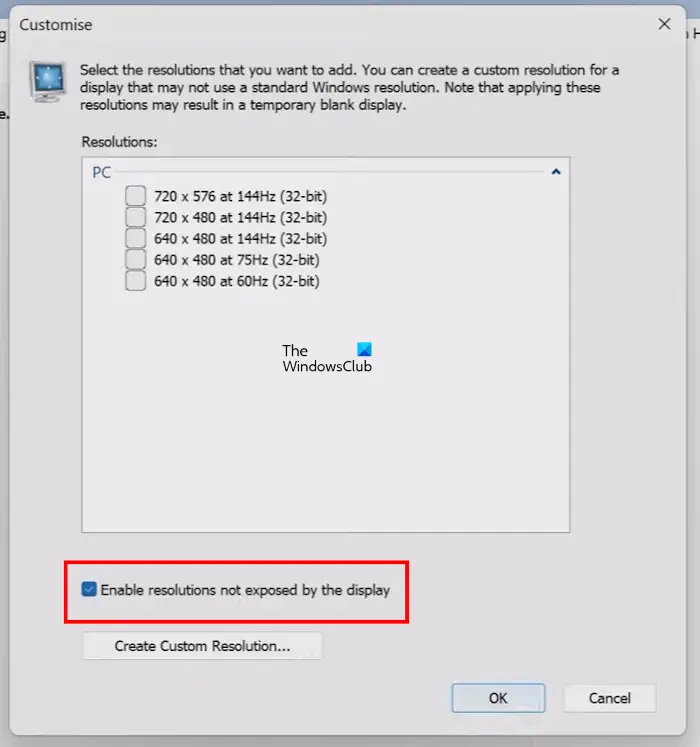
- NVIDIAコントロールパネルを開きます。
- を選択します解像度を変更します下のオプション画面左側のセクション。
- ディスプレイを選択します。
- クリックカスタマイズ選択しますディスプレイによって公開されていない解像度を有効にしますチェックボックス。
- クリックわかりました変更を保存するため。
上記の手順を実行した後、AMDとNVIDIA GPUユーザーの両方ができますカスタム画面の解像度を定義します。
5]グラフィックカードドライバーをロールバックします
上記の修正は問題を解決する必要があります。ただし、問題が続く場合、問題はグラフィックカードドライバーにある可能性があります。以前のバージョンにロールバックできます。以下の手順に従ってください。
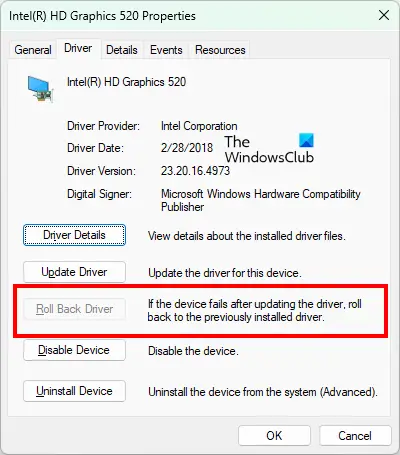
- デバイスマネージャーを開きます。
- 拡張しますアダプターを表示します支店。
- グラフィックカードドライバーを右クリックして選択しますプロパティ。
- を選択しますドライバタブをクリックしますロールバックドライバーボタン(クリック可能な場合)。
- 画面上の指示に従って、グラフィックカードドライバーを以前のバージョンにロールバックします。
6]グラフィックカードドライバーを更新または再インストールします
ロールバックドライバーオプションがグレイアウトまたはロールバックされている場合、ドライバーが問題を修正しない場合、グラフィックカードドライバーを最新バージョンに更新するか、グラフィックカードドライバーのクリーンインストールを実行できます。
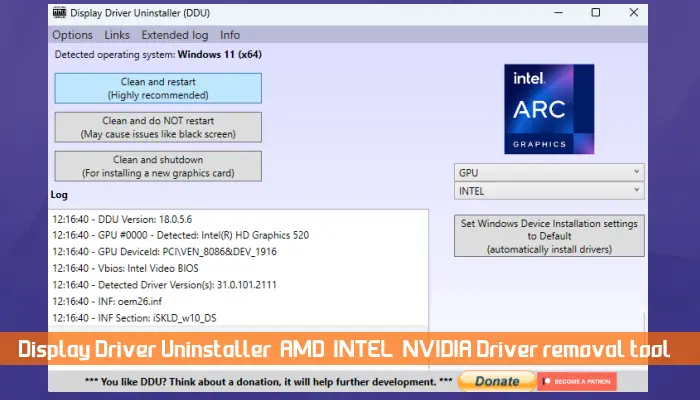
グラフィックカードドライバーの最新バージョンをからダウンロードしてくださいコンピューターメーカーの公式ウェブサイト。次に、サードパーティツールをインストールします。それ、そしてそれを使用して、システムからグラフィックカードドライバーを完全に削除します。これを行った後、インストーラーファイルを実行してグラフィックカードドライバーを再インストールします。
それでおしまい。これが役立つことを願っています。
PCはさまざまな解像度で2つのモニターを実行できますか?
はい、PCは異なる解像度で2つのモニターを実行できます。ただし、あるモニターから別のモニターに切り替えると、マウスカーソルが別の位置にジャンプするため、これにより問題が発生する可能性があります。 Windows 11/10の設定で両方のモニターのさまざまな解像度を選択できます。
デュアルモニターディスプレイを修正する方法は?
修正は、デュアルディスプレイのセットアップで経験する問題に依存します。たとえば、あなたの場合デュアルモニターのセットアップに異なる壁紙を設定することはできません、サードパーティツールを使用できます。あなたの場合セカンドモニターはちらつきです、グラフィックカードドライバーの更新または再インストールを検討する必要があります。
次を読んでください:Windows PCにマルチモニターゲームをセットアップします。