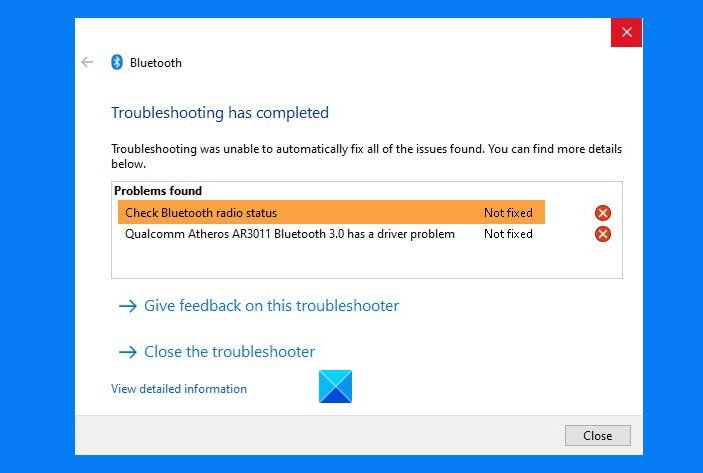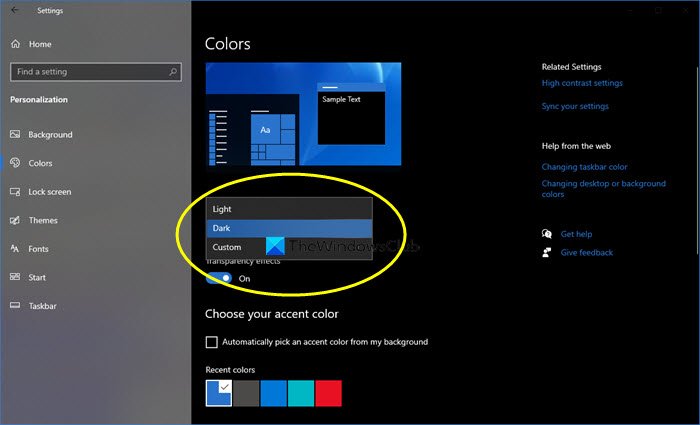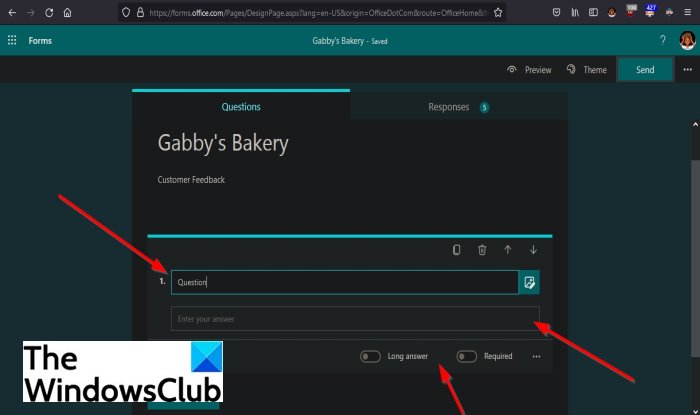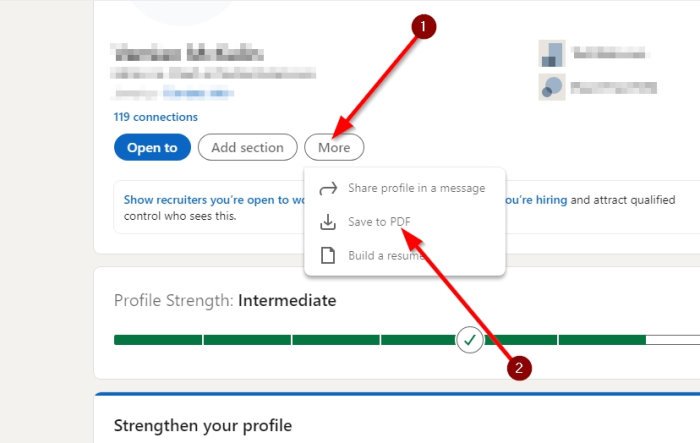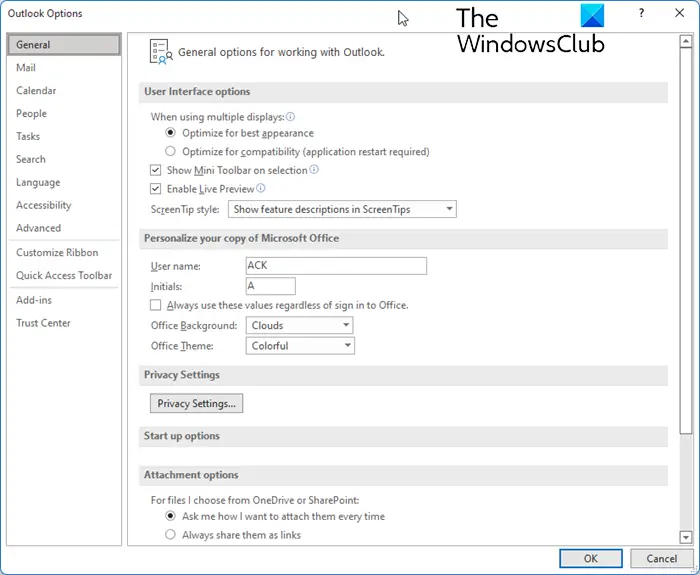スタート メニューが応答しなくなるという状況に直面したことがあるはずです。開かないか、画面を全開にしたままハングアップすることがあります。スタート メニューに別のプロセスを使用できるようになりました —StartMenuExperienceHost.exe。このガイドでは、その方法を共有しますWindows 11/10のスタートメニューを再起動する。
Windows 11/10でスタートメニューが応答しない
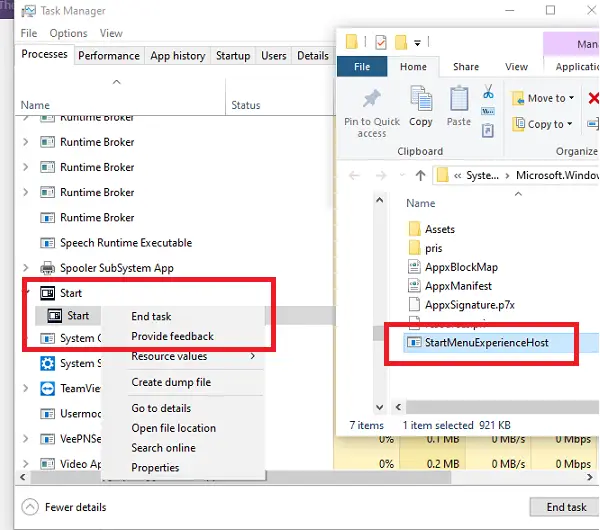
Windows 11/10でスタートメニューを再起動する方法
- タスクバーを右クリックし、[タスク マネージャー] オプションをクリックします。
- プロセスを名前で並べ替え、スクロールして START という名前のプログラムを見つけます。
- この開始プロセスを右クリックし、[タスクの終了] を選択します。
- スタート メニューのプロセスがシャットダウンし、1 ~ 2 秒後に再起動します。
[スタート] メニューが応答しない、または [スタート] メニューがフリーズするという問題がある場合、これは簡単な方法で問題を解決できます。これはそうではありませんスタートメニューをリセットするつまり、すべてのアプリとグループは、設定したとおりに残ります。
昔は殺していたんだよWindows エクスプローラーを再起動します同じ仕事を成し遂げるために – しかし今では、これがより良い選択肢です。
また、StartMenuExperienceHost.exeを再起動しますコマンド プロンプトまたは PowerShell を使用します。
関連している: 方法Windowsのスタートメニュー設定をリセットする
さらに詳しく知りたい場合は、タスク マネージャーで [開始] プロセスを展開し、[開始] プロセスを右クリックして、[開始] プロセスを選択します。ファイルの場所を開く。
以下で入手可能になります。
C:\Windows\SystemApps\Microsoft.Windows.StartMenuExperienceHost_xxxxxxxxx
これは、Microsoft が Cortana、ファイル ピッカー、Edge 開発ツール、ロック アプリなどを保存するのと同じ場所です。
[スタート] メニューが自動的に起動しない場合は、この場所に移動します。ダブルクリックして起動すると、[スタート] メニューが期待どおりに動作するはずです。
問題がある場合は、[スタート メニュー] プロセスを再起動します。Windowsのスタートメニューがゆっくり開く。
PS: 次のこともできますデスクトップのコンテキスト メニューに [再起動] スタート メニューを追加します。。
関連記事: