Windows 10 では、Windows 10のダークモードまたはテーマ。これを行うと、すべての UWP またはユニバーサル Windows プラットフォーム アプリでダーク モードが使用されます。以前は、この投稿の最後で説明したように、これを行うにはレジストリの調整に頼る必要がありましたが、現在は設定から簡単に有効にすることができます。その方法を見てみましょう。
Windows 10の設定からダークテーマを有効にする
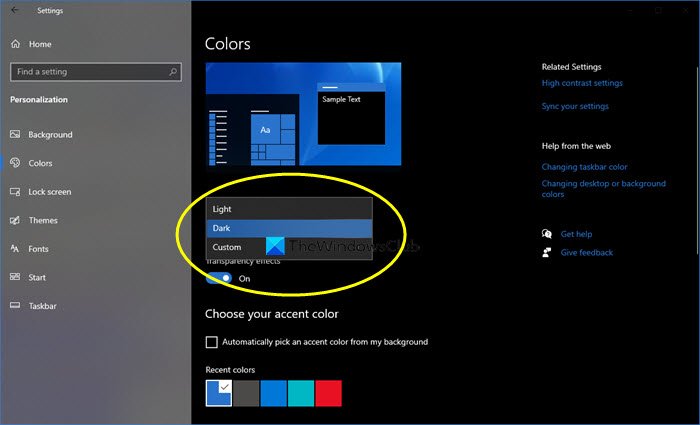
Windows 10 でダーク テーマまたはモードを有効またはオンにするには:
- 「スタート」メニューから「設定」を開きます
- をクリックしてくださいパーソナライゼーション。
- 左側のパネルから、色。
- [色の選択] ドロップダウン メニューには、3 つのオプションが表示されます。
- ライト
- 暗い
- カスタム
- 「ダーク」を選択します。
アプリを含む Windows 10 テーマが暗くなります。
カスタムを選択すると、デフォルトのウィンドウモードそしてデフォルトのアプリモード。
これを行うと、Windows ストア アプリ、メール アプリ、カレンダー アプリなどのアプリでも、省電力で目に優しい黒い背景が使用されます。さらに、このダークモードは暗い場所でも最適です。
Windows 10 でダーク テーマを使用する予定がある場合はお知らせください。
ヒント: 必要に応じて、次のこともできます。ライトモードとダークモードを自動的に切り替えます。
レジストリ調整を使用して Windows 10 ダークテーマを有効にする
Windows レジストリに変更を加える前に、まずシステムの復元ポイントを作成することをお勧めします。
1.プレスWindowsキー+R組み合わせ、タイププット登録編集で走るダイアログボックスを押して、入力を開くにはレジストリエディタ。
2.ここに移動します:
HKEY_LOCAL_MACHINE\SOFTWARE\Microsoft\Windows\CurrentVersion\Themes
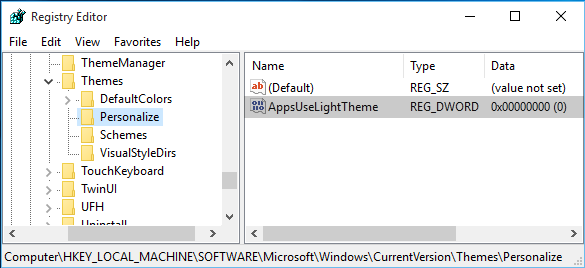
3.このレジストリの場所で右クリックし、テーマキーを押して、「新規」→「キー」を選択します。新しく作成したキーに次の名前を付けますパーソナライズ。ハイライトパーソナライズ右側のペインに移動します。
空白スペースを右クリックし、「新規」→「DWORD 値」を選択します。新しく作成した名前に名前を付けますDWORDとしてアプリ使用ライトテーマWindows 10 最終ビルドを使用している場合。
レジストリを作成したので、DWORD、明らかにそれはそれを持っています値のデータに設定0。場合に備えて、DWORDデフォルトで存在するため、何も作成する必要はありません。それを確認してくださいデータに設定されています0:
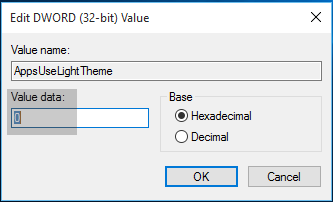
4.繰り返すステップ3ユーザー キーも次の場所にあります。
HKEY_CURRENT_USER\SOFTWARE\Microsoft\Windows\CurrentVersion\Themes\Personalize
レジストリの操作が完了したら、閉じます。レジストリエディタそしてマシンを再起動します。
システムを再起動した後、設定アプリを開くと、ダークテーマが有効になっていることがわかります。
Windows 11 ユーザーですか?この投稿では、Windows 11でダークモードを有効にする方法。
暗いテーマが好きな場合は、次の投稿も参照してください。

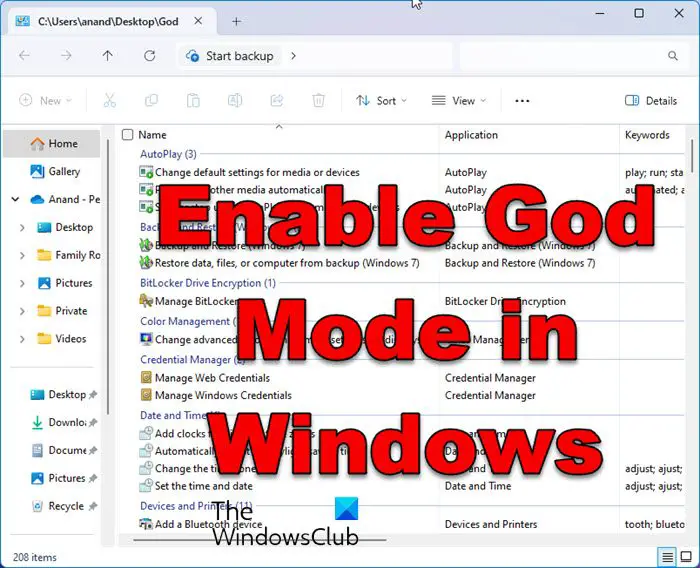
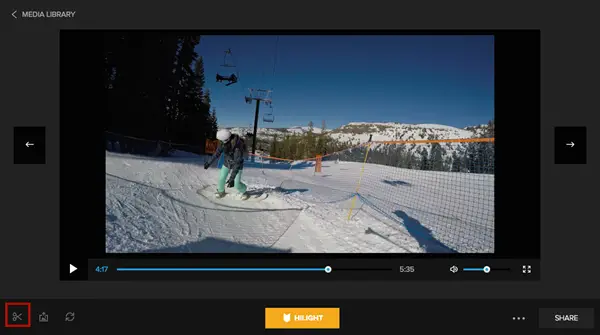
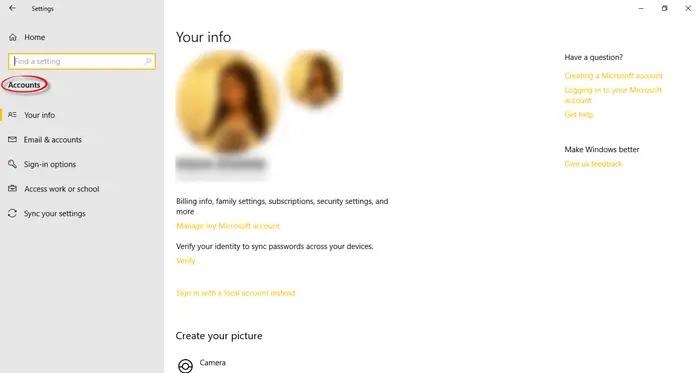
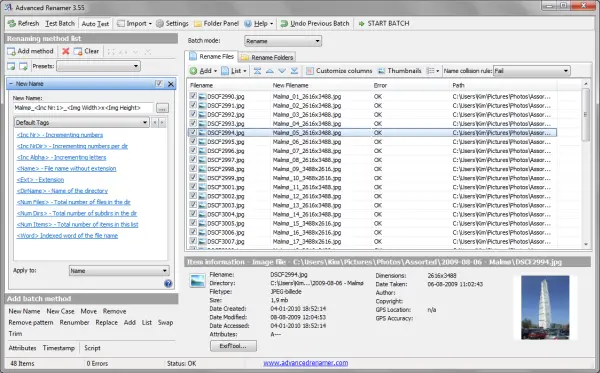
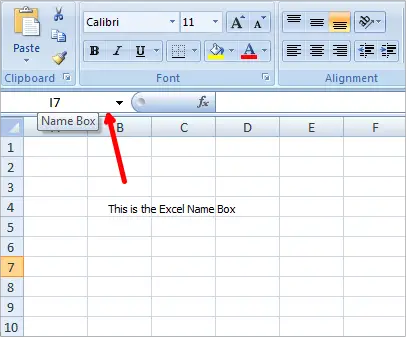
![ビデオ視聴中にコンピュータがフリーズする [修正済み]](https://rele.hwwclr.com/tech/hayato/wp-content/uploads/2022/06/Computer-freezes-when-watching-videos.png)