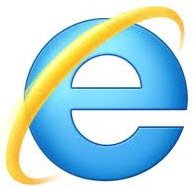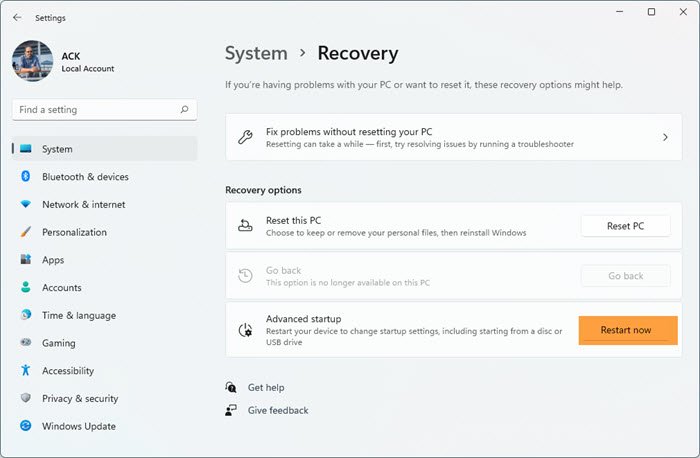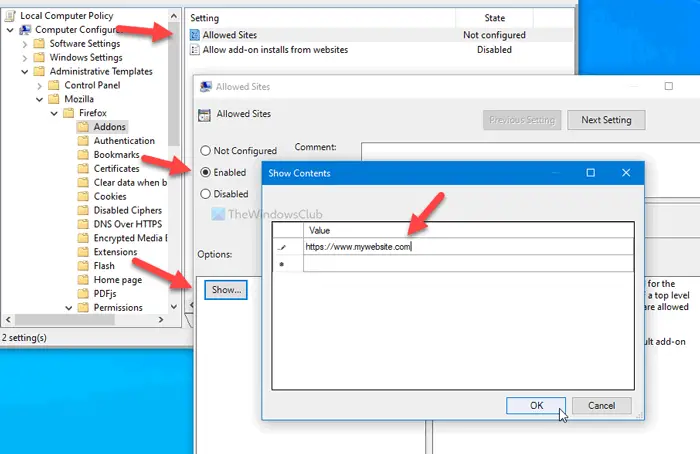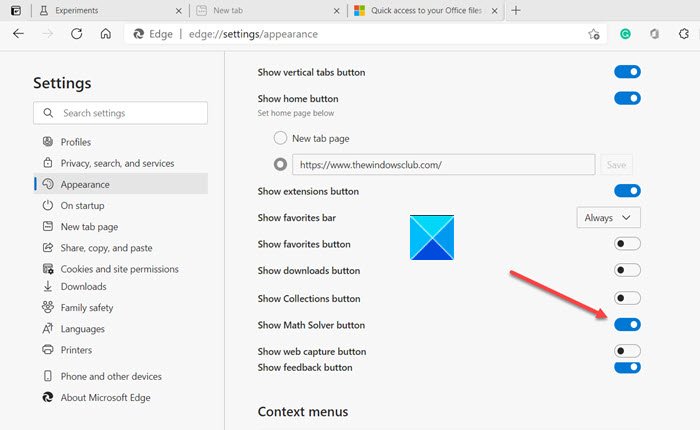RealTek HDオーディオドライバーWindowsで一般的に使用されるオーディオドライバーです。一部のユーザーは、それを報告していますRealTek HDオーディオマネージャーWindows 11/10で動作していないか、表示していません。この問題に直面している場合、この投稿はあなたを助けます。

RealTek HDオーディオドライバーは、Windows PCでオーディオを再生するのに役立ちます。オーディオクリップを演奏していて、何も聞こえないと想像してください。スピーカーは正常に動作しており、オーディオはうまく機能しています。ボリュームを増やしたり減らしたり、RealTekオーディオドライバーのトラブルシューティングで修正しようとします。デバイスマネージャーにRealTek HDオーディオドライバーが見つからない場合はどうなりますか?どうすれば修正できますか?問題を修正する方法を見てみましょう。
Realtek HDオーディオマネージャーはデバイスマネージャーに表示されません
Windows 11またはWindows 10のデバイスマネージャーからRealTek HDオーディオマネージャーが機能していない、表示、または欠落している場合は、次の方法を使用して問題を修正できます。
- RealTek HDオーディオドライバーを更新します
- 隠されたデバイスを表示します
- レガシーハードウェアを追加します
- ドライバーを再インストールします
- BIOSをデフォルトにリセットします
各メソッドの詳細を説明しましょう。
1] RealTek HDオーディオドライバーを更新します

RealTek HD Audio ManagerがPCで動作していない場合、それは時代遅れのドライバーまたはファイルが欠落しているためかもしれません。最初に試す必要があるのは、デバイスマネージャーのRealTek HDオーディオドライバーを更新することです。また、設定アプリのWindows Updateを確認してください。ドライバーを更新します自動的に。
2]隠されたデバイスを表示します
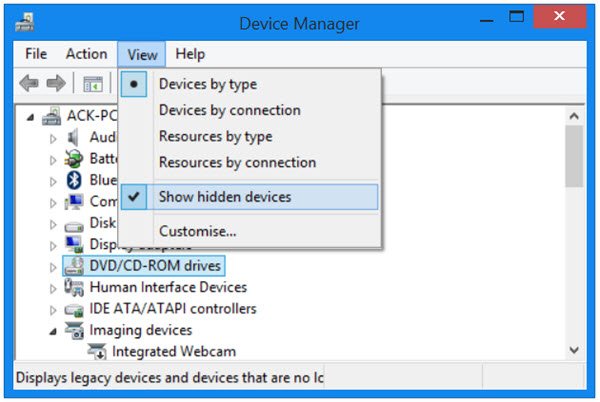
RealTek HD Audio Managerを見ていない場合、RealTek HDオーディオマネージャーまたはそれに関連するデバイスが誤って隠されている可能性があります。あなたがしなければならない非表示のデバイスを表示するオプションを選択しますデバイスマネージャーで。非表示のデバイスが表示され、RealTek HDオーディオマネージャーが見つかる場合があります。
3]レガシーハードウェアを追加します
RealTek HDオーディオマネージャーがデバイスマネージャーに欠落している場合、機能を使用して修正してレガシーハードウェアを追加できます。開けるデバイスマネージャPCで選択しますサウンド、ビデオ、ゲームコントローラー。次に、クリックしますアクションメニューバーで選択しますレガシーハードウェアを追加します。
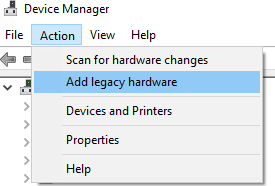
次に、画面上の指示に従って選択しますハードウェアを自動的に検索してインストールします(推奨)手順に従い、デバイスを手動でインストールします。

これにより、RealTek HD Audio Managerで発生している問題を修正できます。
4]ドライバーを再インストールします
問題がまだ修正されていない場合は、RealTek HDオーディオドライバーをアンインストールして再インストールします問題を修正するために手動で。問題が修正され、RealTek HDオーディオデバイスを使用してオーディオを簡単に再生できます。
5] BIOSをデフォルトにリセットします
BIOS設定で作成または発生する変更が、PCで使用するデバイスに影響を与える場合があります。そのインスタンスで発生する問題を修正する唯一の方法はBIOSをデフォルトにリセットします。その後、問題なくRealTek HDオーディオマネージャーを使用できます。
RealTek HDオーディオで一般的な問題を修正します
ユーザーが直面するいくつかの一般的な問題について話しましょうRealTek HDオーディオマネージャー。
1] RealTek HDオーディオを使用するときのオーディオの歪みとクラッキング
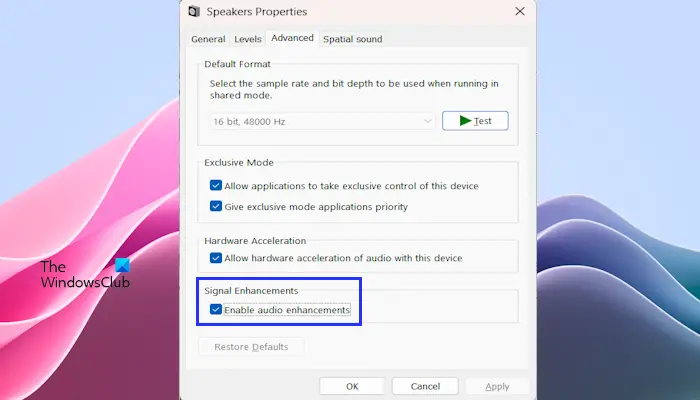
RealTek HDオーディオを使用しているときに歪みとクラッキングオーディオを経験する場合は、スピーカーのオーディオエンハンスメントをオフにします。同じことをするために、以下の手順に従ってください。
- 開けるコントロールパネル。
- 行きますハードウェアとサウンド>サウンド。
- に行きます再生タブ、現在のデバイスを右クリックして、[プロパティ]を選択します。
- どちらかをクリックします高度なそしてun ofickオーディオ強化を有効にしますまたは、をクリックします強化タブ、および選択しますすべての拡張機能を無効にしますチェックボックス(使用するWindowsのバージョンに応じて、2つのオプションのいずれかが表示されます)。
最後に、問題が解決したかどうかを確認します。
2] RealTekのドライバーは、Microsoftのネイティブドライバーと矛盾しています
私たちは、RealtekのドライバーがMicrosoftのネイティブドライバーと対立することがあることに気づきました。それを解決するには、すべてのオーディオドライバーを更新する必要があります。それが役に立たない場合は、ドライバーの既存のコピーを削除し、同じコピーの新しいコピーをインストールする必要があります。
3] RealTekオーディオマネージャーがコンピューターから欠落しています
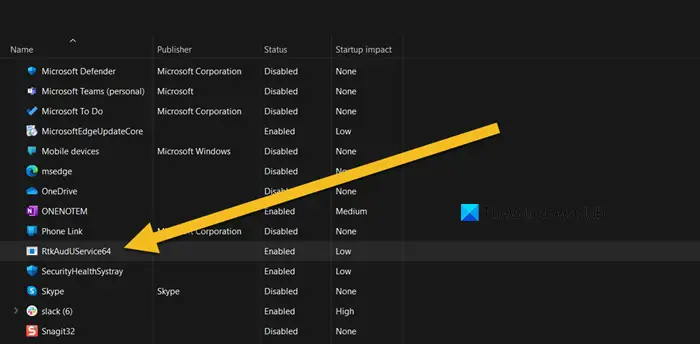
一部のシステムでは、RealTekオーディオマネージャーが存在しないことがわかりました。それがあなたである場合、最初に確認する必要があるのは、RealTekがオーディオに取り組んでいる唯一の会社ではないため、RealTekオーディオを持っているかどうかです。この情報は、製品仕様ページで見つけることができます。
ただし、RealTekオーディオがあることがわかっている場合は、必要なことがいくつかあります。まず、場合は確認してくださいRealTekオーディオはタスクマネージャーで無効になっています。だから、開きますタスクマネージャー、に行きます起動するタブ、そしてRealtekに関連するプロセスを探してください、私にとっては、それはrtkauduservice64。最後に、プロセスが有効になっていることを確認してください。無効になっている場合は、プロセスを右クリックして有効にするように設定できます。最後に、コンピューターを再起動し、問題が解決されたかどうかを確認します。
サービスが正常に実行されている場合、または[スタートアップ]タブにない場合、最後のリゾートはRealTek Audio Managerをダウンロードしてインストールします。このアプリは、おそらくコンピューターに欠落しているか、ウイルスやグリッチのために破損している可能性が高いですが、ありがたいことに、再度インストールして問題を解決できます。
なぜ私のRealTekはデバイスマネージャーに表示されないのですか?
Device ManagerにRealTekデバイスが表示されない理由はたくさんあるかもしれません。それらは隠されているか、ドライバーが時代遅れまたは破損しているか、BIOSのいくつかの設定が影響を受けました。上記の方法を使用して問題を簡単に修正できます。
Realtek HDオーディオマネージャー「このドライバーパッケージでドライバーがサポートされていません」問題
あなたが見るときこのドライバーパッケージにはドライバーはサポートされていませんでした」RealTek HD Audio Managerを使用しようとするときに、PCに適切なドライバーをインストールするために、必要に応じてドライバーを更新するか、それらを再インストールする必要があります。
関連する読み取り: RealTek HDオーディオマネージャーを使用してPCサウンドを高める方法。