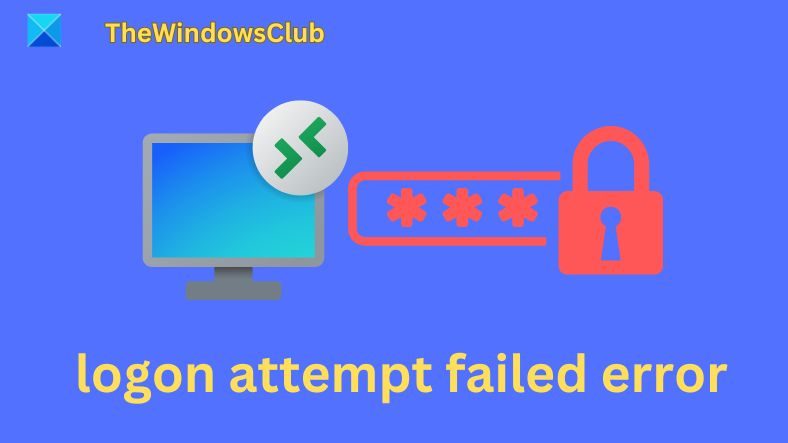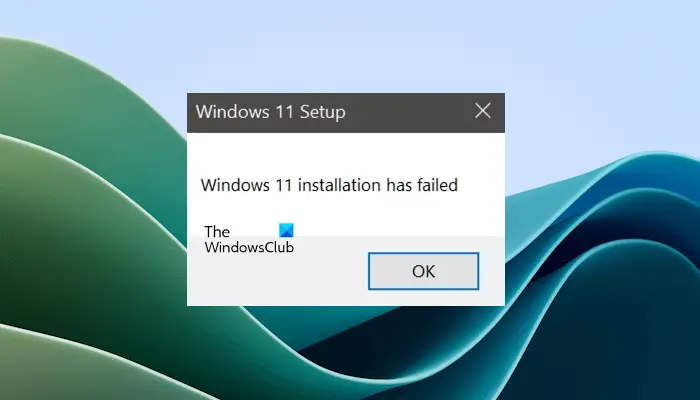この記事では、お見せしますRealTek HDオーディオマネージャーをダウンロードして再インストールする方法と場所Windows 11およびWindows 10オペレーティングシステム用。この投稿には、次の問題に関する提案も含まれています。
RealTek HDオーディオマネージャーアイコンがありません
RealTek HDオーディオマネージャーがありません
Realtek HDオーディオマネージャーが開いていません。
RealTek HDオーディオドライバーWindowsシステムのサウンド設定を管理するために最も一般的に使用されるサウンドドライバーです。 RealTek High Desionis Audio Managerは、RealTekオーディオドライバーと一緒に詰め込まれています。これは基本的に、信じられないほどの機能がロードされ、6チャネルのデジタルからアナログコンバーター(DAC)をサポートし、5.1のチャネルオーディオで16.20.24ビットパルスコード変調をサポートしている最も一般的に使用されるサウンドドライバーです。
基本的に、サウンドドライバーはWindowsデスクトップでのサウンドコントロールの再生を容易にし、オーディオカードを介してシステムまたはヘッドフォンに高品質のサウンドを提供することが知られています。サウンドエクスペリエンスを強化するために、オーディオデバイスまたはアダプターでタグ付けされています。最近、Windowsユーザーはサウンドドライバーへのアクセスが困難を報告しています。ユーザーも持っていますRealTek HDオーディオマネージャータスクバー、システムトレイ、および通知セクションから失われた、または迷ったアイコン。この問題は、Windowsの更新後、またはネイティブオーディオドライバーまたはサウンドカードの変更により、おそらくトリガーされた可能性があります。
あなたはしたいかもしれませんシステムの復元ポイントを作成します始める前に。
RealTek HDオーディオマネージャーをダウンロードして再インストールします
新しいドライバーをダウンロードする前に、現在のすべてのドライバーをアンインストールします。複数のドライバー間の複製競合を回避するには、ドライバーバージョンを確認し、重複するオーディオドライバーもアンインストールする必要があります。これを行うには、これらの手順に従う -
[スタート]ボタンをクリックして、に移動しますデバイスマネージャ。コントロールパネルを介してアクセスすることもできます。
拡大するサウンド、ビデオ、ゲームコントローラーデバイスマネージャーのリストから。
この下で、オーディオドライバーを見つけますRealTek高解像度オーディオ。
右クリックして選択しますデバイスをアンインストールしますドロップダウンメニューから。
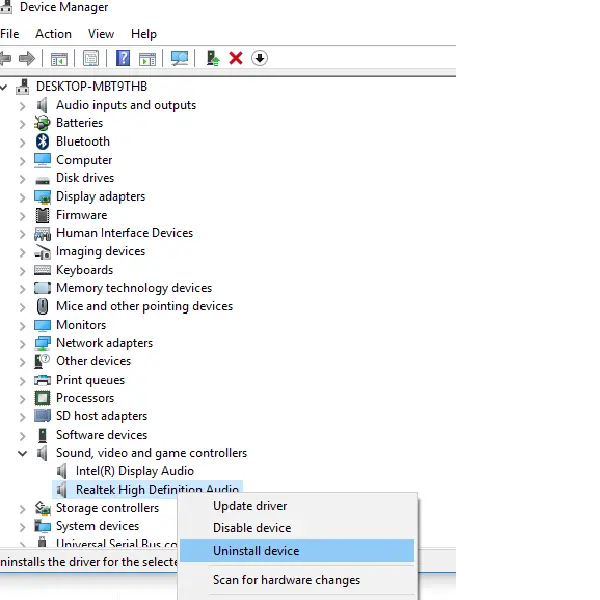
オプションを確認してくださいこのデバイスのドライバーソフトウェアを削除しますそしてヒットしますアンインストールボタン。
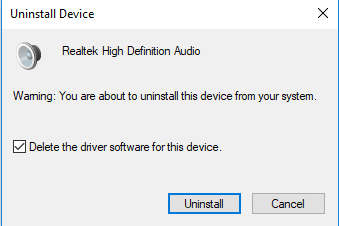
[ビュー]タブに移動して、クリックします隠されたデバイスを表示しますドロップダウンメニューから。
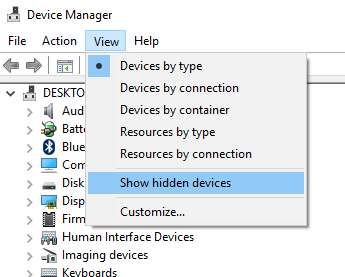
ここで、ある場合は重複するオーディオドライバーを検索します。それを右クリックして、アンインストールオプションを押します。
システムを再起動します。
あなたはできるRealTek HDオーディオマネージャーをダウンロードしますユーティリティここから。実行可能ファイルをクリックして、インストールを開始します。互換性の問題に直面した場合は、にインストールできます互換性モード。
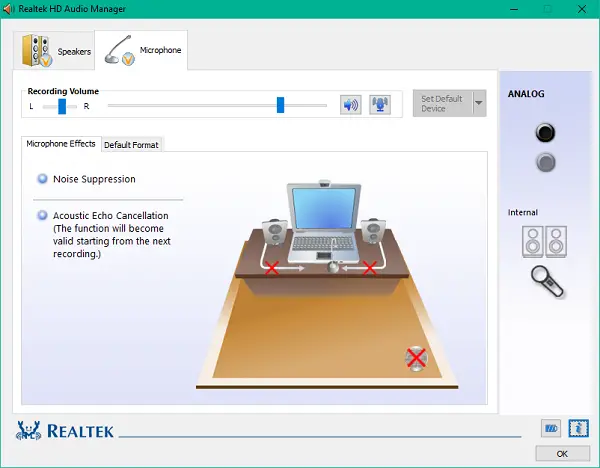
RealTekオーディオドライバーのダウンロード
にRealTek HDオーディオドライバーを手動でダウンロードします、Realtekの公式ウェブサイトにアクセスする必要があります。 realtek.comでの可用性については、次の2つの場所を確認するか、dell.comリンクにアクセスする必要があります。
訪問Realtek.comはこちらソフトウェアが利用可能かどうかを確認します。

もしそうなら、それをダウンロードしてください。そうでない場合は、検索します高解像度オーディオコーデックここにrealtek.com/en/downloads。正しいドライバーをダウンロードすることが重要です。
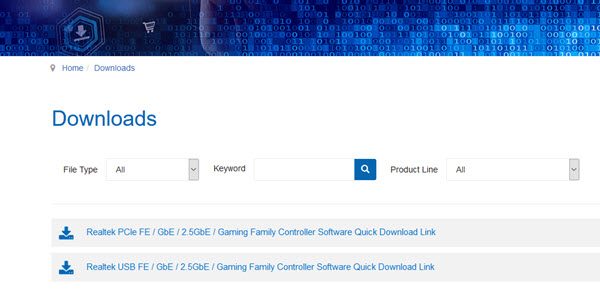
ダウンロードページには、ダウンロード用の使用可能なオーディオドライバーがリストされます。
ヒント:ここからここからダウンロードすることもできますdell.com/support。
ダウンロードプロセスが完了したら、セットアップファイルをダブルクリックし、指示に従ってインストールを完了します。
RealTek HDオーディオを再インストールしたにもかかわらず、コンポーネントが不足しているか、スピーカーアイコンや表示アイコンがない場合、または開くのが難しい場合は、これらの提案に従ってください。
アンインストール後にRealTekを再インストールするにはどうすればよいですか?
アンインストール後にRealTekを再インストールするには、デバイスマネージャーに移動し、上部の[アクション]タブを選択します。選ぶハードウェアの変更をスキャンしますWindowsがRealTek HD定義オーディオドライバーを自動的に検出して再インストールします。これが役に立たない場合は、セットアップファイルをダウンロードして、この投稿で説明したようにインストールしてください。
RealTek HDオーディオマネージャーの問題を修正します
1] HDオーディオおよび修正ドライバーの競合のためにMicrosoft UAAバスドライバーを無効にする
デバイスマネージャーで、システムデバイスを拡張します
検索して見つけます高解像度オーディオのためのMicrosoft UAAバスドライバー。
それを右クリックして、ドロップダウンから[無効]をクリックします。
Windowsの設定を開いて移動しますアプリと機能
クリックしてくださいRealtek高解像度オーディオドライバーそして、オプションを押しますアンインストールドライバー。
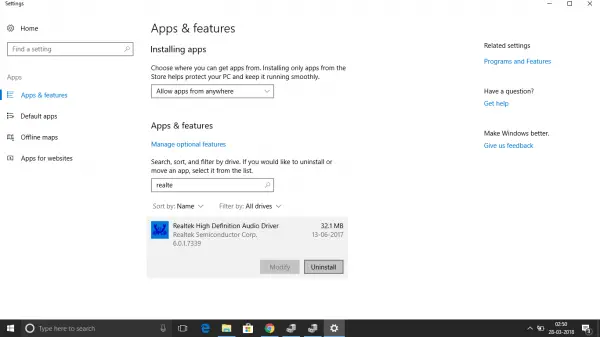
次に、デバイスマネージャーに移動し、無効なMicrosoftドライバーを右クリックします。
ドロップダウンメニューからアンインストールをクリックします。
これを行ったので、RealTek HDオーディオドライバーを再インストールします
2]タスクマネージャーのスタートアップを有効にします
タスクマネージャーを開始して開きます。
に移動します起動するタブ。
RealTek HDオーディオマネージャーを検索して見つけます。
ステータスが無効になっている場合は、右クリックしてクリックします有効にするドロップダウンメニューからオプション。
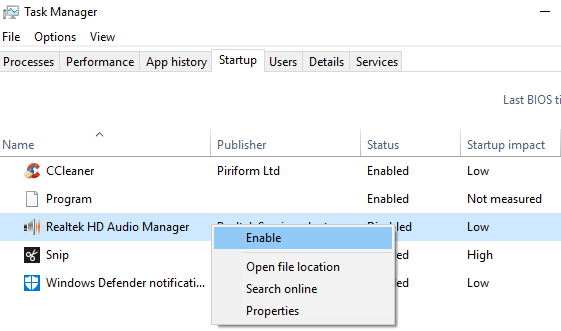
システムを再起動します。
修理:RealTek HDオーディオドライバーの障害、エラー0xc0000374をインストールします。
3]サウンドドライバーソフトウェアを更新します
RealTek HDオーディオがまだ欠落している場合は、次のことを行います。
オープンデバイスマネージャー。
拡大するサウンド、ビデオ、ゲームコントローラー。
右クリックしますRealTek高解像度オーディオクリックしてくださいドライバーを更新しますドロップダウンメニューから。

コンピューターに最新のドライバーセットアップファイルがあると仮定すると、選択してくださいドライバーソフトウェアのコンピューターを閲覧します。
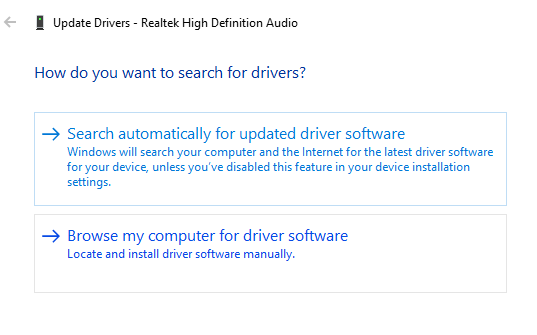
選択して選択します私のコンピューターで利用可能なドライバーのリストから選びましょう。
最新のドライバーを日付で検索して選択し、[次へ]をクリックして更新します。
これは、もしあれば、サラウンドサウンドの問題を解決することもできます。
読む:RealTek HDオーディオマネージャーを使用してPCサウンドをブーストする方法。
4]レガシーハードウェアを追加します
デバイスマネージャーに移動します。
検索してクリックしますサウンド、ビデオ、ゲームコントローラー。
をクリックしますアクションタブ。
検索してクリックしますレガシーハードウェアを追加しますドロップダウンメニューから。
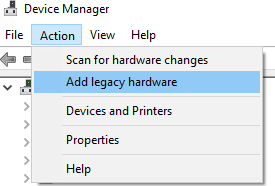
次のボタンをクリックして、ラジオボタンを選択しますハードウェアを自動的に検索してインストールします(推奨)。

[次へ]をクリックして、ドライバーを手動でインストールします。
なぜRealTek HDオーディオマネージャーを見つけることができないのですか?
コントロールパネルでRealTek HDオーディオマネージャーを見つけることができない場合は、ファイルエクスプローラーで見つけることができます。 c:\ program files \ realtek \ audio \ hdaに移動します。 rtkngui64.exeをダブルクリックします。 RealTek HDオーディオマネージャーがあります。まだRealTekオーディオマネージャーが見つからない場合は、RealTek HDオーディオドライバーを更新してRealTek Audio Managerを再インストールする必要があります。
読む:NVIDIAドライバーは、ダウンロード、インストール、検出、読み込み、または動作していません。
RealTek HDオーディオマネージャーが必要ですか?
RealTek高解像度のオーディオドライバーは、Windows PCのオーディオシステムをサウンドカードとスピーカーで接続するために不可欠です。オーディオに問題がない場合は、デスクトップオーディオを実行するためにこのドライバーが必要ない場合があります。
RealTekをデバイスマネージャーに追加するにはどうすればよいですか?
Device ManagerにRealTekを追加するには、デバイスマネージャーに移動し、「サウンド、ビデオ、ゲームコントローラー」までスクロールして、「RealTek High Defition Audio」を見つけます。
関連している:Nvidiaドライバーはダウンロードまたは機能していません。
RealTekオーディオマネージャーを再利用するにはどうすればよいですか?
RealTekオーディオドライバーWindowsを再ダウンロードするには、Windows Key + X Hotkeysを押す必要があります。次に、メニューでデバイスマネージャーを選択します。サウンド、ビデオ、ゲームコントローラーをダブルクリックして、そのカテゴリを拡張します。さらに、RealTekの高解像度オーディオを右クリックして、Uninstallデバイスオプションを選択します。これを完了したら、RealTekオーディオドライバーをアンインストールした後、Windows PCを再起動します。次に、RealTekオーディオドライバーを手動で再インストールします。
これは、オーディオドライバーの問題を修正し、音質を向上させるのに役立つはずですが、ドライバーのサポートが必要な場合は、お気軽にお問い合わせください。
次を読んでください:Windows 11のドライバーをダウンロードする場所。

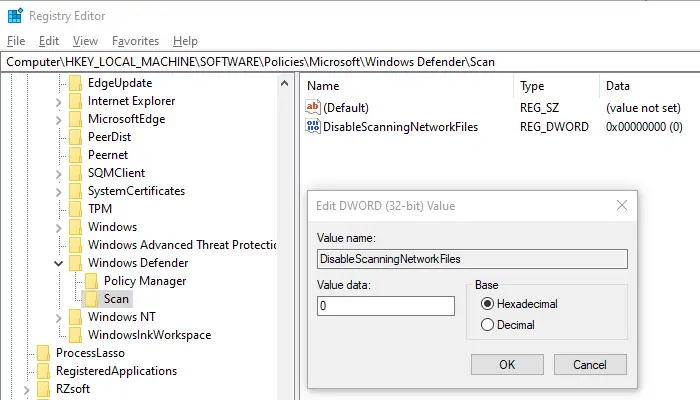
![Windows エラー報告サービスへのアップロードの問題 [修正]](https://rele.hwwclr.com/tech/hayato/wp-content/uploads/2014/11/Windows-Error-Reporting-Service-2.png)