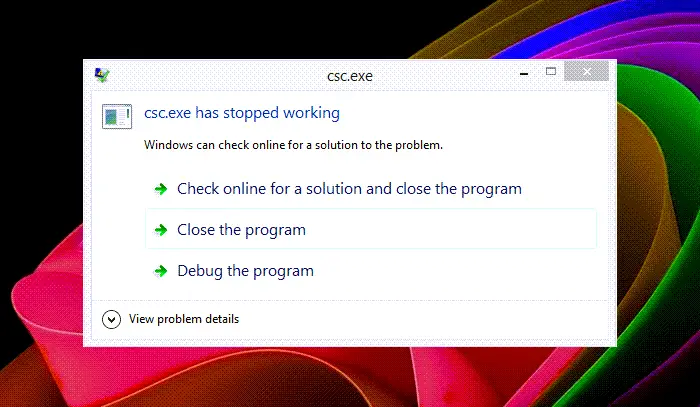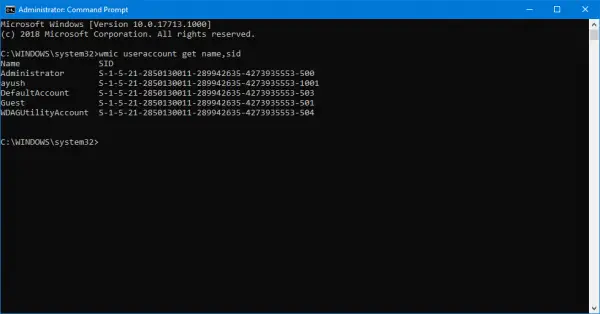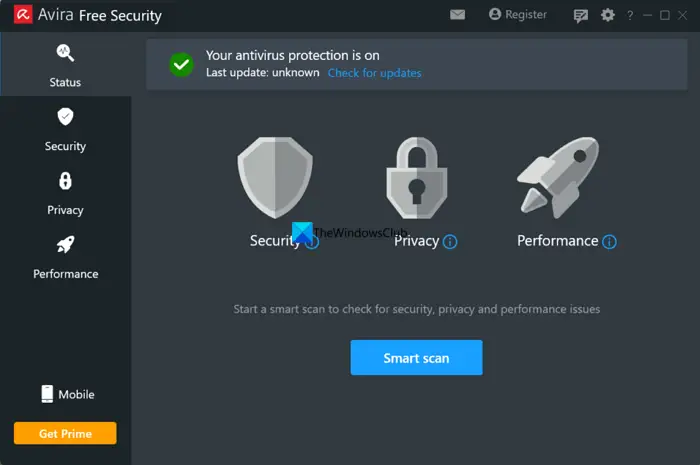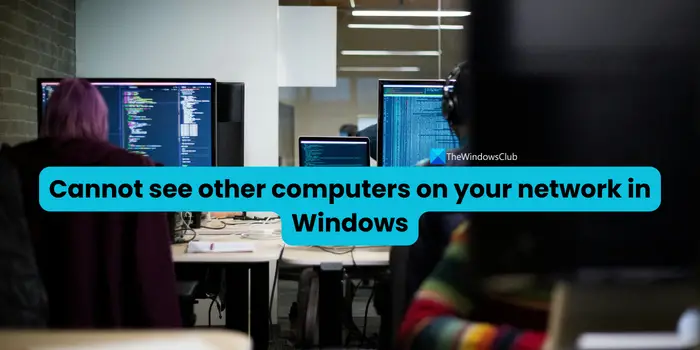世の中には多くの画像ビューアがあり、ひどいものもあれば、他のものよりも優れていると思われるものもあります。さて、皆さんと共有したいツールの 1 つは、と呼ばれるプログラムです。PRIMA 高速画像ビューア、これは単なる典型的な写真ビューアではありません。
Windows PC 用 PRIMA Rapid Image Viewer
このツールは、ローカルまたは接続されたドライブを介してビデオや PDF を表示する機能ももたらします。その目的は、ユーザーが写真、ビデオ、PDF ドキュメントを通常よりも早く表示できるようにすることです。フォルダーを選択すると、そのフォルダー内のすべての画像のサムネイルが表示されます。
サムネイルを選択すると、画像全体が元のサイズで表示されます。したがって、あなたが今抱えている大きな疑問は、PRIMA Rapid Image Viewer を可能な限り最善の方法で使用するにはどうすればよいかということです。そうですね、それがまさにこれからお話しする内容です。
写真を見る
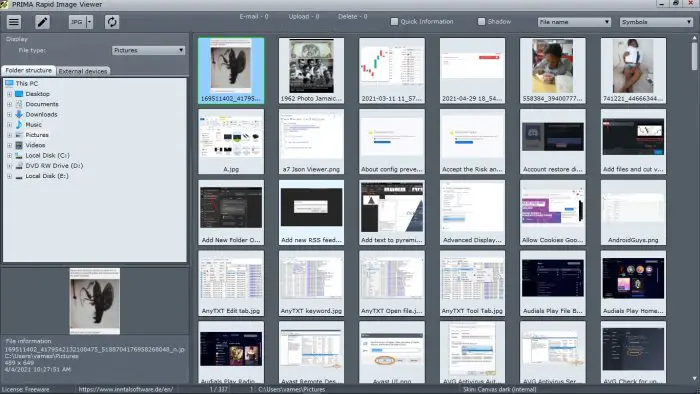
画像を見たい場合は、PRIMA を起動するだけです。次に、左側にあるフォルダー構造領域から、写真フォルダーまたは画像が保存されているフォルダーをクリックしてください。すぐに、フォルダー内のすべての写真のリストが表示されます。
1 つの画像をダブルクリックするとギャラリー ビューアが起動し、スクロールしてフォルダ内のすべてのコンテンツを確認できます。
画像の反転と回転
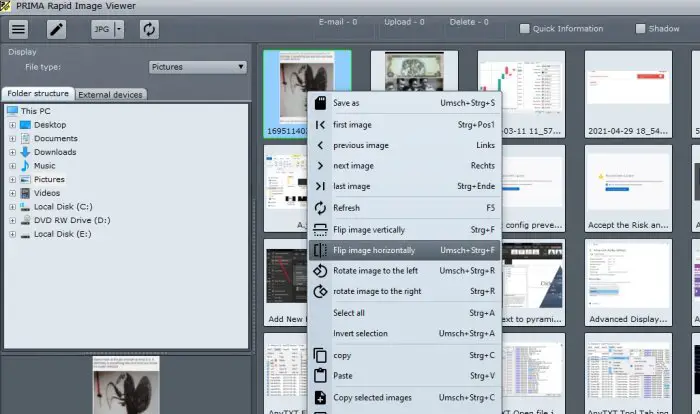
私たちが収集した情報によると、PRIMA Rapid Image View を使用すると、ユーザーは画像を簡単に反転および回転できます。これを行うには、画像のサムネイルの 1 つを右クリックし、メニューから次のいずれかを選択します。画像を垂直方向に反転します、画像を水平方向に反転します、画像を右に回転、 または画像を左に回転。
ビデオの再生についてはどうですか?
PRIMA Rapid Image Viewer を使用してビデオを再生しようとしましたが、何も起こりませんでした。開発者は、このツールにはこれが可能であると述べているため、おそらくビデオ形式に帰着するでしょう。公式ウェブサイトには、どの形式がサポートされているかが記載されていません。
設定エリア
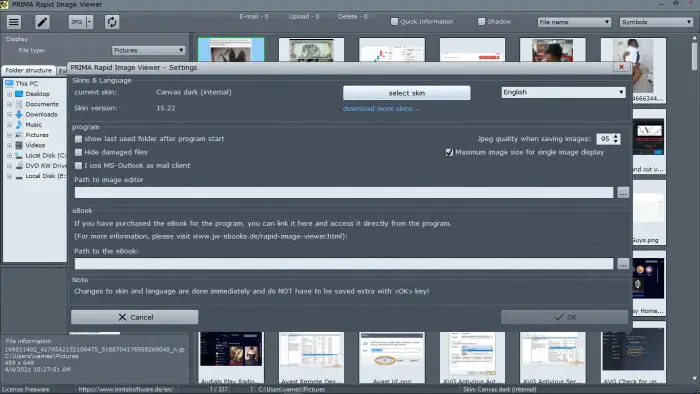
[設定] エリアを開きたい場合は、アプリの左上隅にあるハンバーガー ボタンをクリックし、[設定] を選択してください。ここから、画像を保存するときに JPEG 設定を選択したり、スキンをより魅力的なものに変更したりすることもできます。
他のこともできますが、それらは先ほど述べた機能ほど重要ではありません。
PRIMAをダウンロードしてインストールします
これをコンピュータに取り込むのは非常に簡単です。公式ウェブサイトにアクセスしてください。内部ソフトウェアそして、Windows 10 用の ZIP または 7zip ファイルをダウンロードします。最初のダウンロード サイズは 50 MB 未満ですが、解凍後はその 2 倍以上になることに注意してください。このことを念頭に置いて、先に進む前にコンピュータに十分な空き領域があることを確認してください。
ビデオ再生の側面を機能させる方法についての情報がある場合は、コメントセクションで共有してください。