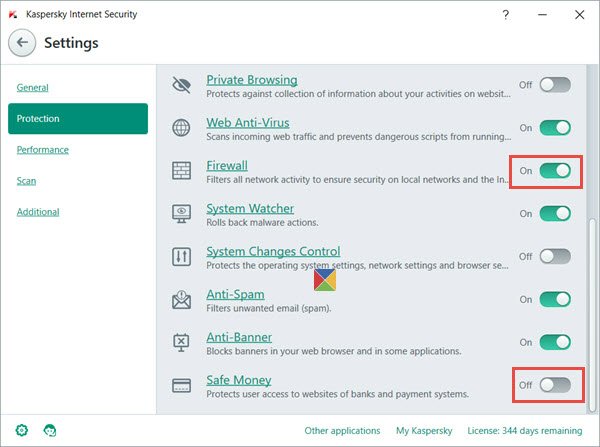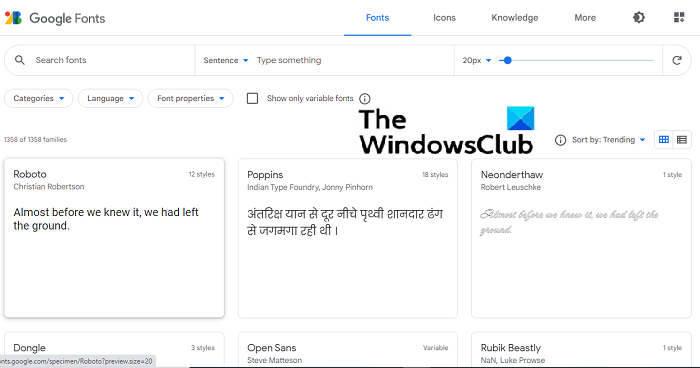ユーザーが利用できるオプションが豊富にあるため、Windows 10 でグラフィックを表示するのは非常に簡単です。ただし、今日は、として知られる無料で使用できるプログラムについて説明します。IrfanView グラフィック ビューア、私たちが集めた情報によると、これは Windows 11/10 で最も人気のあるグラフィック表示ツールの 1 つです。
現在は 64 ビット バージョンがありますが、64 ビット Windows マシンを持っていない人のために 32 ビット バージョンもあります。どのバージョンを使用していても、すべて同じように動作するため、心配する必要はありません。インストールに関しては、処理にそれほど時間はかかりませんが、すべての画像とビデオ拡張子を IrfanView に関連付けるかどうかを必ず決定してください。
これを完了したら、インストール中に、関連付けたい拡張機能をチェックして続行します。完了すると、選択した拡張機能に関連付けられたすべての画像とビデオが IrfanView で自動的に開かれるようになります。
IrfanView 画像ビューアおよびエディタ ソフトウェア
IrfanView を使用すると、画像の表示と編集、画像の挿入、トリミング、圧縮、切り取りなどを行うことができます。これを見てみましょう無料の画像編集ソフト。
1] 画像を編集する

OK、少なくとも私たちの観点からは、IrfanView での画像の編集は簡単です。上のセクションからファイルを選択して画像を開き、「開く」をクリックします。そこから、編集用に追加する画像を選択するための新しいウィンドウが表示されます。
2]テキストを挿入

好みの画像を追加したら、テキストを挿入します。これを行うには、上部のメニューから [編集] セクションをクリックし、[テキストの挿入] オプションを選択するだけです。テキストを追加すると、ユーザーは著作権、日付、時刻などを追加できるようになります。
ユーザーはフォントの色を変更できることに注意してください。デフォルトでは、色は緑色です。変更するには、色をクリックしてオプションから選択するだけです。巨大なボックスの開口部に必ずテキストを追加し、「OK」ボタンを押してタスクを完了してください。
3] 透かしを挿入

ビジネスの種類によっては、画像に透かしを追加する必要がある場合があります。 IfranView はこの仕事に最適なツールの 1 つであると断言できます。もう一度「編集」をクリックし、「オーバーレイ/ウォーターマーク画像の挿入」を選択します。
新しいウィンドウがポップアップするはずです。ここで、ユーザーは透かしのテキストを追加し、透かしの透明度などを決定します。
4]リサイズ

はい、IrfanView を使用して画像のサイズを変更することは可能であり、その作業は非常に簡単です。上部の「画像」セクションをクリックし、「画像のサイズ変更/リサンプル」を選択して作業を開始します。表示される新しいウィンドウから好みのサイズを選択し、利用可能なその他の機能を活用します。その後、OKボタンを押せば完了です。
これはうまく機能し、リサンプリング技術を実行するため、ダウングレードした後でも画像は適切に表示されるはずです。
5] 画像ヒストグラムの作成

この機能を見て、R (プログラミング言語) でヒストグラムやその他のグラフを作成したことを思い出しました。私は長年 IrfanView を使ってきましたが、このオプションが利用できるとは知りませんでした。あるいは、最近のアップデートで追加されたのかもしれません。
では、画像のヒストグラムを作成するにはどうすればよいでしょうか?実にシンプルです。 [画像] を選択し、[ヒストグラム] まで下にスクロールします。それをクリックすると、現在の画像のグラフが自動的に表示されます。必要に応じて、ユーザーは線に色を追加して目立つようにすることができます。
全体として、私たちは IrfanView を使って楽しんでいます。ただし、この画像ビューアとエディターがもたらすすべての機能に関しては、まだサービスをスクラッチしていません。どんどん遊んで、できることをすべて学んでください。そこからダウンロードできますホームページ。
ヒント:こちらもご覧くださいPRIMA 高速画像ビューア。


![システムは指定されたドライブを見つけることができません [修正]](https://rele.hwwclr.com/tech/hayato/wp-content/uploads/2022/04/The-system-cannot-find-the-drive-specified.jpg)