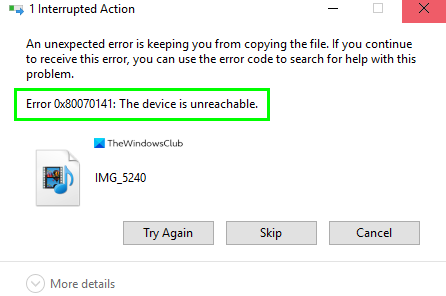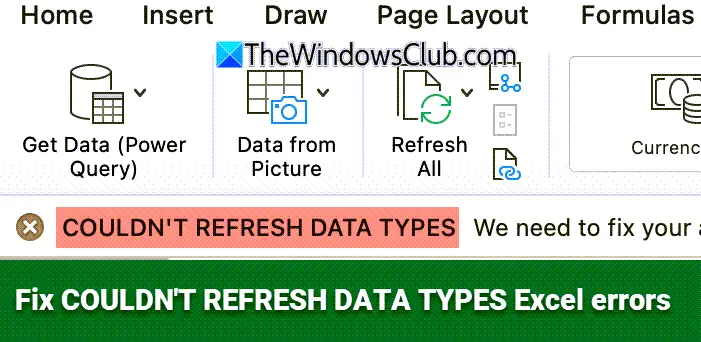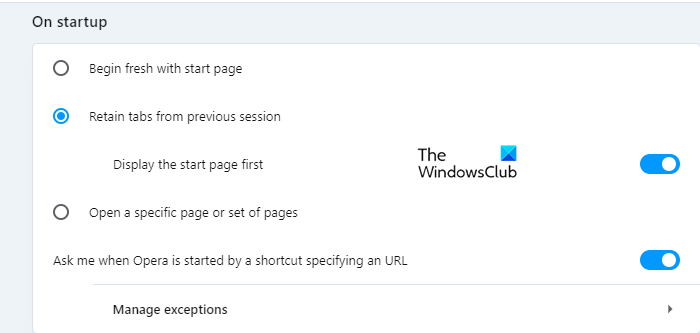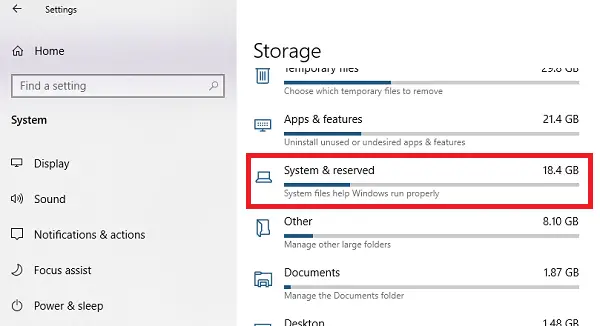コンピュータがBIOSに起動し続け、エラーメッセージが表示された場合BIOS設定を回復するには、セットアップを入力してください、この記事で提供されるソリューションが役立ちます。このエラーは通常、間違っているために発生します日時BIOSまたは死んだCMOSバッテリーでの設定。ただし、異なるユーザーがさまざまなシナリオでこのエラーに遭遇しました。この記事の後半でこれらすべてのシナリオについて説明します。
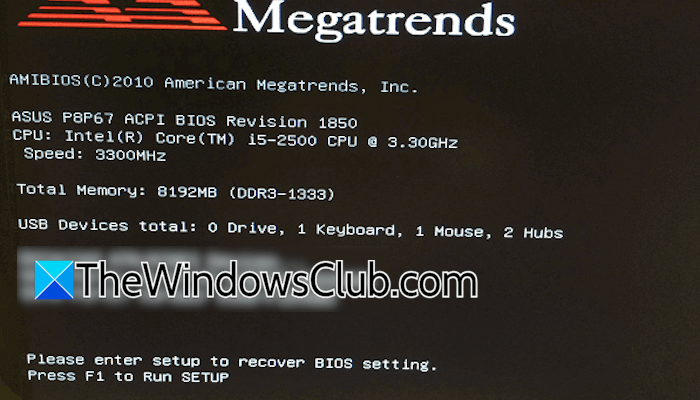
完全なエラーメッセージは次のとおりです。
BIOS設定を回復するには、セットアップを入力してください。 F1を押してセットアップを実行します。
BIOS設定を回復するには、セットアップを入力してください
次の修正を使用しますBIOS設定を回復するには、セットアップを入力してくださいWindowsコンピューターでのエラー。
- F1を押して、既存の設定を保存します
- CMOSバッテリーを交換します
- BIOSで正しい日付と時刻を設定します
- ブートオーダーを確認してください
- すべての接続を物理的に確認してください
- BIOSをフラッシュする(該当する場合)
- USBポートを物理的に確認してください
- BIOSをリセットします
- 周辺機器を切断します
これらのすべての修正については、以下で詳しく説明します。
1] F1を押して、既存の設定を保存します
エラーメッセージに従って、F1キーを押してBIOSを入力し、既存の設定を保存します。これを行い、変更を保存した後にBIOSを終了します。次に、エラーが持続しているかどうかを確認します。
2] CMOSバッテリーを交換します
このエラーの最も一般的な原因は、死んだCMOSバッテリーです。 CMOSバッテリーを交換します。自分でできない場合は、専門家の助けを借りてください。 CMOSバッテリーを交換するには、コンピューターをオフにし、電源コードを外して電気ショックを避けます。さて、しばらく待って、コンピューターケースを開きます。

小さなコイン型のバッテリーを見つけます。 CMOSバッテリーです。ソケットからそっと引き出し、数分待って、新しいCMOSバッテリーを取り付けます。次に、コンピューターケースを閉じてオンにします。
3] BIOSに正しい日付と時刻を設定する
CMOSバッテリーを交換した後でもエラーが持続する場合、問題は間違った日付と時刻が原因である可能性があります。システムBIOSを入力してください正しい日付と時刻を設定します。設定を保存し、BIOSを終了します。今回はコンピューターがWindowsに起動するはずです。
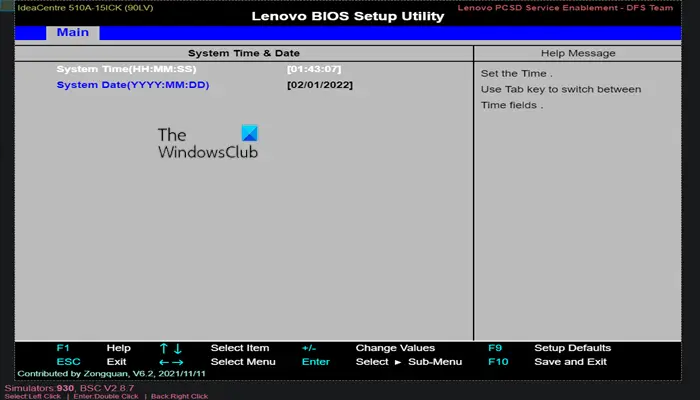
BIOSの日付と時刻を変更するには、コンピューターメーカーの公式Webサイトからダウンロードできるコンピューターユーザーマニュアルを参照してください。
4]ブートオーダーを確認します
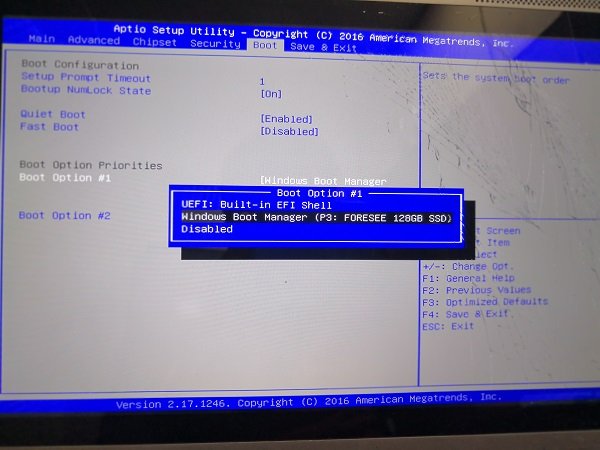
誤ったハードドライブがブートオーダーで選択されている場合、システムはWindowsに起動しません。これは、このエラーの可能性のある原因の1つです。ブートオーダーを確認してください右のブートドライブを選択します。
5]物理的にすべての接続を確認します
接続が緩んでいるか、間違った接続は、このエラーを引き起こす可能性があります。コンピューターを組み立ててこのエラーが開始された場合、問題はハードウェア接続にある可能性があります。コンピューターケースを開き、CPUファン、SSDなどを含むすべてのハードウェアピースが適切に接続されているかどうかを確認します。
6] BIOSをフラッシュする(該当する場合)
時代遅れのBIOSも問題を引き起こす可能性があります。コンピュータBIOSをフラッシュします。コンピューターBIOSをフラッシュする正しい方法は、ユーザーマニュアルに記載されています。また、コンピューターメーカーの公式Webサイトから同じ情報を入手することもできます。この情報がコンピューターユーザーマニュアルで利用できない場合、マザーボードは点滅するBIOSをサポートしていない可能性があります。この場合、この手順をスキップできます。
BIOSを点滅させることは、時々危険になります。したがって、専門家の助けを得ることが提案されています。
7] USBポートを物理的に確認します
ハードウェアの障害は、このエラーをもたらす可能性があります。たとえば、USBポートの故障により短絡が発生します。コンピューターのすべてのUSBポートを確認してください。 USBポートが破損している場合は、コンピューターをプロの修理店に持って行きます。
8] BIOSをリセットします
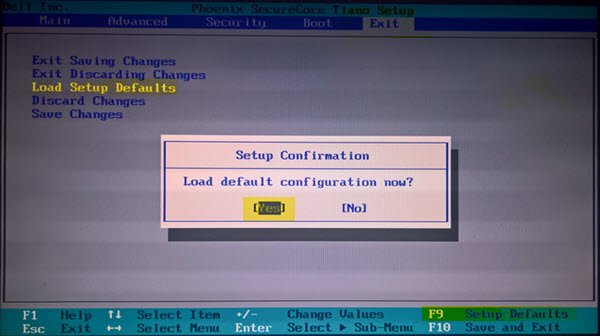
何もうまくいかなければ、BIOSをリセットしますデフォルト設定に。
9]すべての周辺機器を切断します
コンピューターに接続されている周辺機器は、このエラーを引き起こしている可能性があります。これを確認するには、すべての周辺機器を外し、システムを再起動します。ラップトップをお持ちの場合は、充電器も外してください。これを行うことで、誤った周辺機器を見つけることができます。
RAID構成が構築されたときにBIOS設定を回復するためにセットアップを入力してください
完全なエラーメッセージは次のとおりです。
BIOS設定を回復するには、セットアップを入力してください。 RAID構成が構築されたら、SATA構成をRAIDモードに設定してください。
通常、このエラーは、RAID対応ハードドライブを襲撃する代わりに、SATA構成がAHCIモードに設定されている場合に発生します。 BIOSを起動し、SATA構成をRAIDモードに設定します。これが機能しない場合は、コンピューターに接続されているすべての周辺機器を外し、それが役立つかどうかを確認してください。これが機能する場合、周辺機器の1つがこのエラーを引き起こしています。
検出された現在のステータスを介してBIOS設定USBデバイスを回復するには、セットアップを入力してください
エラー「検出された現在のステータス上のUSBデバイスコンピューターが電流を検出したため、USBポートまたはUSBデバイスのいずれかに問題があることを示しています。原因を診断し、USBデバイスを1つずつ切断し、USBデバイスを切断するたびにコンピューターを再起動します。
新しいCPUインストールされたBIOSを回復するにはセットアップを入力してください
コンピュータBIOSを最新バージョンにフラッシュします。コンピューターのユーザーマニュアルを参照し、すべての指示を読んでBIOSを注意深くフラッシュしてください。これが役に立たない場合は、CMOSバッテリーを交換してください。
BIOSの更新後にBIOS設定を回復するためにセットアップを入力してください
最近のBIOSアップデートが設定を台無しにした可能性があります。そのため、PCがWindowsに起動していないため、起動時にこのエラーが表示されていません。 BIOSを入力して、ブートオーダーを確認してください。ブートオーダーが台無しになっている場合は、正しいブートドライブを選択します。
BIOSを回復するためにセットアップを入力してください。F1は機能しません
F1キーが機能しない場合、BIOSキーはPCで異なる場合があります。これをコンピューターメーカーの公式ウェブサイトで確認してください。正しいBIOSキーは、コンピューターのユーザーマニュアルでも利用できます。使用する必要があります正しいBIOSキー。
セットアップを入力して、BIOS設定キーボードを回復していない
の場合キーボードはBIOSで機能していません、他のUSBポートを試してください。 PCをお持ちの場合は、コンピューターキャビネットの裏側にあるUSBポートにキーボードを接続します。
それでおしまい。これが役立つことを願っています。
次を読んでください:Windowsコンピューターはシステムの復元後に起動しません。