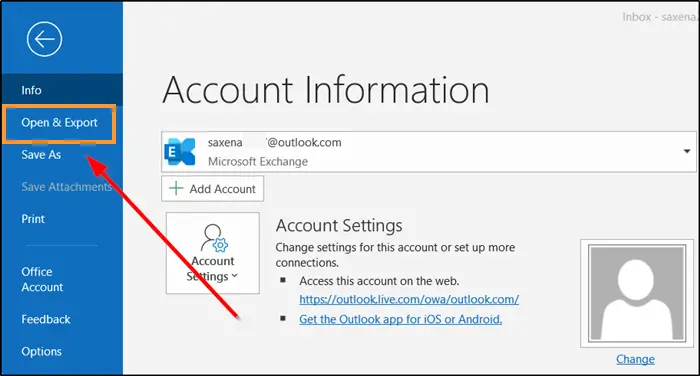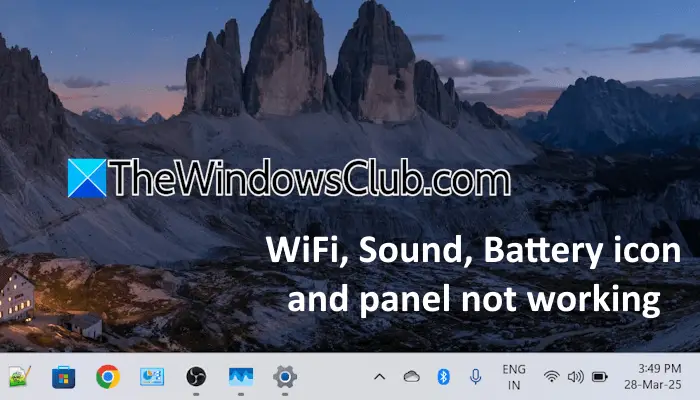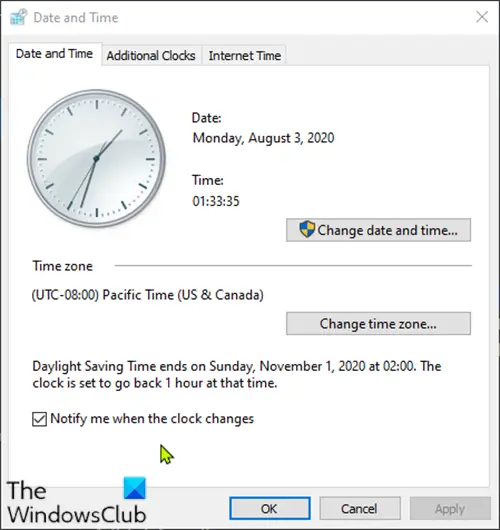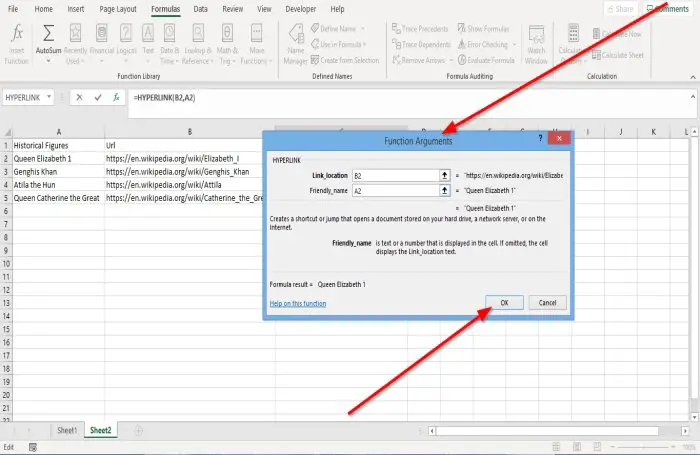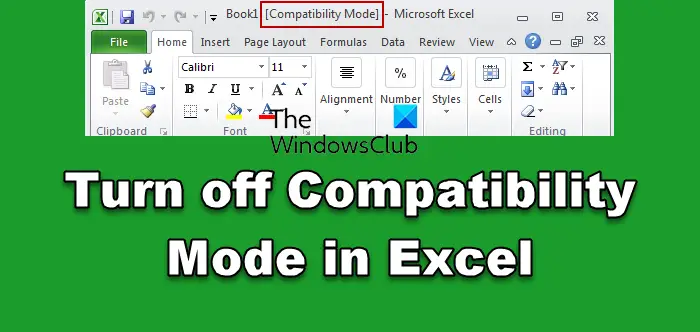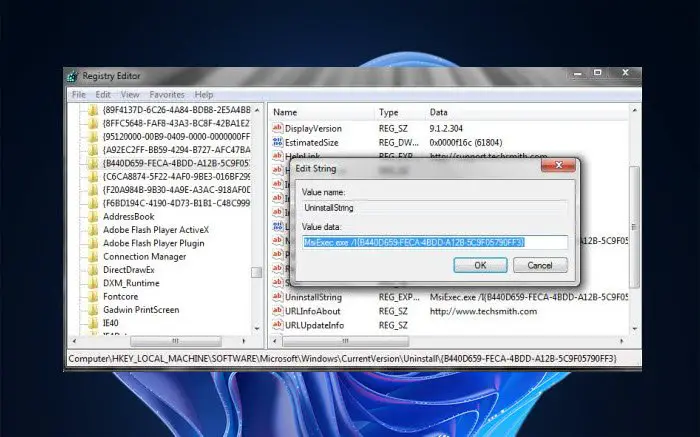あなたが受け取った場合検出された現在のステータス上のUSBデバイスエラー通知メッセージWindows 11またはWindows 10コンピューターで電源を入れると、この投稿は役立つことを目的としています。この投稿では、影響を受けるユーザーがこの問題をうまく解決しようとする最適なソリューションを提供します。
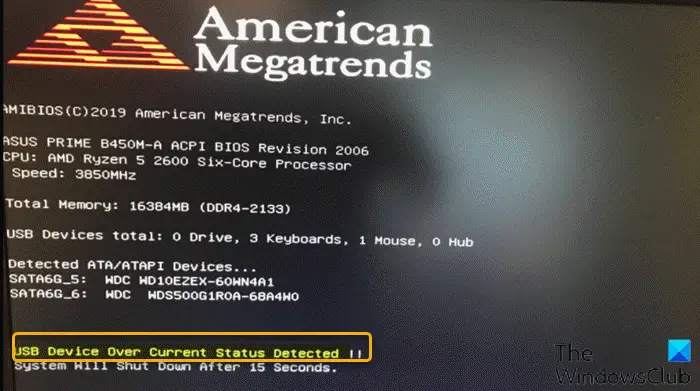
過電流エラーとは何ですか?
一言で言えば、過電流または「E」コードがある場合、巣のサーモスタットに接続された1つ以上のワイヤの電流が複数回急増しています。巣のサーモスタットには、損傷を防ぐための内部ブレーカーがあり、ブレーカーが10回以上トリップされた場合、過電流コードが表示されます。
この問題に直面している場合は、以下の推奨ソリューションを順調に試してみて、それが解決に役立つかどうかを確認できます。現在のステータスが検出されたエラーを超えるUSBデバイスWindows 11/10コンピューターで。
- USBデバイスを一度に1つずつ診断して接続します
- フロントUSBポートを切断します
- 不足しているジャンパーを確認してください
- BIOSを更新します
- Moboを交換します
リストされている各ソリューションに関する関連するプロセスの説明を見てみましょう。
1] USBデバイスを一度に1つずつ診断して接続する
次のことを行います。
- コンピューターをオフにします。
- コンピューターからすべてのUSBデバイスを取り外します。
- 少なくとも1分間待って、コンピューターをもう一度元に戻します。
- USBデバイスを一度に1つずつ接続してみてください。
1つのUSBデバイスを接続した後、コンピューターを再起動する必要があります。このようにして、犯人デバイスを見つけることができるかもしれません。デバイスを見つけることができた場合、またはこれを引き起こすUSBポートを識別できた場合現在のステータスが検出されたエラーを超えるUSBデバイス、デバイス/USBポートの使用を避けてください。
このアクションが役に立たなかった場合は、次のソリューションを進めてください。
2]フロントUSBポートを切断します
PCハードウェア技術者のサービスが必要になる場合があります。
次のことを行います。
- コンピューターを完全にシャットダウンします。
- ソケットから電源ケーブルを取り外します。
- コンピューターのケースを開きます。
- マザーボードが表示されたら、USBコネクタを検索します。
- ピンとソケットを見つけたら、コネクタのプラグを抜きます。
- 次に、コンピューターをオンにして、エラーメッセージが持続しているかどうかを確認します。
エラーメッセージが再び表示されない場合、USBソケットに問題があることを意味します。この場合、交換することができます。
3]不足しているジャンパーを確認してください
PCハードウェア技術者のサービスが必要になる場合があります。
次のことを行います。
- コンピューターを完全にシャットダウンします。
- ソケットから電源ケーブルを取り外します。
- コンピューターのケースを開きます。
- USB内部ポートにUSB内部ポートを確認して、USB内部ポートにジャンパーが欠落しているかどうかを確認します。スポットがジャンパーが欠落しているのを見たら、ジャンパーを短い1と2に置きます。
- コンピューターを再起動します。
ブートで、手元の問題が解決されているかどうかを確認します。そうでない場合は、次のソリューションを試してください。
4] BIOSを更新します
このソリューションでは、試す必要がありますBIOSの更新そしてファームウェアあなたのシステムで。
OEMSのツールを使用することが最も簡単な方法です。すべてのOEMメーカーには、簡単に更新、BIOS、ファームウェア、ドライバーが役立つユーティリティがあります。あなたのものを検索し、公式サイトからのみダウンロードしてください。
これは、BIOSを更新する最も安全な方法です。
- Dellラップトップを所有している場合は、dell.com、または使用できますDell Updateユーティリティ。
- ASUSユーザーはMyasus BIOSアップデートユーティリティをからダウンロードできますマイクロソフトストア。
- Acerユーザーはできますここに行きなさい。シリアル番号/SNIDを入力するか、モデルごとに製品を検索し、BIOS/ファームウェアを選択し、ダウンロードするファイルのダウンロードリンクをクリックします。
- Lenovoユーザーは使用できますLenovoシステム更新ツール。
- HPユーザーはバンドルを使用できますHPサポートアシスタント。
システム上のBIOS/ファームウェアの手動更新を完了したら、問題が解決したかどうかを確認します。そうでない場合は、次のソリューションを進めてください。
5] Moboを交換します
これまで何も機能しておらず、新しいマザーボードが初めてコンピューターにインストールされている場合、マザーボードに欠陥があり、いくつかのモジュールが破損している可能性があります。この場合、Moboがまだ保証下にある場合、Moboを交換することができます。
USBポートが誤動作しているかどうかを確認するにはどうすればよいですか?
USBポートがWindows 11/10システムで誤動作しているかどうかを確認するには、デバイスマネージャーメソッドを使用してハードウェアの変更をスキャンできます。次の手順に従ってください。[開始]をクリックし、[検索バーで[実行]と入力し、[実行]をクリックします。タイプdevmgmt。デバイスマネージャーで、ハイライトされるようにコンピューターをクリックします。 [アクション]をクリックし、[スキャン]をクリックして、ハードウェアの変更を行います。 USBデバイスが機能しているかどうかを確認してください。
USBポートの誤動作をどのように修正しますか?
Windows 11/10デバイスでUSBポートの誤動作が発生している場合は、これらの提案を適用してUSBポートの問題を修正できます。
- コンピューターを再起動します。
- USBポートで破片を探してください。
- 内部接続が緩んでいるか壊れているか確認してください。
- 別のUSBポートを試してください。
- 別のUSBケーブルに交換します。
- デバイスを別のコンピューターに接続します。
- 別のUSBデバイスでプラグインしてみてください。
- デバイスマネージャー(Windows)を確認してください。
投稿があなたを助けることを願っています。