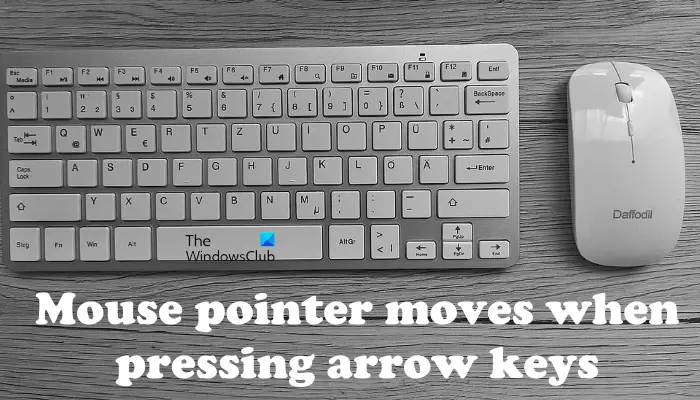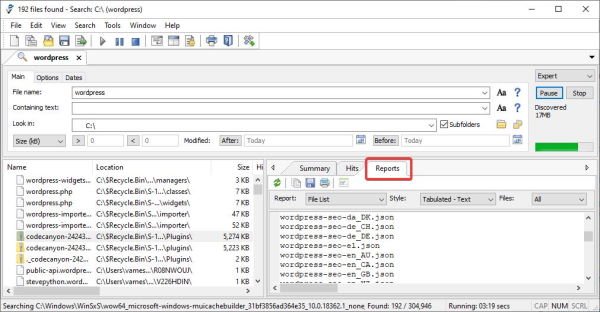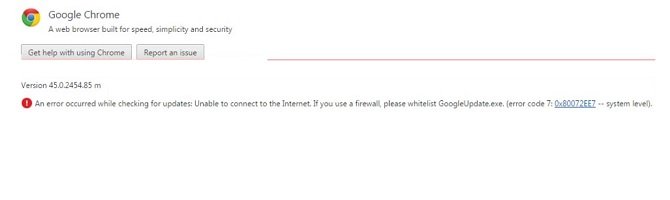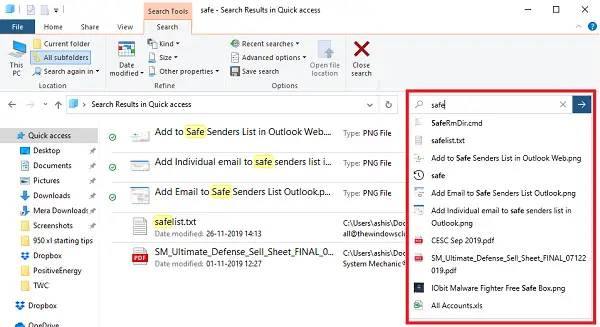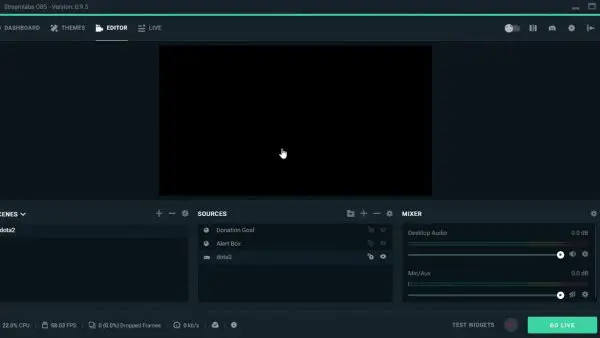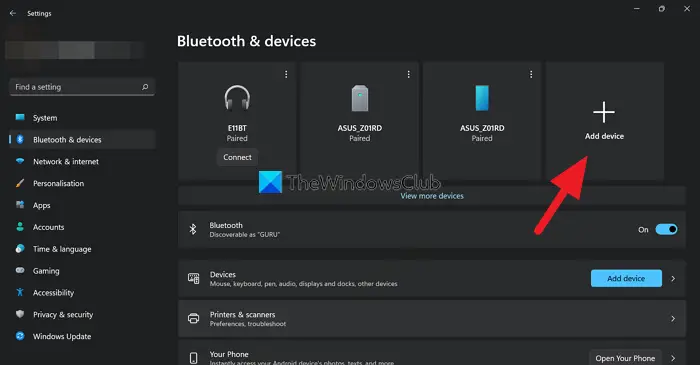さまざまな未知の理由により、Windows 11でOutlookを構成できない場合があります。もしそうなら、あなたはを使用できますOutlook Advanced Diagnosticsトラブルシューティングに構成の問題を修正しますWindows11では、Get Helpアプリで実行され、Microsoft Outlookで動作します。
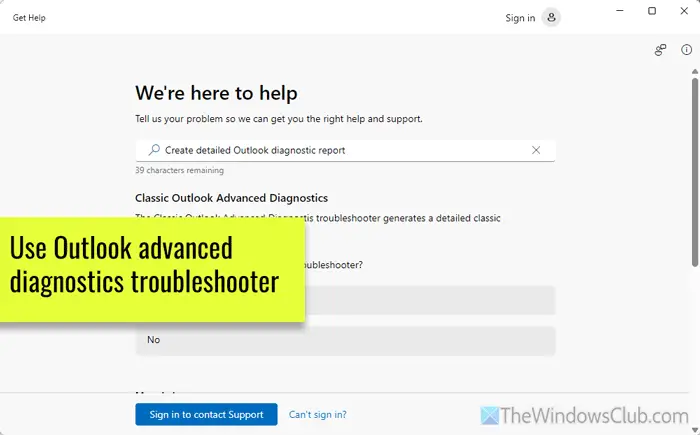
Outlook Advanced Diagnosticsトラブルシューティングを使用して、構成レポートを作成し、問題を修正する
Outlook Advanced Diagnostics Troubshooterを使用して詳細な構成レポートを作成し、Windows 11/10で構成の問題を修正するには、コンピューターでGet Helpアプリを開きます。検索できます助けを得るタスクバー検索ボックスまたは[スタート]メニューで、個々の検索結果をクリックして開きます。
次に、検索します詳細なOutlook診断レポートを作成します。
または、できますここをクリックして開きますヘルプアプリを入手してください。
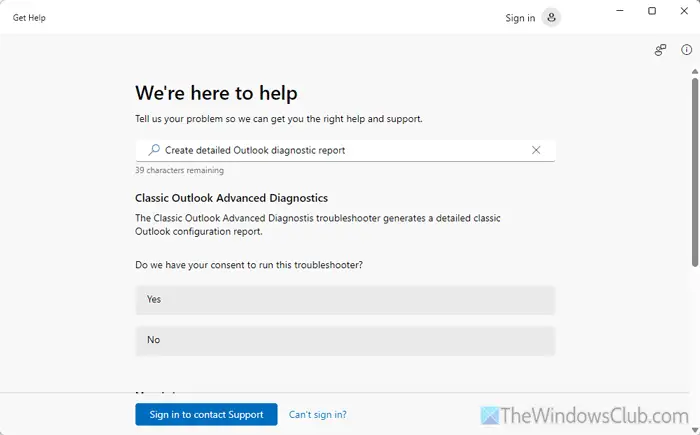
Windowsは、トラブルシューティングを実行する許可を求めます。をクリックする必要がありますはいボタン。
その後、Outlookを開いてからクリックします次Get Helpアプリのボタン。
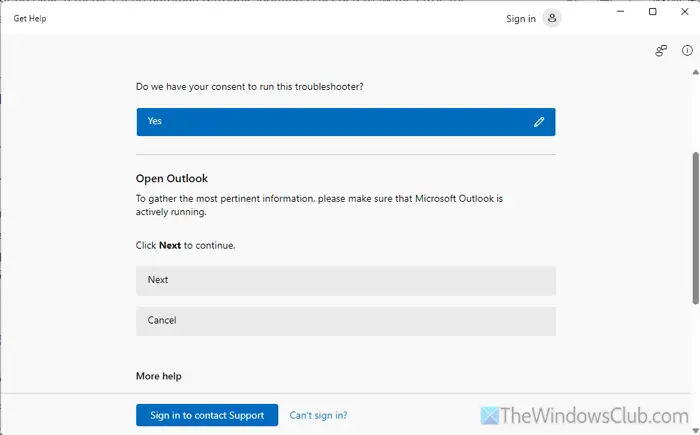
それを行うと、コンピューターのOutlookを開き、検出する問題に応じて必要な変更を加えます。 Classic Outlook Advanced Diagnosticsのトラブルシューティングは、完了するまでバックグラウンドで実行され続けます。
あなたの情報については、レポートを作成するのに数分かかります。
結果が利用可能になると、エクスプローラーウィンドウが結果とともに開きます。
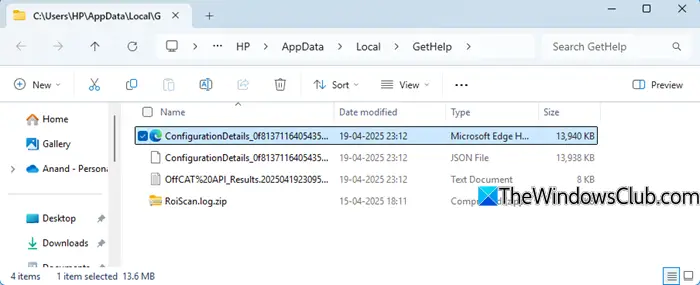
ただし、自動的に開いていない場合は、ファイルエクスプローラーのこのパスに移動して、詳細な構成レポートを確認できます。
c:\ users \ user-name \ appdata \ local \ gethelp
このレポートは、Outlook構成の問題を修正するのに役立ちます。
読む: Windows 11でOutlook Connectivityトラブルシューティングを使用する方法
Microsoft Outlookの問題を修正するにはどうすればよいですか?
Windows 11/10 PCのOutlookのセットアップ、開始、および使用中に、さまざまな問題が発生する場合があります。ほとんどの場合、対応するトラブルシューティングを使用して問題を修正できます。そのために、Get Helpアプリを開き、トラブルシューティングを検索します。一方、新しいプロファイルを作成したり、タスクマネージャーを使用してすべてのプロセスを終了したり、Outlookキャッシュを削除したりできます。
読む: 凍結、破損したPST、プロファイル、アドインなどのMicrosoft Outlookの問題を修正します。
Windows 11のOutlookキャッシュをクリアする方法は?
Windows 11のOutlookキャッシュをクリアするには、Win+Rをクリックして実行プロンプトを開く必要があります。次に、これを入力してください:%localappatata%\ microsoft \ outlook \ roamcacheクリックしますわかりましたボタン。次に、Roamcacheフォルダーのすべてのコンテンツを選択して削除します。または、ファイルエクスプローラーを開いて、このパスに移動することもできます。c:\ users \ user-name \ appdata \ local \ microsoft \ outlook \ roamcache。次に、すべてのコンテンツを削除します。
読む: Outlook Startupのトラブルシューティングを使用して、Outlook Startupの問題を修正します