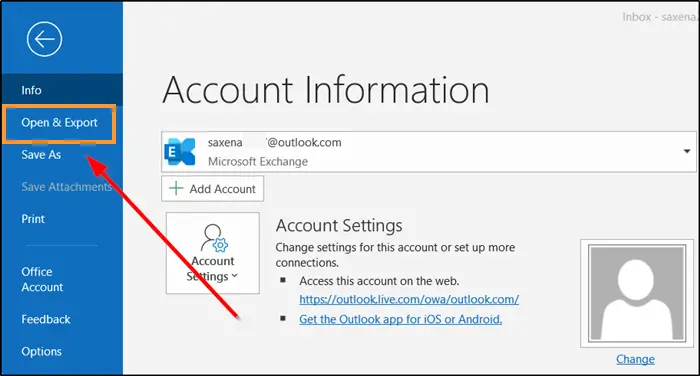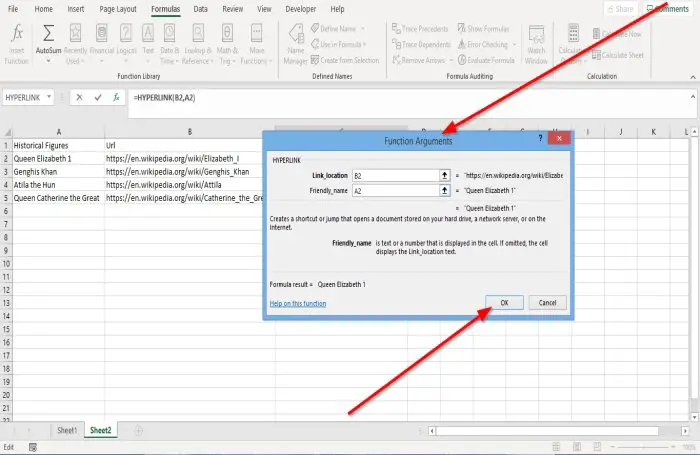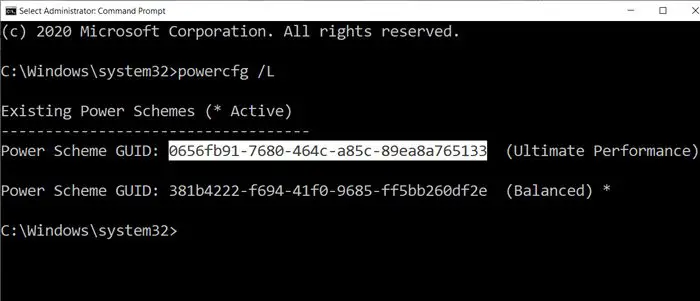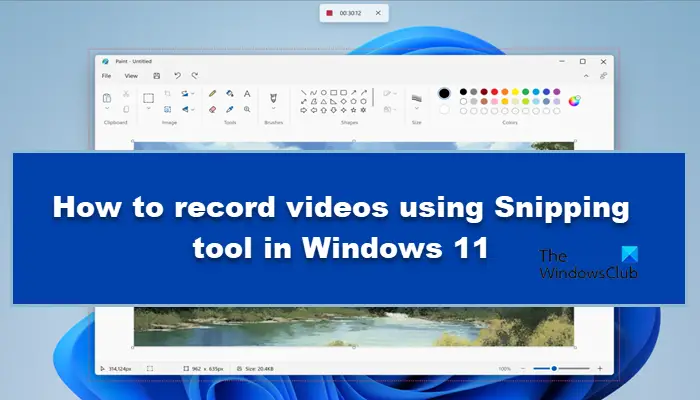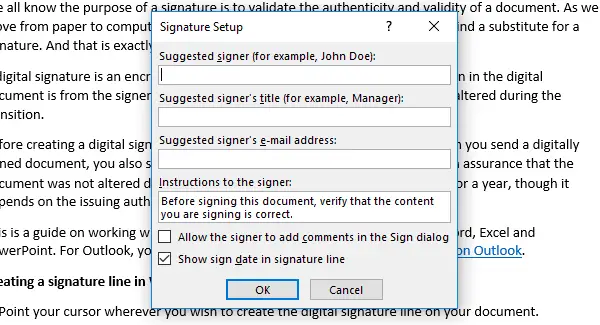Windows 11/10 PCの古典的な見通しで断続的な接続の問題が発生している場合は、Outlook Connectivityトラブルシューティング。
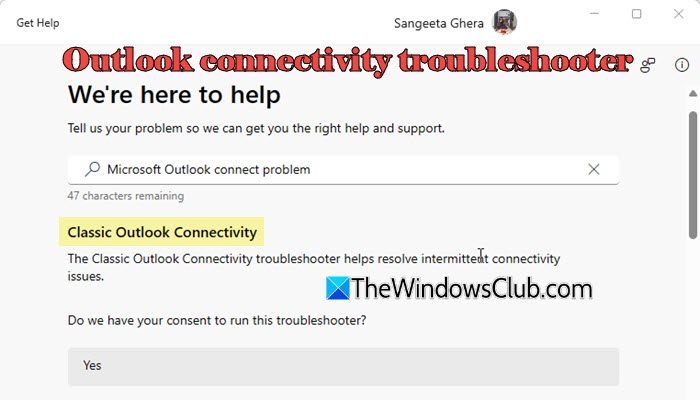
Outlook Connectivityのトラブルシューターは、Microsoftがサポートに連絡せずに一般的な問題を解決するためのGETヘルプアプリの下で提供される多くのトラブルシューターの1つです。システムで自動テストを実行して、Outlookがインターネットに接続するのを妨げる問題を特定および解決します。
Windows 11でOutlook Connectivityトラブルシューティングを使用する方法
Windows 11/10を使用していて、新しいOutlookアプリに切り替えていない場合は、Get Helpアプリを介してOutlook Connectivityのトラブルシューティングにアクセスできます。
クリックします始めるボタンアイコンと探してください助けを得る下全てアプリ。アプリ名を右クリックして選択します詳細>管理者として実行します。クリックはいユーザーアカウント制御プロンプト。
Get Helpアプリが開かれたら、タイプ 'Microsoft Outlook Connectの問題'上部の検索バーで押してください入力。これにより、Outlook Connectivityのトラブルシューティングが開きます。または、クリックしますこのリンクトラブルシューターを直接実行します。
トラブルシューティングを実行する前に、システムで診断を実行できるように同意を与える必要があります。クリックはい続行する。
これを行うと、トラブルシューターが実行されます。自動化されたテストを実行し、システム上のインターネット接続の問題を解決するには時間がかかります。プロンプトが表示されたら、OutlookアプリにリンクされたMicrosoftアカウントにサインインし、トラブルシューターが問題の解決を終了するのを待ちます。
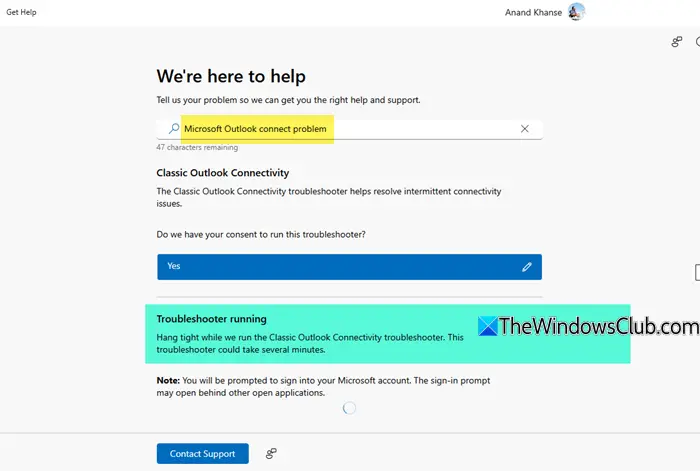
トラブルシューティングが完了したら、Get Help Appを終了し、Outlookを再起動します。断続的な接続の問題に直面してはなりません。
ジェネリック障害:トラブルシューターの実行中に問題が発生しました{{executionResultDetails}}
Outlook Connectivityのトラブルシューティングが実行できず、次のエラーメッセージが表示される場合があります。
Classic Outlook Connectivityのトラブルシューティングを実行しているときに問題が発生しました。
ヘルプを使用して、新しいソリューションを検索してください。
{{executionResultDetails}}
問題は一時的なものかもしれないので、数分待ってから、トラブルシューターをもう一度実行してみてください。それでも実行に失敗した場合は、PCとルーターの両方を再起動して、接続性の問題を除外してください。破損したGet Helpアプリは、このエラーをトリガーすることもできます。修理するには、に移動します設定>アプリ>インストールされたアプリ。ヘルプの取得を検索し、3ドットメニューをクリックして、選択します高度なオプション。クリック修理。それが役に立たない場合は、試してみてくださいリセット。
問題が続く場合は、フィードバックハブを使用して問題を報告します。フィードバックは、Microsoftが将来の更新の根本原因を特定して修正するのに役立ちます。
次を読む: Windowsで動作しないヘルプアプリを入手してください。