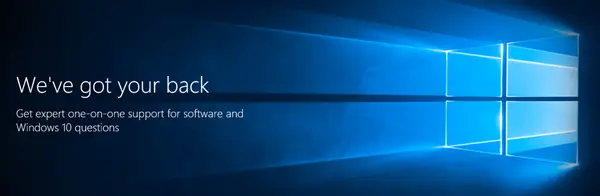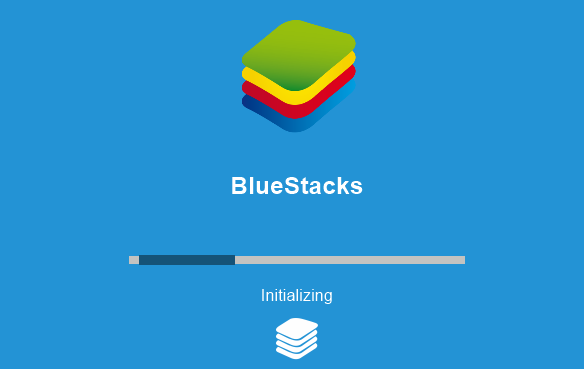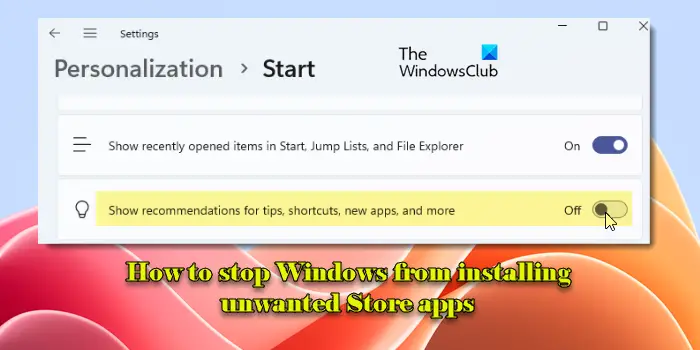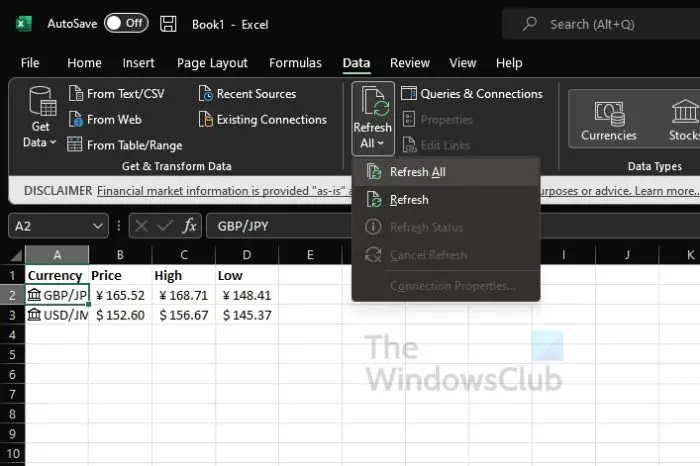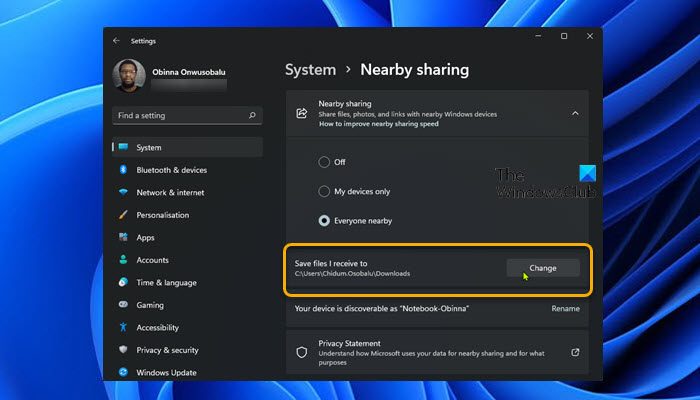この記事では、次の問題を解決する方法を説明します。ドレッド・ハンガーボイスチャットまたはマイクが機能していません。多くのユーザーが、Dread Hunger のボイスチャット機能が動作しないと報告しています。一方、マイクが機能しない問題の報告もあります。したがって、これらの問題のいずれかに直面している場合は、記事を読み進めて問題を解決する方法を見つけてください。
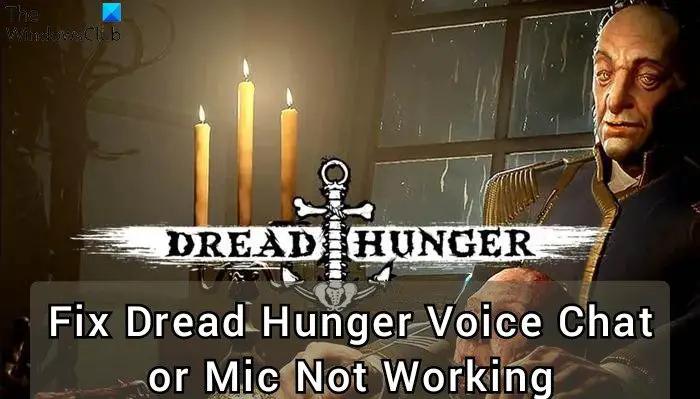
Dread Hunger のボイスチャットまたはマイクが機能しない問題を修正
Windows 11/10 PC で Dread Hunger ボイス チャットまたはマイクが機能しない場合に試せる効果的な回避策のリストを次に示します。
- デバイスを確認する
- マイクへのアクセスを許可する
- ゲームのミュートを解除する
- ドレッドハンターを管理者モードで実行する
- 最新のオーディオ ドライバーのアップデートをダウンロードします。
- サウンド設定を変更する
- クリーン ブートでトラブルシューティングを行います。
- サウンド設定をリセットする
1]デバイスを確認する
まず最初に、正しい入力および出力オーディオ デバイスを使用していることを確認する必要があります。サウンド設定メニューにアクセスし、入力デバイスと出力デバイスの両方が正しく設定されていることを確認することで確認できます。従う必要がある手順は次のとおりです。
- ドレッドハンガー設定に移動します。
- をクリックしてくださいオーディオ。
- で音声出力装置、現在の出力デバイスを選択します。そして、音声入力装置、現在の入力デバイスを選択します。
すべてが正常な場合は、問題を引き起こしている他の理由がある可能性があります。
2] マイクへのアクセスを許可する
マイクを使用するには、Dread Hunger にマイクへのアクセスを許可する必要があります。故意に、または無意識に無効にしている場合は、前述の問題に直面する可能性が高くなります。したがって、ゲームを開き、接続されているマイクへのアクセスを許可します。
3] ゲームのミュートを解除する
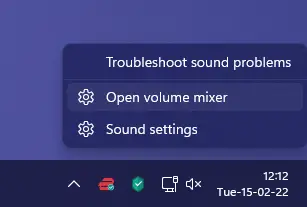
Windows PC には、ボリューム ミキサーのオプションが付属しています。サウンドが発信されているすべてのアプリケーションが表示されます。誤ってドレッド ハンガーからの音をミュートしてしまった場合、ゲーム内で何も聞こえなくなります。
ミュートを解除するには、タスクバーにある音量アイコンを右クリックし、オープンボリュームミキサー。Dread Hunger サウンドのミュートを解除します。それでおしまい。問題が解決したかどうかを確認してください。
4] 管理者モードで Dread Hunger を実行する
Dread Hunger を含むアプリケーションを管理者モードで実行すると、そのアプリケーションに関係する軽微な問題を修正できます。
これを行うには、ゲームアイコンを右クリックし、管理者として実行オプション。管理者権限が原因で問題が発生した場合は、現在修正されているはずです。
5] 最新のオーディオドライバーアップデートをダウンロード
オーディオ ドライバーを長期間更新していない場合は、ボイス チャットまたはマイクが機能しない問題に対処する可能性が高くなります。したがって、問題を解決するにはドライバーを更新することを検討してください。最新のオーディオ ドライバーのアップデートをダウンロードするために従う必要がある手順は次のとおりです。
- Windows + I を押して設定メニューを開きます。
- をタップしますWindowsアップデートオプション。
- に行く詳細オプション>オプションのアップデート。
- 次のウィンドウに、利用可能なすべてのリストが表示されます。ドライバーとオプションのアップデートオーディオドライバーのアップデートを含む、お使いのシステムのアップデート。
問題を解決するには、利用可能なオーディオ ドライバーのアップデートをダウンロードしてインストールします。あるいは、次のこともできます。メーカーのWebサイトからドライバーをダウンロードしますまたは使用することさえ無料のドライバーアップデーターソフトウェア仕事を終わらせるために。
6]サウンド設定を変更する
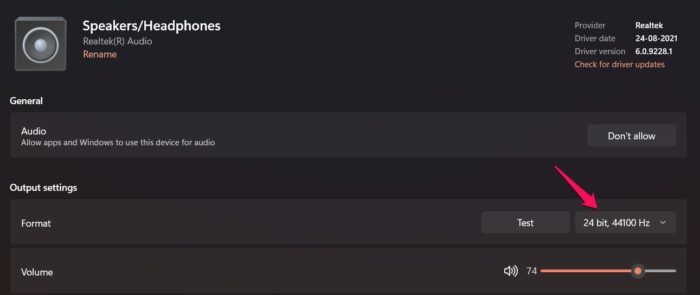
サウンド設定を変更することも、問題を解決するために試せる効果的な回避策です。システムの現在のサウンド設定がゲーム内オーディオと互換性がない場合があります。ありがたいことに、サウンド設定を変更することで問題を解決できます。やるべきことは次のとおりです。
- Windows + I ショートカット キーを押して、Windows の設定を開きます。
- に行きますシステム>音。
- をクリックしてくださいスピーカー/ヘッドフォン。
- 「フォーマット」セクションで、現在のオーディオ設定を次のように変更します。24ビット、44100Hz。
それでおしまい。ウィンドウを終了し、ゲームを開いて、問題が解決されたかどうかを確認してください。
7] クリーン ブート状態でのトラブルシューティング
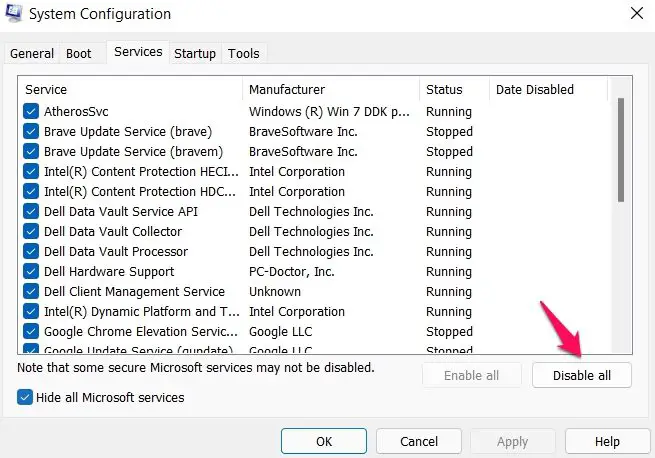
Dread Hunger に必要なリソースをブロックしているさまざまなアプリケーションが問題の原因となっている可能性があります。次の方法で修正できますクリーンブートを実行する。そのためには、次の手順に従う必要があります。
- まず、Windows + R ショートカット キーを押して、[ファイル名を指定して実行] ダイアログ ボックスを開きます。
- 検索バーに次のように入力します。ムソンフィグそしてEnterを押します。
- をクリックしてくださいサービスセクション。
- にチェックマークを付けますすべての Microsoft サービスを非表示にするオプション。
- 「すべて無効にする」をタップします。
- 「適用」をクリックし、「OK」をクリックします。
それでおしまい。 Windows はクリーン ブート状態になります。ここで、手動でトラブルシューティングを行って、この問題を引き起こしている犯罪者を特定し、プロセスを無効にする必要があります。
9] サウンド設定をリセット
それでも問題が解決しない場合は、ゲーム内のサウンド設定をリセットすることが最後に試してください。問題の原因となっているあらゆる種類のバグや不具合が排除されます。従う必要がある手順は次のとおりです。
- ドレッドハンガー設定に移動します。
- をクリックしてくださいオーディオ。
- 変化音声出力装置デフォルトのシステムデバイスに。そして、変化します音声入力装置デフォルトの通信デバイスに。
完了したら、ゲームを再起動して設定を保存します。
Dread Hungerにボイスチャットはありますか?
ボイスチャットは、Dread Hunger の最新機能の 1 つです。より信頼性が高く、最高の音質を備えています。洞窟ではエコー効果が発生し、壁の近くでは声がこもります。
Steam ボイスチャットを修正するにはどうすればよいですか?
Steam ボイスチャットを修正するにはさまざまな方法があります。いくつか例を挙げると、オーディオ拡張機能をオフにしたり、プライバシー設定を切り替えたり、最新のオーディオ ドライバーのアップデートをダウンロードしたりできます。クリーン ブートでのトラブルシューティングは、Steam ボイス チャットを解決するもう 1 つの効果的な解決策です。