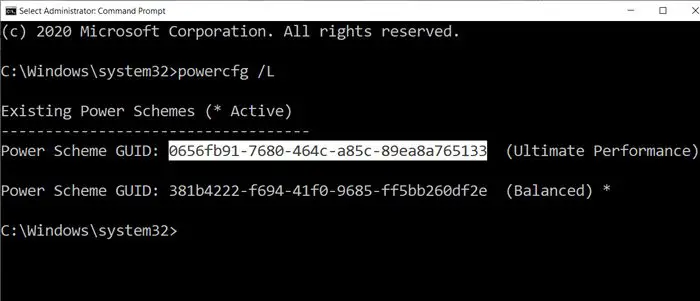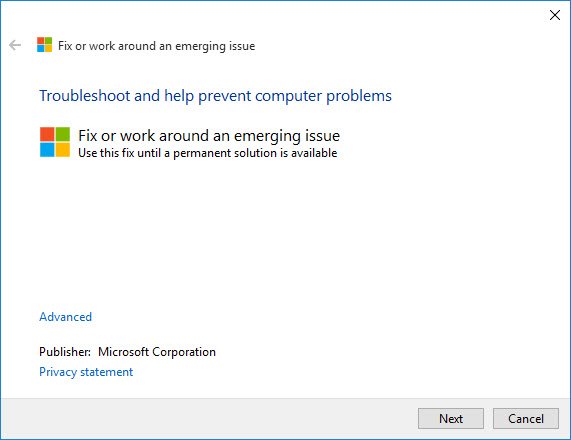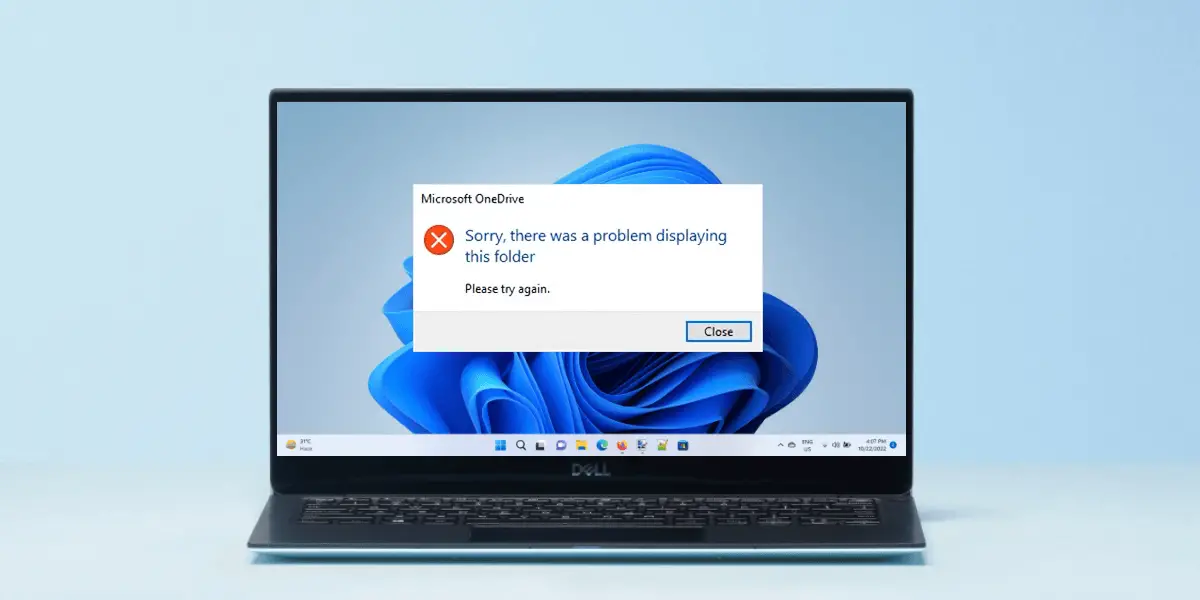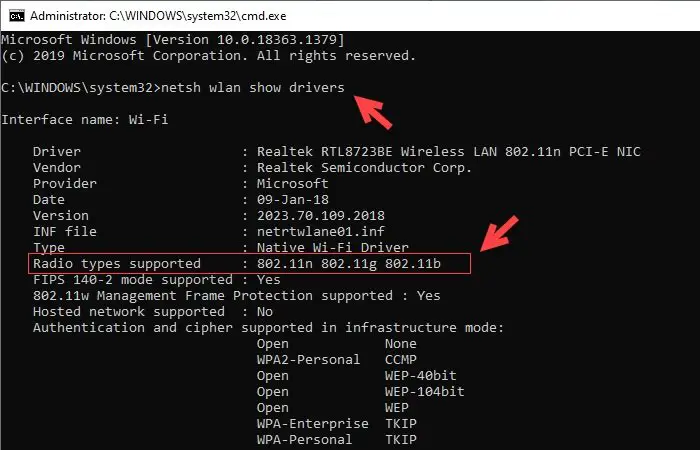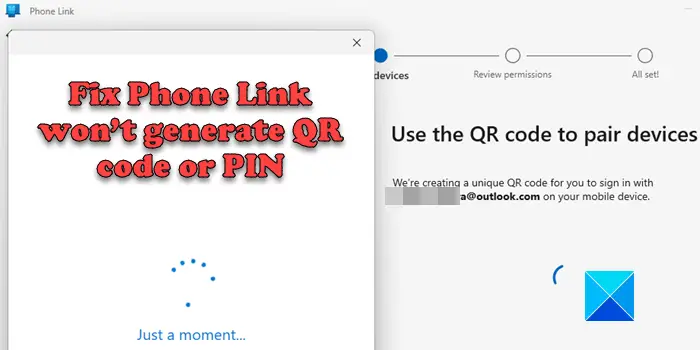この記事では、次の問題を解決するために使用できる方法について説明します。Windows 11/10 PC の Steam でボイスチャットが機能しない。 Steam は、何百万ものゲーム愛好家にとって優れたゲーム プラットフォームです。ボイスチャットなど、ゲーマーのエクスペリエンスを向上させる強力な機能がいくつかあります。この機能により、ユーザーはゲームやその他のアクティビティ中に相互に対話し、通信することができます。
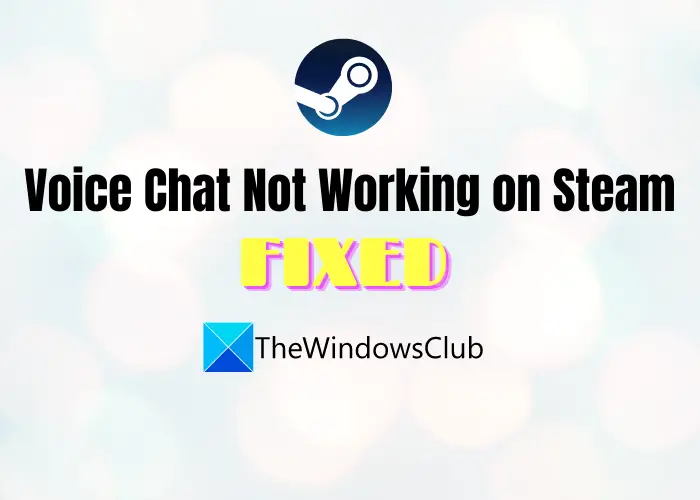
現在、一部のユーザーが Steam でボイスチャットが適切に機能しない問題を経験していると報告されています。この問題は、PC で使用されているオーディオ拡張機能に起因する何らかの不具合が発生した場合に発生する可能性があります。または、サウンド設定で正しいマイクデバイスが選択されていない場合。同じ理由のもう 1 つは、Steam がマイクの録音を許可していないという事実である可能性があります。いずれにせよ、これは非常に重要であり、友人や他のゲーマーとの会話を遠ざけるのでイライラする可能性があります。
あなたも同じ問題に直面している場合は、私たちがカバーします。ここでは、問題を解決するのに役立ついくつかの解決策を紹介します。Steamのボイスチャットが機能しないWindows PC で問題が発生します。それでは、早速、修正作業に取り掛かりましょう。
Steam でボイスチャットを有効にするにはどうすればよいですか?
Steam でボイスチャットを有効にするには、Steam でマイクの録音が許可されていることを確認してください。そのための手順を共有しました。以下のソリューションで確認してください。その後、話したい友達に移動して名前を右クリックすると、ボイスチャットを開始できます。それから。を選択する必要がありますボイスチャットを開始するオプション。または、マイク ボタンをクリックするだけで、友人とのチャットを開始することもできます。
グループでボイスチャットを開始したい場合は、グループに移動し、「ボイス チャネルの追加」ボタンを押して新しいボイス チャット チャネルを作成します。作成したら、あなたと他のプレイヤーはグループ内で会話や交流を開始できます。
Steam でマイクを使用するにはどうすればよいですか?
Steam でマイクを設定して使用するには、いくつかの設定を調整する必要があります。まず、Steam アプリを起動し、上部にある Steam オプションをクリックします。次に、「設定」オプションを押します。次に、「音声」タブに移動します。次に、[録音 (オーディオ入力) デバイス] オプションで正しいマイクが選択されているかどうかを確認します。 [オーディオ デバイスの検出] を使用してから [デバイスの変更] オプションを使用して、アクティブなマイクを選択することもできます。さらに、[プッシュ トゥ トーク キーを使用して音声を送信する] オプションをクリックすると、話すときにマイクが自動的に有効になります。
PCでSteamボイスチャットが機能しない問題を修正
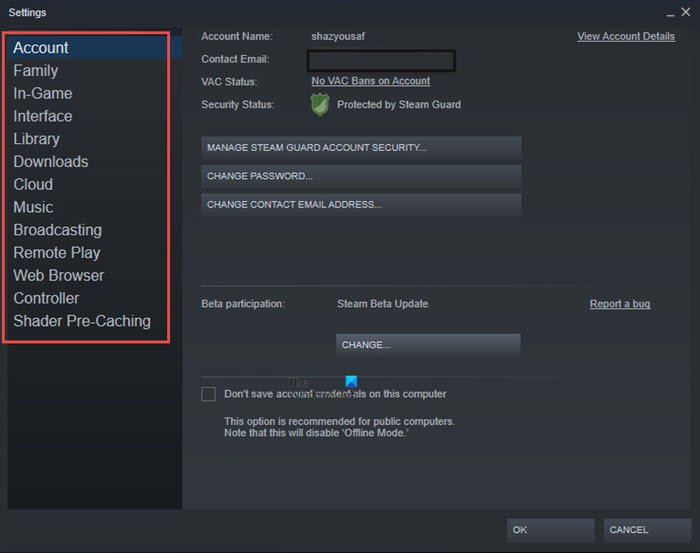
Steam でボイスチャットが機能しない場合に実行できる方法は次のとおりです。
- 正しいマイクを使用していることを確認してください。
- 他のコンピューターから Steam からログアウトします。
- Steam がマイクを録音できるようにします。
- オーディオ拡張機能を無効にします。
- プライバシー設定を変更します。
上記の解決策について詳しく説明しましょう。
1] 正しいマイクを使用していることを確認してください
Steam でボイスチャットが機能しないときに最初に行うべきことは、正しいマイクが選択されていることを確認することです。そうしないと、ボイスチャットができなくなります。したがって、サウンド設定に移動し、まだ選択されていない場合は正しいマイクデバイスに切り替えます。
これを行うには、次の手順に従います。
- まず、タスクバーからサウンド/オーディオアイコンを右クリックします。
- コンテキスト メニューから、[サウンド設定を開く] ボタンをクリックします。
- ここで、「サウンド コントロール パネル」オプションをクリックします。
- 次に、「録音」タブに移動します。
- 最後に、使用するアクティブなマイクを選択し、「デフォルトに設定」ボタンをクリックします。
これで問題が解決するかどうかを確認してください。そうでない場合は、Steam アプリでもデフォルトのデバイスを設定してみてください。そのためには、次の手順に従います。
- まず、Steamアプリを起動し、「友達」タブに移動します。
- ここで、友達リストを見るボタン。
- 友達リストウィンドウで、歯車。
- 次に、[音声] を押して、[音声入力デバイス] ドロップダウンを選択します。
- その後、リストからマイクを選択し、ウィンドウを終了します。
ここで、問題が修正されたかどうかを確認してください。
2]他のコンピューターからSteamからログアウトする
Steam アカウントが他のコンピューターにもログオンしている場合は、他のすべての PC のアカウントからサインアウトします。多くのユーザーがこの方法を試してこの問題を解決したと報告されており、あなたにも効果があるかもしれません。他のコンピュータにアクセスできない場合は、パスワードを変更すると、他のデバイスをアカウントから自動的に切断できます。
このシナリオが当てはまらず、Steam アカウントでボイスチャットがまだ機能しない場合は、このリストにある他の解決策を試してください。
読む: Windows で Steam アプリ構成が見つからない、または利用できないエラーを修正
3] Steam にマイクの録音を許可する
上記の解決策がいずれもうまくいかない場合は、Steam がデバイス上のマイクの録音を許可していない可能性があります。これは、Steam アカウントの設定が原因である可能性があります。したがって、Steam にマイクの録音を許可すると、問題が解決します。ここでは、Steam でマイクを設定して録音できるようにする手順について説明します。
- まず、Step アプリを開き、アカウントでサインインします。
- 次に、インターフェイスの上部にあるSteamオプションをタップします。
- 次に、「設定」オプションをクリックします。
- その後、次の場所に移動します。放送タブ。
- 次に、マイクを録音するチェックボックス。
- 最後にOKボタンを押して変更を適用します。
見る: Windows上のSteamサービスコンポーネントエラーを修正
4] オーディオ拡張を無効にする
この問題が組み込みの機能によって発生している場合は、オーディオの強化Windows の機能を試すことができますオーディオ拡張機能をオフにするこの問題を解決するには。この方法は多くのユーザーにとって効果的であり、あなたにとっても同様である可能性があります。オーディオ拡張機能をオフにするには、次の手順に従う必要があります。
- まず、タスクバーのサウンド/オーディオアイコンを右クリックします。
- 次に、コンテキスト メニューから [サウンド設定を開く] オプションをクリックします。
- 次に、[サウンド コントロール パネル] ボタンをタップして、[サウンド] ウィンドウを開きます。
- その後、[再生] タブに移動し、マイク デバイスを右クリックします。
- 次に、「プロパティ」オプションを選択して、「拡張機能」タブに移動します。
- 最後に、[すべての拡張機能を無効にする] チェックボックスをオンにし、[適用] > [OK] ボタンをクリックして変更を保存します。
Steam アカウントでボイスチャットができるかどうかを確認してください。
5]プライバシー設定を変更する
アップデートなどによりプライバシー設定が変更されたために、この問題が発生した可能性があります。その場合は、プライバシー設定を調整して、マイクがアプリと通信できるようにすることができます。その手順は次のとおりです。
- まず、設定アプリを開くWindows + I ホットキーを使用します。
- 次に、「プライバシー」カテゴリをクリックします。
- 次に、「マイク」タブに移動します。
- その後、「アプリによるマイクへのアクセスを許可」オプションを切り替えて有効にします。
- さらに、Steam およびその他の必要なアプリがマイク経由で通信できるようにしてください。
うまくいけば、これがあなたのために役立つでしょう。
それでおしまい!
今すぐ読んでください:WindowsのSteamでディスク書き込みエラーを修正する方法。