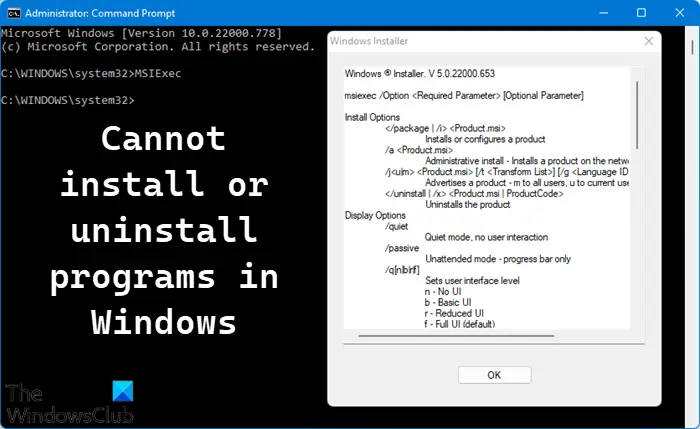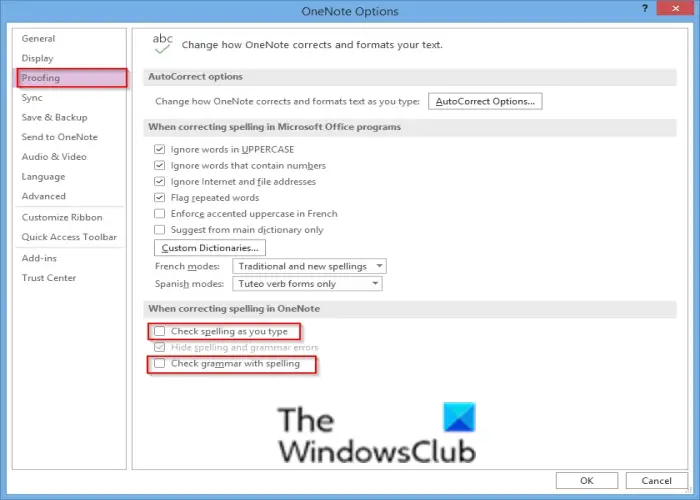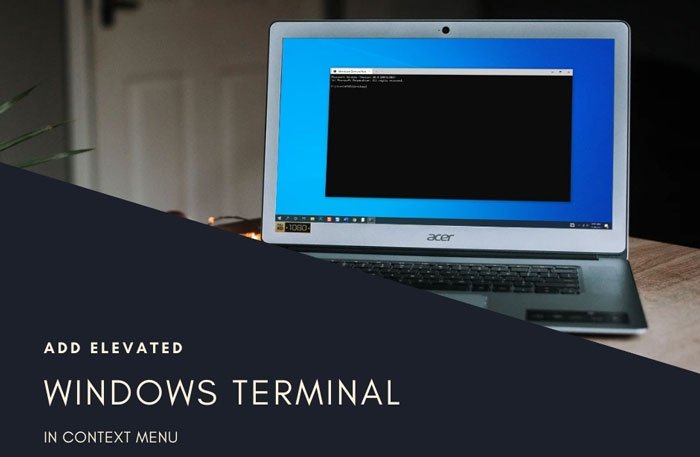この記事では、コントロール パネル、グループ ポリシー、またはレジストリ エディターを使用して Windows で自動再生を無効にする方法を説明します。しかしその前に、何があるか見てみましょう自動再生そして自動実行Windowsで。次に、Windows 11/10/8 で自動再生または自動実行を有効または無効にする方法を説明します。
自動再生と自動実行の違い
自動実行CD、DVD、または別の種類のメディアをコンピュータに挿入したときに、一部のプログラムまたは拡張メディア コンテンツを自動的に起動するために使用されます。これは自動再生とは異なりますが、結果は多くの場合同じです。CD を挿入すると、特定のプログラムを使用して CD が自動的に起動します。
自動再生DVD、CD など、音楽、ビデオ、写真などが含まれるさまざまな種類のメディアを開始するために使用するプログラムを選択できます。たとえば、初めて音楽 CD を再生しようとすると、自動再生によってどのプログラムを選択するか尋ねられます。コンピュータに複数のメディア プレーヤーがインストールされている場合は、使用するメディア プレーヤーを選択します。ここで詳細を読むことができますWindows での自動再生。 Autorun は、それを使用するメディア タイプに組み込まれており、変更することはできません。自動実行を使用する CD を再生しようとすると、自動再生によって、実行するアクション (自動実行コンテンツを再生するかスキップするか) を選択するよう求められます。 AutoPlay ではアクションを選択できます。これはある意味、AutoRun の後継です。
AutoRun メカニズムを使用してマルウェアの拡散を防ぐために、Microsoft は重要な変化、Windows 7 以降。自動再生は、非光学リムーバブル メディアの自動実行機能をサポートしなくなりました。つまり、自動再生は CD/DVD に対しては機能しますが、USB ドライブに対しては機能しません。
Windows 11/10の自動再生
デバイスを Windows コンピュータに接続すると、自動再生機能が自動的に実行を開始し、音楽、画像、ビデオなどのメディアの再生を開始します。たとえば、初めて音楽 CD を再生しようとすると、自動再生コンピュータに複数のメディア プレーヤーがインストールされている場合に、どのメディア プレーヤーを使用するかを尋ねます。良いことですが、この機能を無効にしたい人もいるかもしれません。
Windows 11/10で自動再生を無効にする
Windows 11/10/8/7で自動再生を無効にする方法は次のとおりです。
1]コントロールパネル
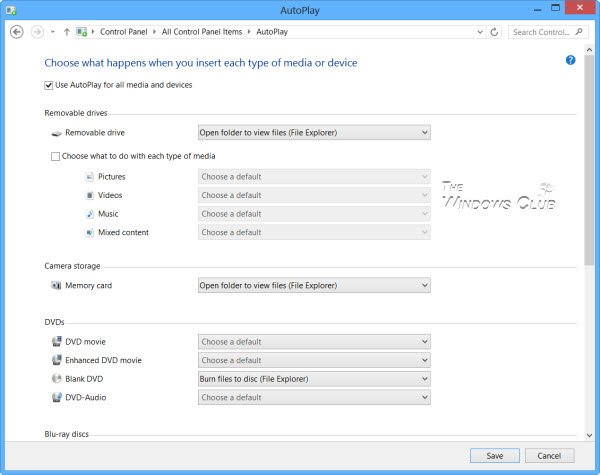
コントロール パネル\すべてのコントロール パネル項目\自動再生を開き、好みに応じてオプションを設定します。
2] 設定を使用する
Windows 11
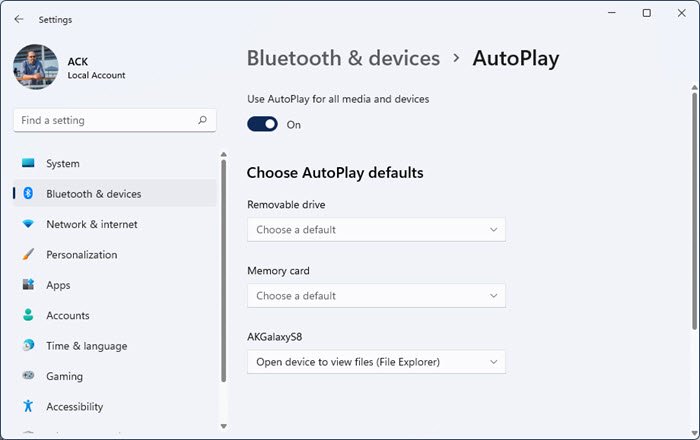
- Windows 11の設定を開く
- Bluetooth とデバイスの設定を開きます
- 右側の「自動再生」をクリックします
- 自動再生スライダーをオフの位置に切り替えます。
- 他の関連する自動再生設定を変更することもできます。
Windows 10
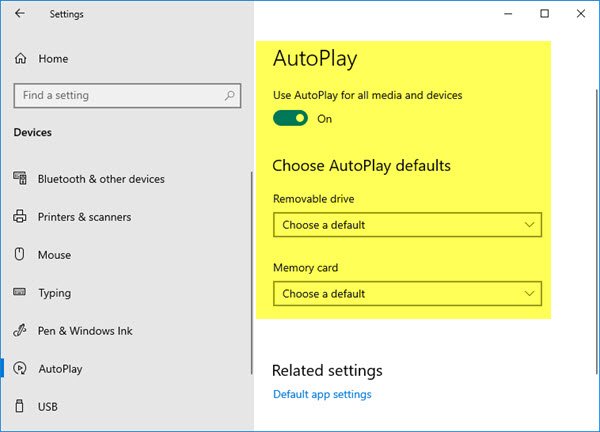
[設定] > [デバイス] > [自動再生] を開きます。
ここで、自動再生スライダーをオフの位置に切り替えることができます。
ここで他の関連設定を変更することもできます。
3] グループポリシーの使用
タイプgpedit.msc[実行] ボックスに「」と入力し、Enter キーを押してグループ ポリシー エディターを開きます。 [コンピューターの構成] > [管理用テンプレート] > [Windows コンポーネント] で、[自動再生ポリシー] をクリックします。
[RHS の詳細] ペインで、以下をダブルクリックします。自動再生をオフにするをクリックして [プロパティ] ボックスを開きます。
このポリシー設定を使用すると、自動再生機能をオフにすることができます。自動再生は、メディアをドライブに挿入するとすぐにドライブからの読み取りを開始します。その結果、プログラムのセットアップ ファイルとオーディオ メディア上の音楽がすぐに開始されます。 Windows XP SP2 より前では、フロッピー ディスク ドライブ (CD-ROM ドライブではない) などのリムーバブル ドライブおよびネットワーク ドライブでは、自動再生がデフォルトで無効になっています。 Windows XP SP2 以降、Zip ドライブや一部の USB 大容量記憶装置デバイスなどのリムーバブル ドライブでも自動再生が有効になります。もしあなたがこのポリシー設定を有効にする, CD-ROM およびリムーバブル メディア ドライブで自動再生が無効になっているか、すべてのドライブで自動再生が無効になっています。このポリシー設定は、追加の種類のドライブでの自動再生を無効にします。デフォルトで自動再生が無効になっているドライブでは、この設定を使用して自動再生を有効にすることはできません。もしあなたがこのポリシー設定を無効にするか、構成しません, 自動再生が有効になっています。
クリック有効を選択し、すべてのドライブで自動再生をオフにするボックスをオンにして、すべてのドライブの自動実行を無効にします。
コンピュータを再起動します。
読む:Windows で自動再生のデフォルトを設定する方法。
4]レジストリエディタ
レジストリを編集しても同じことができます。走る登録編集そして、次の場所に移動します
HKEY_LOCAL_MACHINE\Software\Microsoft\Windows\CurrentVersion\Policies\Explorer
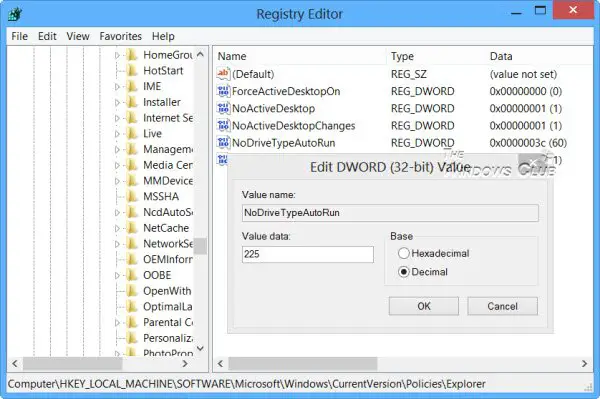
右側にdwordが表示されますNoDriveTypeAutoRun。デフォルト値の 60 または 3C が表示されます。これを右クリックし、10 進値 255 (または 16 進値 000000FF) を入力します。 regedit を終了します。リブート。これにより、すべてのドライブで AutoRun が無効になります。
ダウンロードして使用することもできます究極の Windows 微調整ツールをクリックして自動再生を無効にします。