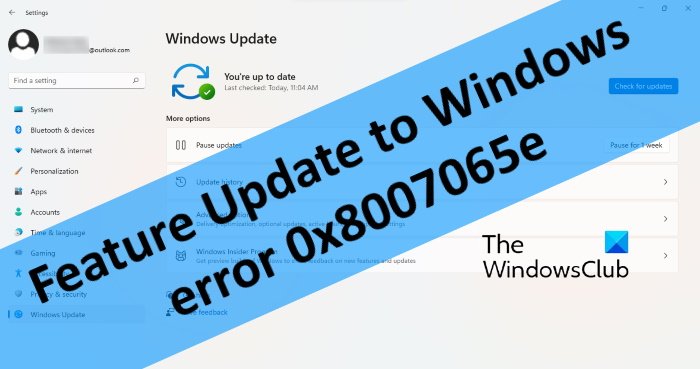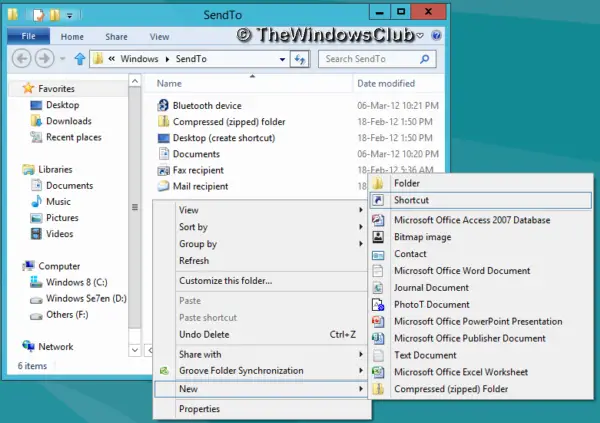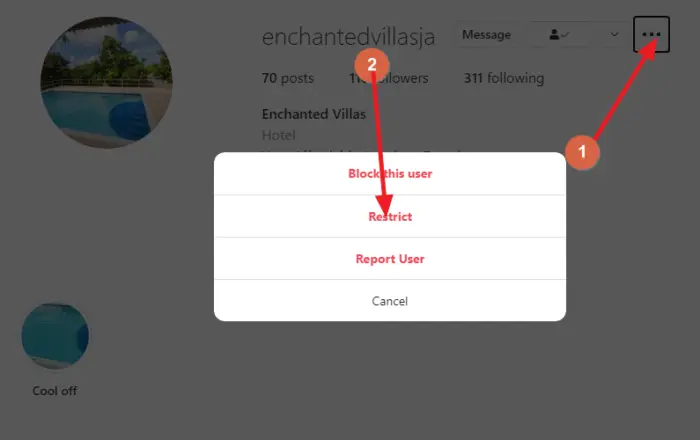Windows 11/10 でプログラム、ソフトウェア、またはアプリをインストールまたはアンインストールできない場合、この投稿では役立つ提案を提供します。オペレーティング システムのファイルや構成が破損しているか、サードパーティ ソフトウェアによる干渉により、この問題が発生する可能性があります。この問題に直面した場合は、読み続けてください。
Windows 11/10でプログラムをインストールまたはアンインストールできない
Windows 11/10 コンピューターにプログラムがインストールまたはアンインストールされない場合は、私たちの提案を試して、役立つかどうかを確認してください。
- PCを再起動してもう一度お試しください
- アカウントに管理者権限があるかどうかを確認する
- プログラムのインストールとアンインストールのトラブルシューティング ツールを実行する
- セーフモードでのインストールまたはアンインストール
- Windows インストーラー エンジンが動作しているかどうかを確認する
- Windows インストーラー サービスのステータスを確認する
- Windows インストーラー エンジンを再登録する
- レジストリ経由でプログラムをアンインストールする
- ログファイルを確認する
- サードパーティのアンインストーラー ソフトウェアを使用します。
1] PCを再起動してもう一度お試しください
Windows コンピュータを再起動し、操作を実行できるかどうかを確認します。この簡単な手順は、多くの場合に役立つことが知られています。
2]アカウントに管理者権限があるかどうかを確認します
であることを確認する必要があります。管理者としてサインインしましたまた、アカウントにソフトウェアやアプリをインストールまたはアンインストールする管理者権限があることを確認してください。
3] プログラムのインストールとアンインストールのトラブルシューティングを実行します
マイクロソフトがリリースした、プログラムのインストールとアンインストールのトラブルシューティング ツールWindows 11/10/8/7 でプログラムやソフトウェアをインストールまたはアンインストールするときに直面する可能性のある問題を自動的に診断します。このツールは、プログラムのインストールまたは削除をブロックする問題を解決するのに役立ちます。 Windows 1/110 ではアンインストールできないプログラムもアンインストールできます。インストールまたはアンインストールができない場合は、このプログラムのインストールとアンインストールのトラブルシューティング ツールを使用してください。プログラムをアンインストールするコントロールパネルから。
ダウンロードして実行すると、問題のみを検出して修正内容を選択できるようにするか、問題を直接検出して修正するかを尋ねられます。
次に、プログラムのインストール中またはアンインストール中に問題が発生したかどうかを尋ねられます。
最後に、それはレジストリとシステムに問題がないか確認し、問題が発生したかどうかを確認します。オプション付き場合によっては直接修正することもできます。
このプログラムのインストールとアンインストールのトラブルシューティング ツールは、次の問題を解決するのに役立ちます。
- 64 ビット オペレーティング システム上の破損したレジストリ キー
- 更新データを制御するレジストリ キーが破損している
- 新しいプログラムのインストールを妨げる問題
- 既存のプログラムを完全にアンインストールまたは更新できない問題
- コントロール パネルの [プログラムの追加と削除] (または [プログラムと機能]) からプログラムをアンインストールできない問題。
ご存知かもしれませんが、Windows インストーラー クリーンアップ ユーティリティ(MSICUU2.exe) は廃止されました。 Windows インストーラー クリーンアップ ユーティリティはインストールの問題の一部を解決しましたが、コンピューターにインストールされている他のコンポーネントを損傷する場合がありました。このため、このツールは Microsoft ダウンロード センターから削除されました。
トラブルシューティングツールは、ダウンロードページ。 Windows 11、Windows 10、Windows 8.1、Windows 8、Windows 7で動作します。
4] セーフモードでインストールまたはアンインストールする
検討してみてはいかがでしょうかクリーンブートの実行次に、ソフトウェアをインストールまたはアンインストールしてみます。あるいは、次のこともできます。Windowsをセーフモードで起動するそして操作を実行してみます。この投稿では、セーフモードでプログラムをアンインストールする方法、
5] Windows インストーラー エンジンが動作しているかどうかを確認します。
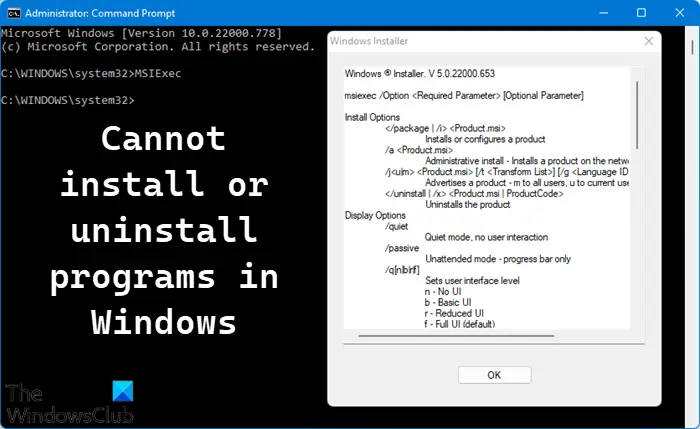
コマンド プロンプトで次のように入力します。MSIExecを選択し、Enter キーを押します。
MSI エンジンが動作している場合は、Windows インストーラーのポップアップが表示されます。それ以外の場合は、エラー メッセージが表示されます。
6] Windows インストーラー サービスのステータスを確認する
オープンサービスマネージャーWindows インストーラー サービスが無効に設定されていないことを確認してください。
[スタートアップの種類] ボックスが [無効] に設定されている場合は、[手動] に変更します。
また、Windows インストーラー サービスを右クリックし、サービスが停止している場合は [開始] をクリックします。
プログラムを再度インストールまたはアンインストールしてみてください。
7] Windows インストーラー エンジンを再登録します
コマンド プロンプトで次のように入力し、各行の後で Enter キーを押します。
MSIExec /unregister
MSIExec /regserver
8] レジストリ経由でプログラムをアンインストールする
プログラムのエントリがコントロール パネルにない場合、設定またはアンインストーラーが使用できない場合、または何らかの理由でこれらの方法が機能しない場合は、Windows レジストリを使用することもできます。この投稿ではその方法を説明しますレジストリを使用してプログラムをアンインストールする
9] ログファイルを確認する
Wilogutl.exe ツールを使用して、Windows インストーラー インストールからのログ ファイルを分析できます。このツールは、ログ ファイルで見つかったエラーの解決策を提案する場合があります。最新の Windows ソフトウェア開発キットで利用できます。Windows インストーラーのログを有効にする次に、.msi 詳細ファイルを読んで、問題を解決する方法についての提案を探します。
10] サードパーティのアンインストーラー ソフトウェアを使用する
何も役に立たない場合は、Windows用の無料アンインストーラーソフトウェア。
アンインストールできないプログラムを強制的にアンインストールする方法
- コマンド プロンプトで次のように入力します。
wmic。システムにインストールされているさまざまなプログラムの名前が表示されます。削除したいプログラムの名前をメモします。次に次のように入力し、XYZ をメモしたプログラム名に置き換えて Enter キーを押してプロセスを開始します。product where name="XYZ" call uninstall。 - この投稿で前述したように、セーフ モードでアプリをアンインストールまたはインストールしたり、レジストリを使用してプログラムをアンインストールしたりすることもできます。
- のような無料のアンインストーラー ソフトウェアレボまたはIObit使用できるプログラムを強制的にアンインストールするオプションもあります。
Windows 11/10 でプログラムをアンインストールできないのはなぜですか?
オペレーティング システムのファイルや構成が破損しているか、サードパーティ ソフトウェアによる干渉により、この問題が発生する可能性があります。この投稿で前述したように、アプリをアンインストールするか、セーフ モードまたはクリーン ブート状態でインストールしてプログラムをアンインストールすることもできます。
さらに読む: