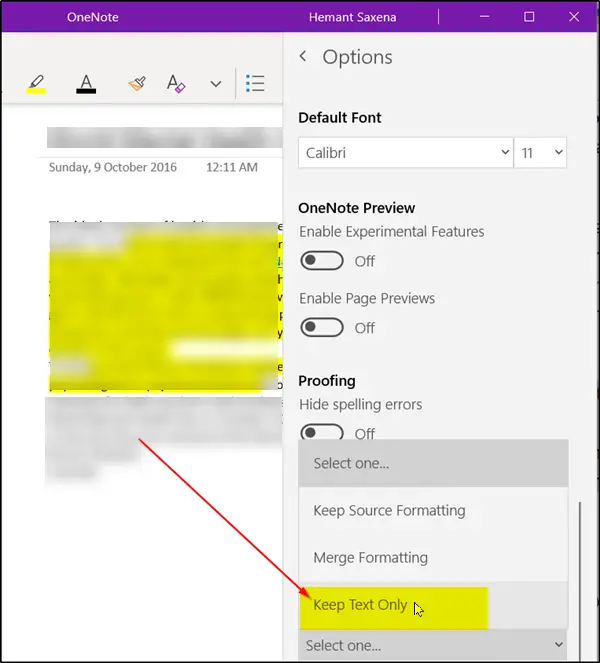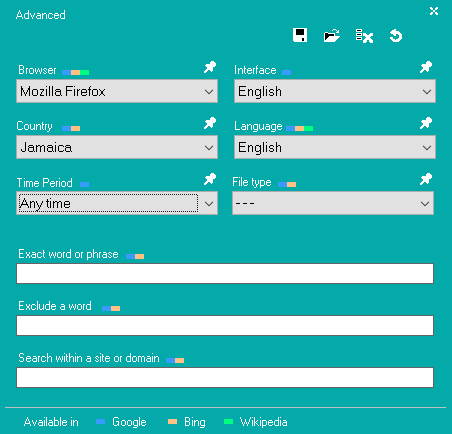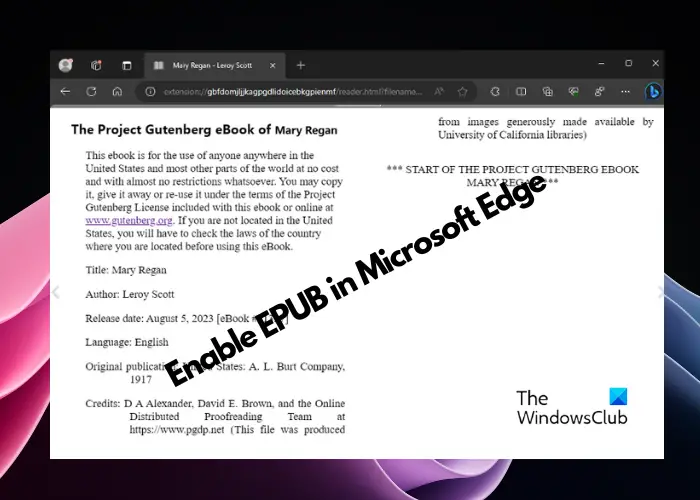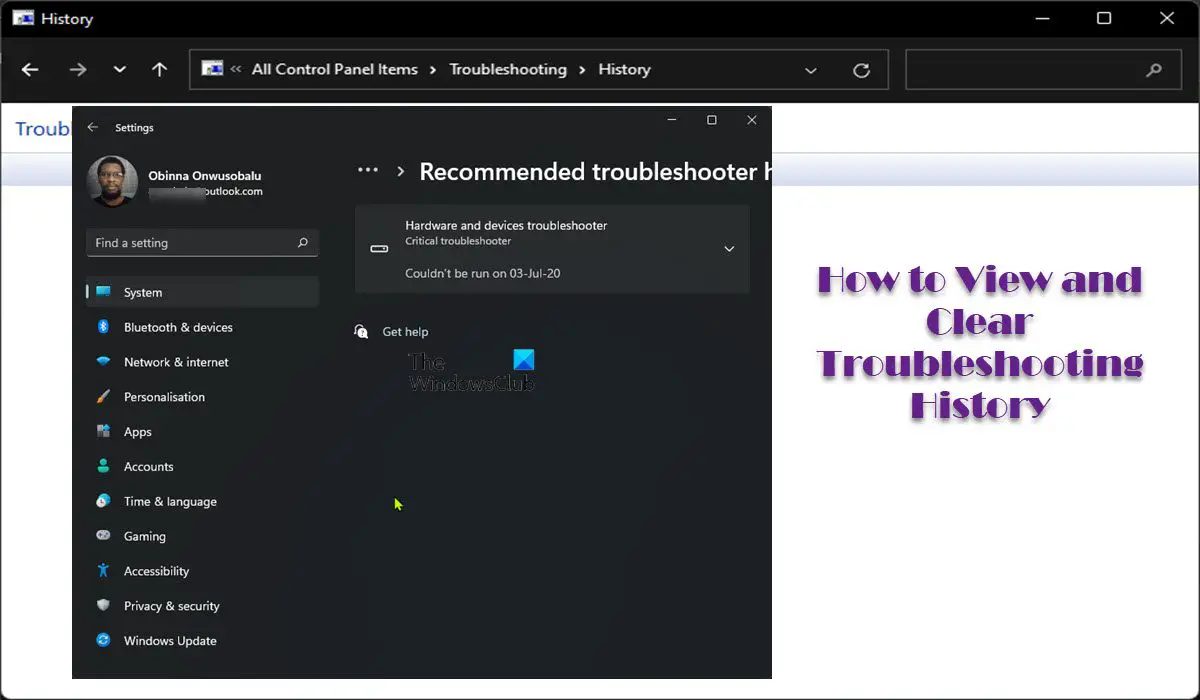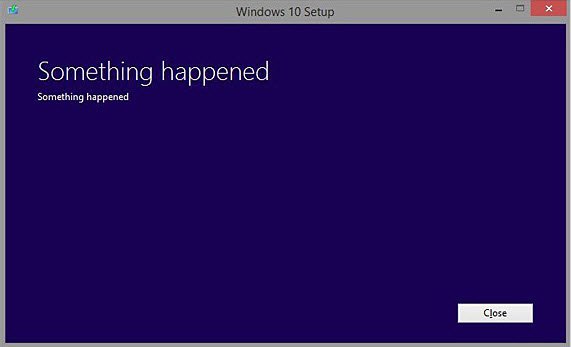Windows 11 24H2 の導入後、Windows Pro バージョンと Home バージョンの両方で暗号化が自動的に有効になります。ただし、使用したくない場合は、BitLocker PINシステムを開始するには、私たちがサポートします。この投稿では、その方法について説明しますWindows 11 へのインストール中に自動 BitLocker デバイス暗号化を無効にします。
BitLocker 自動デバイス暗号化とは何ですか?
BitLocker 自動デバイス暗号化では、BitLocker ドライブ暗号化テクノロジを採用し、ユーザーがハードウェア要件を満たすデバイスで Out Of Box Experience (OOBE) を完了した後に内部ドライブを自動的に暗号化します。必要ですTPM(Trusted Platform Module)、TPM 1.2 または TPM 2.0 のいずれかが必要です。UEFIセキュアブートが有効になっています。
Rufus を使用すると、任意のバージョンの Windows のインストールに使用できるブート可能ドライブを作成できます。最新バージョンでは、BitLocker デバイス暗号化の自動適用を無効にするオプションが提供されています。このガイドでは、Rufus の機能を活用し、BitLocker を使用するかどうかを決定できるバージョンの Windows 11 をインストールします。
Windows 11 へのインストール中に自動 BitLocker デバイス暗号化を無効にする
Windows 11 へのインストール中に自動 BitLocker デバイス暗号化を無効にするには、以下の手順に従います。
- Rufus の最新バージョンをダウンロードする
- Rufus を使用して Windows 11 ISO をダウンロードし、BitLocker 自動ドライブ暗号化を無効にする
- Windows 11 のインストール時にデバイスの暗号化を無効にする
- インストール後にデバイスの暗号化を無効にする
それらについて詳しく説明しましょう。
1] Rufusの最新バージョンをダウンロードします。
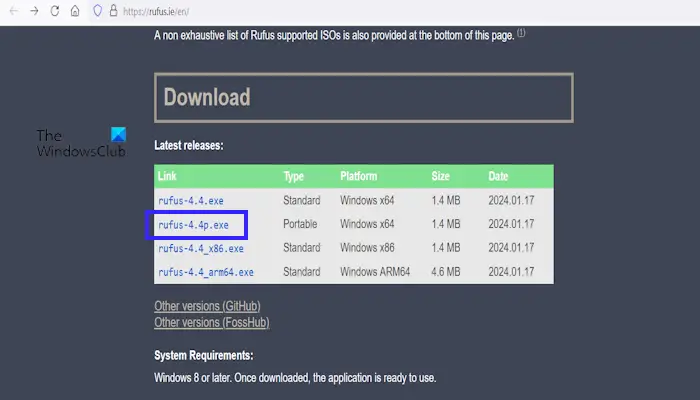
Windows 11 ISO ファイル用の起動可能なドライブを作成しますが、ドライブの暗号化部分は削除します。そこに到達するとすぐにわかります。さあ、どうぞRufus の最新バージョンをダウンロードする。 BitLocker デバイスの自動暗号化を停止できない可能性があるため、古いバージョンをダウンロードしないように注意してください。ツールを入手したら、次のステップに進みます。
2] Rufus を使用して Windows 11 ISO をダウンロードし、BitLocker 自動ドライブ暗号化を無効にする
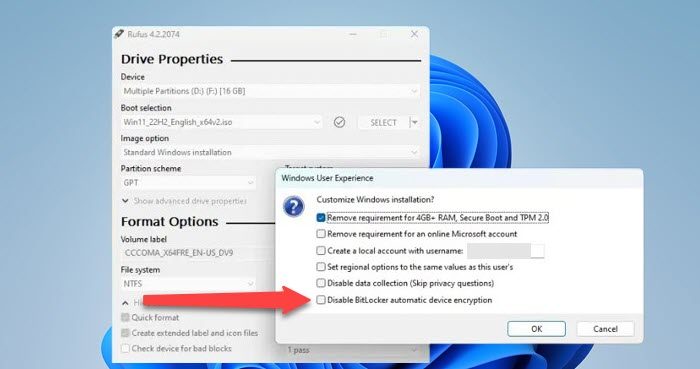
Rufus ができたので、それを使ってみましょう。Windows 11 ISOファイルをダウンロードする。また、オペレーティング システムをインストールするときに BitLocker について心配する必要がないように、ドライブの暗号化も無効にする予定です。同じことを行うには、以下の手順に従ってください。
- 開けるルーファス。
- でデバイス、起動可能にしたいリムーバブルデバイスを選択します。
- 選択ダウンロード[ブート選択] ドロップダウンから選択します (デフォルトでは「選択」と表示されます)。
- をクリックしてくださいダウンロード。
- 選択Windows 11次に、画面上の指示に従って正しいバージョンを選択します。
- ISO は大きなファイルなので、十分な空き容量のあるドライブにダウンロードしてください。
- 最後に、ISO イメージのダウンロードを開始します。
- ISO ファイルをダウンロードしたら、「開始」をクリックします。
- ときWindowsのユーザーエクスペリエンスメニューが表示されるので、BitLocker 自動ドライブ暗号化を無効にするオプション。
- 「OK」をクリックします。
最後に、ISO ファイルを使用してドライブを起動可能にします。
3] Windows 11のインストール時にデバイスの暗号化を無効にする
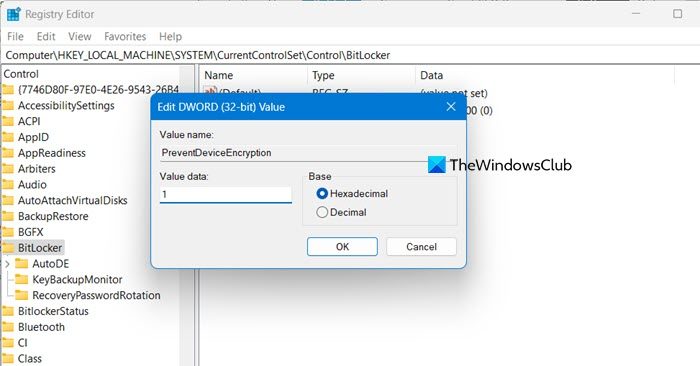
起動可能なドライブを作成したら、オペレーティング システムをインストールしましょう。同じことを行うには、以下の手順に従ってください。
- BIOS を起動します。
- それからブート順序を変更するUSB ドライブを使用して起動します。
- セットアップがポップアップ表示されたら、正しい言語を選択し、オペレーティング システムをインストールするために他のすべてのオプションが正しく選択されていることを確認します。
- インストール後、「Shift + F10」を押して、すぐに使えるエクスペリエンス (OOBE) の最初のページにアクセスします。
- タイプ「レジストリ編集」をクリックしてレジストリ エディタを開きます。
- 次の場所に移動します。
HKEY_LOCAL_MACHINE\SYSTEM\CurrentControlSet\Control\BitLocker
- ここで、BitLocker キーに移動し、右クリックして選択します[新規] > [DWORD (32 ビット) 値]。
- 名前を付けてくださいデバイスの暗号化を防止します。
- を右クリックしますデバイスの暗号化を防ぐをクリックして「変更」を選択します。
- 「値のデータ」フィールドの 0 を 1 に置き換えて、「OK」をクリックします。
最後に、画面の指示に従って Windows 11 をインストールします。
読む:方法キー ID を使用して BitLocker 回復キーを検索するWindows 11の場合
4] インストール後にデバイスの暗号化を無効にする
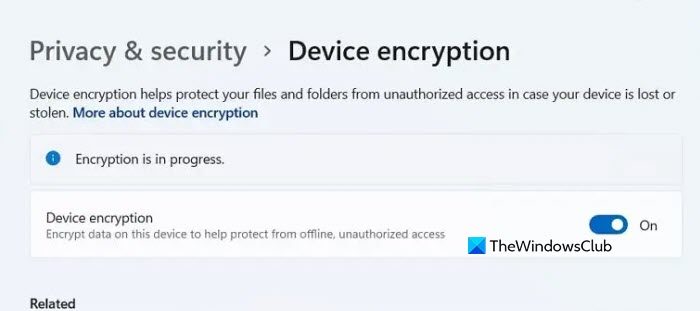
最後のステップでは、Windows の設定からデバイスの暗号化をオフにします。そのためには、Windows 11 が完全にインストールされるまで待つ必要があります。完了したら、以下の手順に従ってください。
- 開ける設定Win+I より。
- さあ、に行ってくださいプライバシーとセキュリティタブ。
- をクリックしてくださいデバイスの暗号化。
- そして最後に、トグルをオフにしますデバイスの暗号化。
これで十分です。
それでおしまい!
読む:BitLocker が見つからない、または表示されないWindows 11の場合
Windows のインストール中に BitLocker を無効にするにはどうすればよいですか?
後で Windows をインストールするために使用される ISO ファイルを作成するときに、BitLocker を無効にすることができます。 Rufus 4.5 以降を使用してブート可能なドライブを作成します。Windowsのユーザーエクスペリエンス窓を消す必要がありますBitLocker 自動ドライブ暗号化を無効にするオプション。この投稿の前半で詳細なガイドを確認できます。
こちらもお読みください:BitLocker ドライブ暗号化のショートカットを作成するWindows 11の場合。