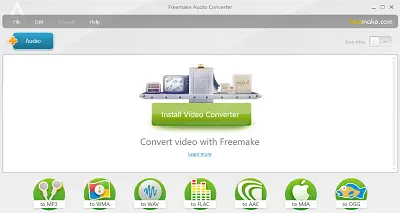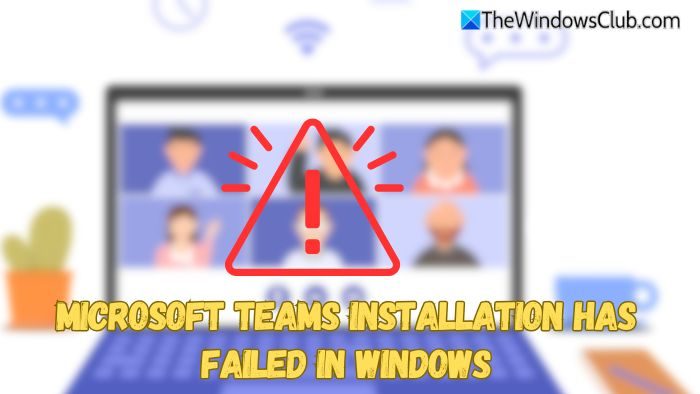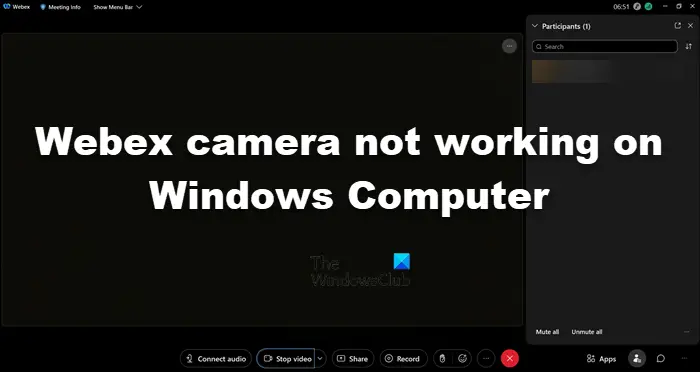Dell SupportassistDellコンピューターを最新の状態に保つユーティリティです。これに加えて、Dellユーザーに役立ついくつかの追加機能もあります。一部のDellユーザーは、Dell Supportassistがポップアップし続けますWindowsコンピューターで。一部のユーザーの場合、問題はWindowsにログインした後に発生しますが、一部のユーザーの場合、ソフトウェアがブート画面に表示されます。後者の場合、ユーザーはWindowsにログインできないため、コンピューターを使用できません。この記事には、この問題の修正に役立ついくつかのソリューションがリストされています。
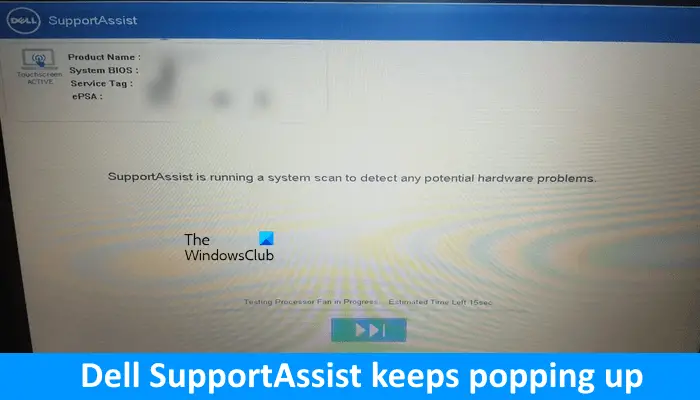
Dell SupportassistがWindows PCにポップアップを表示し続ける場合は、以下に記載されているソリューションを使用して問題を修正します。
- Dell Supportassistのきれいな再インストールを実行します
- セキュアブートをオフにします
- uefiをレガシーに変更します
これらすべての修正を詳細に見てみましょう。
1] Dell Supportassistのきれいな再インストールを実行します
Dell Supportassistを使用して、すべてのドライバーを最新の状態に保ち、ウイルスとマルウェアを削除し、ネットワークを最適化し、PCパフォーマンスを調整します。これは便利なソフトウェアですが、問題が発生した場合はアンインストールできます。
あなたはできるDell SupportAssistをアンインストールします設定アプリまたはコントロールパネルを介して。 Dellサポートアシストをアンインストールした後、サービスマネージャーを開き、次のサービスを探します。
- Dellクライアント管理サービス
- Dell Data Vault Collector
- Dell Data Vault Processor
- Dell Data Vault Service API
- Dell Supportassist
- Dell TechHub
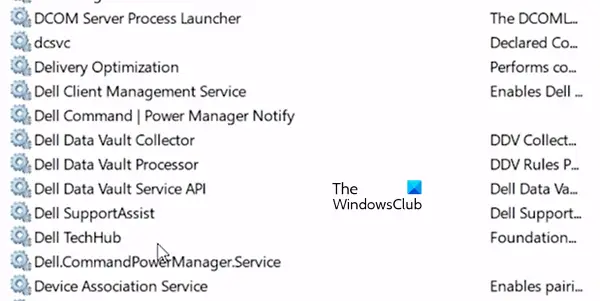
上記のすべてのサービスは、サービスマネージャーに存在しないでください。サービスマネージャーでそれらを見た場合、これはDell Supportassistが完全にアンインストールされていないことを意味します。手動で削除する必要があります。そうするために、高架コマンドプロンプトを起動しますそして入力次のコマンドは1つずつ次のとおりです。
SC DELETE "SupportAssistAgent" SC DELETE "DDVDataCollector" SC DELETE "DDVRulesProcessor" SC DELETE "DDVCollectorSvcApi"
次に、ファイルエクスプローラーを開き、次のパスに移動します。
C:\ProgramData
ProgramDataフォルダーが表示されない場合は、非表示のファイルとフォルダーを有効にします。 SupportAssistフォルダーがそこにあるかどうかを確認してください。 SupportAssistフォルダーが表示されている場合は、削除してください。次に、Dellフォルダーを開き、そこからSupportAssistフォルダーを削除します(存在する場合)。コンピューターを再起動します。
上記の手順が難しいと思う場合は、使用できます無料のサードパーティのアンインストーラーソフトウェアDell SupportAssistをシステムから完全にアンインストールします。
Dell SupportAssistをアンインストールした後、コンピューターを再起動してから、Dellの公式Webサイトから最新バージョンをダウンロードします。今、それをインストールします。
2]セキュアブートをオフにします
Dell SupportAssistがブート画面に表示され、Windowsにログインするのを防ぐ場合は、セキュアブートをオフにします。セキュアブートは、Windows 11/10の重要な機能です。 OEM(元の機器メーカー)によって信頼されているソフトウェアを使用することによってのみ、デバイスが起動することに注意してください。これにより、悪意のあるプログラムがブートプロセス中にコンピューターを制御することができなくなります。これが、安全なブートが常に有効にしたままである理由です。
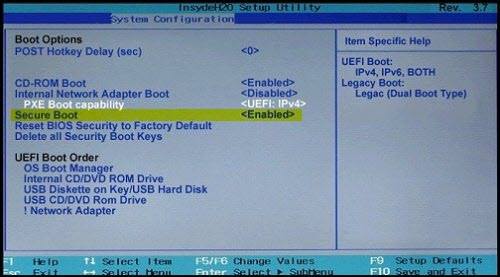
しかし、時には、安全なブートを無効にする必要がある状況に出くわすことがあります。このような場合、この機能を無効にすることができますが、タスクを完了した後に再度有効にすることをお勧めします。
Secure Bootを無効にするには、システムBIOSにアクセスする必要があります。オフになった後、Dell Supportassistはブート画面にポップアップ表示されず、Windowsにログインできるはずです。次に、Dell SupportAssistソフトウェアをアンインストールしてから、セキュアブートを再度有効にします。
3] uefiをレガシーに変更します
安全なブートを無効にしても役に立たない場合は、UEFIモードをレガシーモードに変更する必要があります。 DellコンピューターでUEFIモードをレガシーモードに変更する目的は、起動後にログイン画面を表示することです。 Windowsにログインできたら、Dell SupportAsssistをアンインストールしてから、レガシーモードをUEFIモードに変更しますまた。
多くのユーザーは、UEFIモードをレガシーモードに変更した後、Windowsにログインすることができました。
Dell Supportassistを無効にしても大丈夫ですか?
Dell Supportassistの問題が発生している場合は、無効にすることができます。タスクマネージャーのスタートアップアプリで利用可能であるかどうかを確認してください。はいの場合、そこから無効にすることができます。無効にすることができず、問題が発生している場合は、コントロールパネルを介してアンインストールしてから、クリーンインストールを実行します。
Dell Supportassistの目的は何ですか?
Dell Supportassistは、システムの健康を監視し続けています。システムの問題を検出し、PCの設定を最適化し、更新を行う必要があるときに表示されます。 Dellの公式Webサイトから最新バージョンをダウンロードできます。
次を読んでください:Dell Data Manager High CPU、メモリ、ディスク、電源使用量。