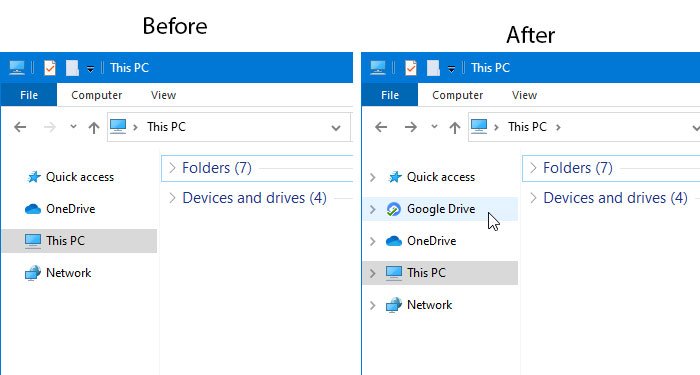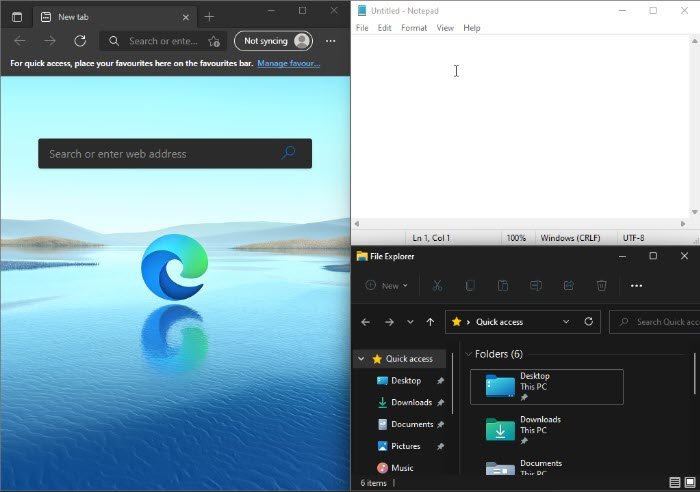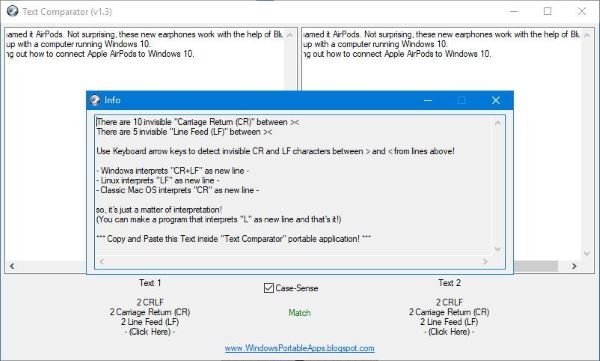プログラムを実行し続けると、Windows ファイアウォール突然次のようなメッセージを表示しますWindows ファイアウォールにより、このアプリの一部の機能がブロックされましたそして 2 つのオプションが表示されます –アクセスを許可するまたはキャンセル。プログラムを信頼できる場合は、「アクセスを許可」をクリックして続行してください。迷った場合は、「キャンセル」を選択することをお勧めします。では、なぜこのようなことが起こるのか、そしてそれに対して何ができるのかを見てみましょう。
Windows 11/10 のリリースに伴い、Microsoft は、ハッカーから防御するための新しいツールと、便利で安全性を高める新機能の両方を追加して、オペレーティング システムのセキュリティを強化するために非常に苦労したようです。使用。
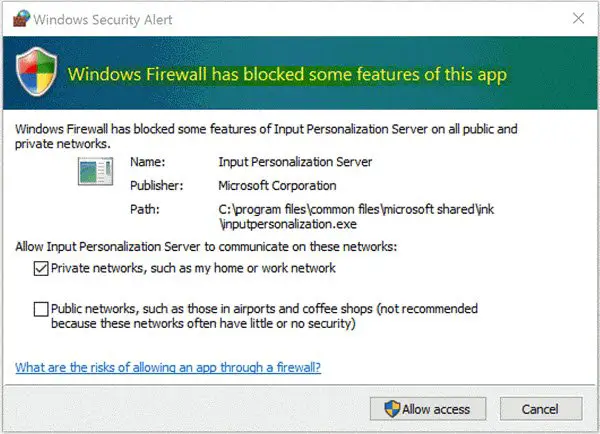
高度なセキュリティを備えた Windows ファイアウォール階層化されたセキュリティ モデルの重要な部分です。高度なセキュリティを備えた Windows ファイアウォールは、ホスト ベースの双方向ネットワーク トラフィック フィルタリング システムをデバイスに提供することにより、ローカル デバイスから流出またはローカル デバイスに流入する不正なネットワーク トラフィックをブロックします。
Windows ファイアウォールの古いバージョンでは、受信接続のルールのみを設定できましたが、Windows 11 や Windows 10 のような新しいバージョンでは、送信接続の制御も提供します。つまり、ユーザーが望めば、システムによって特定のソフトウェアやアプリがインターネットに接続できないようにしたり、安全な接続のみの使用に制限したりすることができます。 Windows ファイアウォールは、デバイスが接続されているネットワークの形式に適したセキュリティ設定を適用できるネットワーク認識システムと連携してこれを実行します。
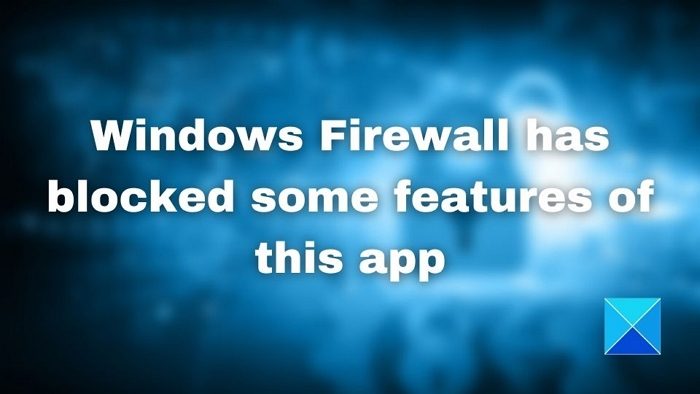
Windows ファイアウォールにより、このアプリの一部の機能がブロックされました
これらすべての厳格なセキュリティ対策は、安全でない接続を通じて個人情報が漏洩したり、悪意のある受信および送信接続をブロックしたりすることを心配している人にとっては優れたオプションです。ただし、Windows のファイアウォールは、「Windows ファイアウォールにより、このアプリの一部の機能がブロックされました'。このメッセージは、Windows 11、Windows 10、Windows 8.1、Windows 7 およびそれ以前のバージョンで表示されます。
Microsoft の公式サポート フォーラムによると、通常、この通知はユーザーにプロセスまたはプログラムへのアクセスを許可するよう要求しますが、対応するアクティビティが開始されるとすぐに、通知が繰り返し表示され始めます。これは主に Web ブラウザを使用しているときに発生します。 Web ブラウザーでのこの通知の背後にある最も一般的な原因は、悪意のあるプラグイン、またはユーザーの許可なしにインターネットに接続しようとするプラグインです。その他の原因には、ユーザーの許可なくバックグラウンドで自身を更新しようとするソフトウェアやアプリ、コンピューター上のウイルスやマルウェアが含まれる可能性があります。
このメッセージを頻繁に受け取る場合は、次のことを試してみてください。
1] ウイルス対策スキャン
最優先事項は、ウイルス対策ソフトウェアを使用してコンピュータのウイルスをスキャンし、このポップアップの原因となっているマルウェアかどうかを確認することです。
2] VPNネットワークアダプターを無効にする
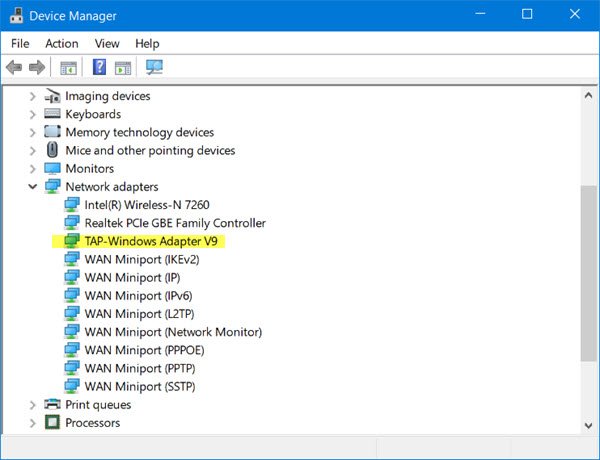
このようなメッセージは、システム上で実行されている VPN クライアントによってトリガーされることもあります。 VPN を実行している場合は、WinX メニューからデバイス マネージャーを開き、[ネットワーク アダプター] カテゴリを展開します。に関連するエントリを特定してみてください。VPN ソフトウェア、それを右クリックして選択しますデバイスを無効にするそれが役立つかどうかを確認してください。コンピュータの再起動が必要になる場合があります。それでも問題が解決しない場合は、再度有効にしてください。
それでも問題が解決しない場合は、各ネットワーク アダプターを順番にオフにして、いずれかがこの問題の原因となっているかどうかを確認してください。
3] Windows ファイアウォールのプロセスをホワイトリストに登録する
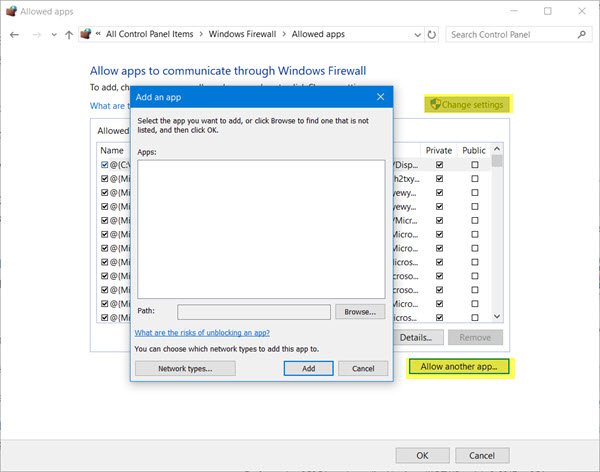
プロセスが確実に安全であることがわかっている場合は、次のように特定のプログラムをホワイトリストに登録することで、ファイアウォールの通過を許可できます。
- 「スタート」をクリックし、検索フィールドに「ファイアウォール」と入力して「」をクリックします。Windows ファイアウォールを介したアプリまたは機能を許可する' 検索結果から。
- 次の画面で「設定の変更」をクリックします
- 表示されるプログラムのリストで、繰り返し通知を受け取るプログラムまたはアプリの「プライベート」オプションと「パブリック」オプションの両方にチェックを入れます。
ブロックを解除したいプログラムがリストにない場合は、別のプログラムを許可するボタンをクリックして追加します。リストにソフトウェアまたはアプリケーションを追加し、「追加」を選択します。ブロックを解除したいプログラムがこのリストにない場合は、「参照」機能を使用してプログラムを手動で検索します。また、ネットワークの種類。
必要なプログラムに許可が与えられたら、「OK」をクリックして終了します。
これが面倒だと思う場合は、次のようなアプリを使用することもできます。ワンクリックファイアウォールまたはWindows ファイアウォール通知機能クリックしてアクセスを許可またはブロックします。
4] Windows ファイアウォール設定を復元する
デフォルトの Windows ファイアウォール設定を変更した可能性があると思われる場合は、次のことを行ってください。Windows ファイアウォールの設定をデフォルトにリセットする。この投稿ではその方法を説明しますデフォルトのファイアウォール ポリシーのインポート、エクスポート、修復、復元。
何かが役立つことを願っています!
次の問題に直面した場合は、これらの投稿を参照してください。
- Windows がローカル コンピュータで Windows ファイアウォールを開始できませんでした
- Windows ファイアウォール サービスが開始されない
- エラー 1079。Windows タイム、Windows イベント ログ、Windows ファイアウォール サービスの開始に失敗します。。
現在のプロファイルでファイアウォールの詳細を確認するにはどうすればよいですか?
コマンド プロンプトまたは Windows ターミナルを使用できます。netsh advfirewall show currentprofile。ターミナルでコマンドを実行すると、ローカル ファイアウォール ルール、リモート管理、ログなどの詳細が表示されます。気づいてください、それはnetsh firewallはもう機能しないため、このコマンドを使用する必要があります。
ファイアウォールがブロックしているプログラムの実行を許可するにはどうすればよいですか?
Windows ファイアウォール設定で、次をクリックします。プログラムまたは機能のオプションを許可する次に、プログラムのブロックを解除するか追加して、ファイアウォールによってブロックされていないことを確認します。ただし、プログラムがまだ動作しない場合は、プログラムをブロックしている可能性のある追加のセキュリティ ソフトウェアがインストールされていないかどうかを確認してください。

![LiveKernelEvent エラー 141、144、1a1、ab、193、117、124、1a8 など [修正]](https://rele.hwwclr.com/tech/hayato/wp-content/uploads/2021/07/livekernelevent-code-141.jpg)