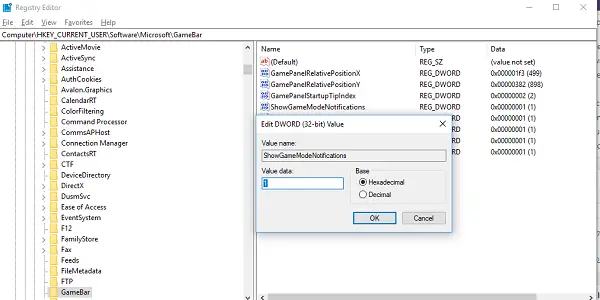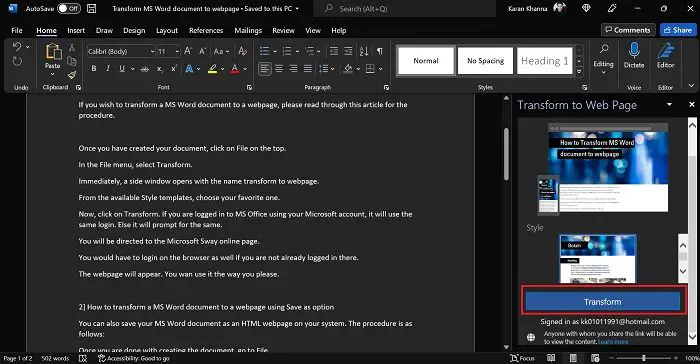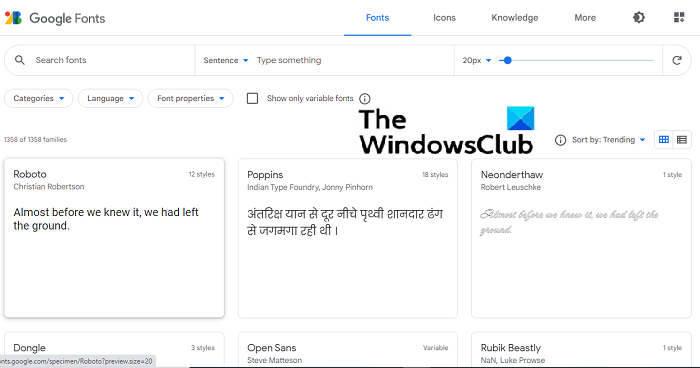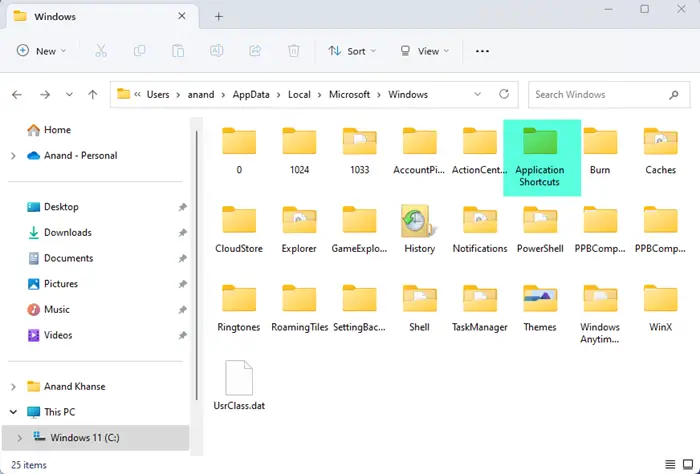Windows Update サービスを開始しようとしているが、エラー メッセージが表示される場合Windows はローカル コンピュータで Windows Update サービスを開始できませんでした、エラー 87、パラメータが正しくありません、試してみることができる解決策をいくつか紹介します。
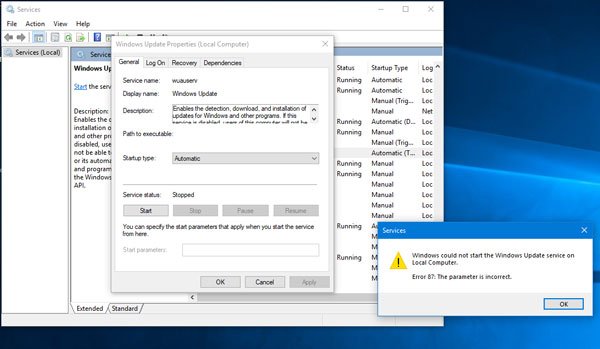
Windows 11/10 Update を使用しようとすると、次のようないくつかのエラー コードが表示される場合があります。0x80070643、80244019、0x80240034それとは別に、Windows Update サービスが停止していることがわかり、それを開始しようとしても失敗した場合は、次のような対処法があります。
Windows はローカル コンピュータで Windows Update サービスを開始できませんでした
この問題を解決するには、次の提案に従ってください。
- サービスの依存関係を確認する
- バックグラウンド インテリジェント転送サービスと暗号化サービスの開始
- Windows Update コンポーネントをリセットする
- Windows Update トラブルシューティング ツールを実行する
- Windows レジストリを編集します。
エラー 87、パラメータが正しくありません
1] サービスの依存関係を確認する
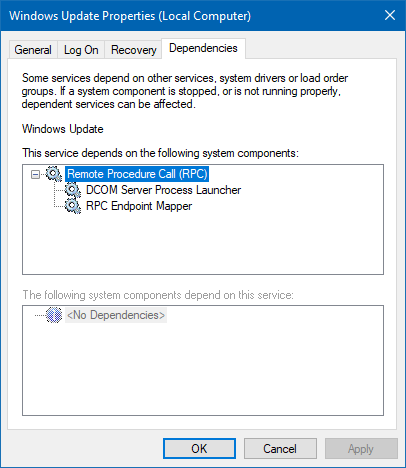
Windows サービスは他のサービスに依存しており、それは次のように呼ばれます。Windows サービスの依存関係。 Windows Update サービスは、リモート プロシージャ コール (RPC) サービス、DCOM サーバー プロセス ランチャー、および RPC エンドポイント マッパーという 3 つの異なるサービスにも依存します。これは、これら 2 つのサービスが正しく動作しない場合、依存するサービスも開始されないことを意味します。
サービスマネージャーを開きますそしてこれらを見つけてください-
- リモート プロシージャ コール (RPC) サービス
- DCOM サーバー プロセス ランチャー
- RPC エンドポイント マッパー
各サービスをダブルクリックして、スタートアップの種類すべては次のように設定されています自動そしてサービス状況に設定されていますランニングか否か。そうでない場合は、始めるボタン。サービスを実行するには、そのオプションを使用する必要があります。その後、Windows Update サービスを有効にできるかどうかを確認します。
読む:エラー 1069: ログオン失敗のためサービスが開始されませんでした
2] バックグラウンドインテリジェント転送および暗号化サービスを開始します
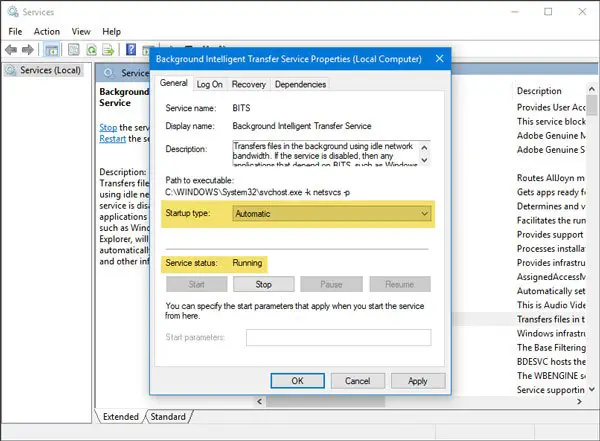
これらのサービスも Windows Update で正常に動作している必要があります。
- バックグラウンド インテリジェント転送サービス – マニュアル
- 暗号化サービス - 自動
それらを見つけて確認するには、スタートアップの種類は上で述べたとおりであり、サービス状況に設定されていますランニング。そうでない場合は、始めるボタンをクリックしてサービスを開始します。
Windows Update サービスを有効にできるかどうかを確認します。
関連している:更新サービスの 1 つが正しく実行されていませんWindowsで。
3] Windows Updateコンポーネントをリセットします
それでも問題が解決しない場合は、次のことが必要になる場合があります。各 Windows Update コンポーネントを手動でリセットする。これは、Windows Update に関して多くの変更を行った後、不明な理由で更新サービスが停止した場合に必須になります。
読む:Windows が Windows ストア サービス (WSService) を開始できませんでした。
4] Windows Update トラブルシューティング ツールを実行する
のWindows Update トラブルシューティング ツール何も役に立たない場合は、おそらくこれが最善の選択肢です。あなたはできるWindows でトラブルシューティング ツールを実行する[Windows 設定] > [更新とセキュリティ] > [トラブルシューティング] から。ここで、というオプションが見つかるはずですWindowsアップデート。このオプションをクリックし、トラブルシューティングツールを実行するボタン。その後、画面のオプションに従う必要があります。
5] レジストリから値を削除します
トラブルシューティングが失敗し、メッセージが表示された場合サービス登録が見つからないか壊れています次に、レジストリ エディターを開いて、このパスに移動します。
HKEY_LOCAL_MACHINE\SOFTWARE\Microsoft\WindowsSelfHost\Applicability
という値が見つかった場合しきい値オプトイン右側にあるので、それを削除します。
何かが役立つことを願っています!
ヒント: トラブルシューティングのためのより一般的な提案Windows サービスが起動しない問題。

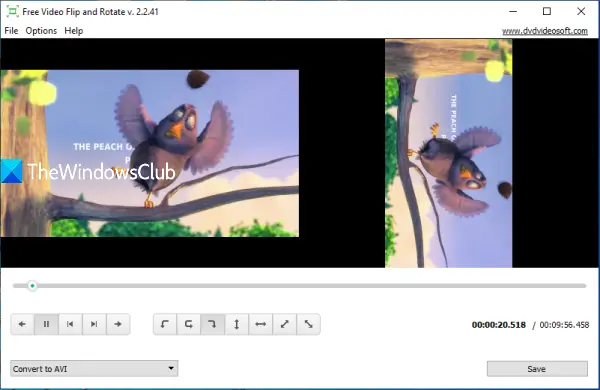
![インストーラーでエラー 0x800f0905 が発生しました [修正]](https://rele.hwwclr.com/tech/hayato/wp-content/uploads/2021/08/Fix-Windows-Update-Error-0x800f0905.jpg)