一部のユーザーは、Windows 11 を新しいバージョンにアップグレードしようとすると、0xc000409 エラーが発生すると報告しました。このエラー メッセージは、インストール プロセス中に問題が発生したことを示唆していますが、メッセージ自体ではこの問題の原因は不明です。この記事では、このエラーの理由を理解し、修正する方法を説明します。Windows 11 インストール アシスタント エラー コード 0xc000409。
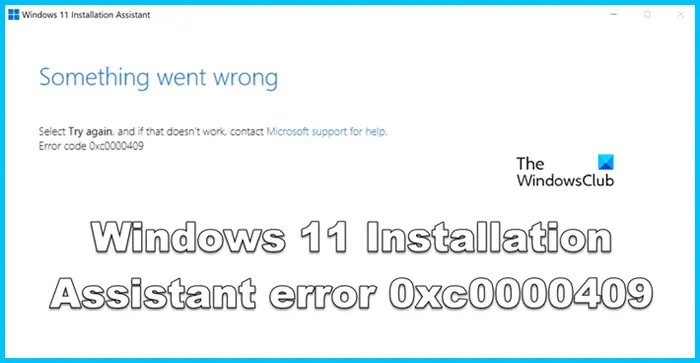
Windows 11 インストール アシスタントのエラー コード 0xc000409 を修正する
インストール アシスタントのエラー コード 0xc0000409 は、ウイルス対策プログラムがアシスタントによる一部のファイルへのアクセスまたはそのジョブの実行をブロックしている場合に主に表示されます。ただし、これがこのエラーを引き起こす唯一の要因ではなく、Windows Update ファイルまたはコンポーネントの一部が破損しているか欠落している場合、上記のエラーが発生する可能性が高くなります。この状況を解決するには、以下に説明する解決策に従ってください。
Windows 11 インストール アシスタント エラー 0xc0000409 が表示された場合は、所定の解決策に従ってください。
- ウイルス対策を一時的に無効にする
- Windows Update トラブルシューティング ツールを実行する
- Windows Update コンポーネントをリセットする
- ISO ファイルから Windows 11 22H2 にアップグレードする
- Windows 11 をクリーン インストールする
これらの方法を使用してこのエラーを解決しましょう。
1] ウイルス対策を一時的に無効にする
ご存知のとおり、ウイルス対策はシステムをマルウェアやウイルスから保護しますが、このソフトウェアがこのエラーの原因である可能性もあります。アップデートインストーラーもブロックすることが確認されています。この問題は、ウイルス対策ソフトウェアを一時的に無効にすることで解決できます。この方法を使用すると、無効にすることができますMicrosoft Defender またはその他のウイルス対策ソフト。サードパーティのウイルス対策ソフトウェアを使用している場合は、Windows Update を実行する前に必ずそれも無効にしてください。このトリックがあなたのために役立つことを願っています。
2] Windows Update トラブルシューティング ツールを実行します。

システムのアップデート中に、システム上でアップデート関連のエラーが発生する可能性があります。このシナリオでは、Microsoft Windows Update トラブルシューティング ツールを使用してシステムをスキャンし、正確なエラー原因を確認して解決します。このエラーを修正するには、設定アプリから Windows Update トラブルシューティング ツールを実行します。
次の手順を使用してこの問題を解決しましょうWindows 11。
- Windows+I を押して Windows の設定を開きます。
- [システム] > [トラブルシューティング] をクリックします。
- ここで、「その他のトラブルシューティング」オプションをクリックします。
- このウィンドウには複数のオプションがあります。 Windows Update トラブルシューティング ツールを検索し、[実行] をクリックします。
Windows Update トラブルシューティング ツールを実行する場合は、Windows 10その後、次の手順を使用して問題を解決できます。
- Windows + Iを押します
- 「更新とセキュリティ」をクリックします
- 「トラブルシューティング」タブをクリックします。
- 「Windows Update」を選択し、「」をクリックします。トラブルシューティング ツールを実行します。
これで、トラブルシューティングがシステムのエラーのスキャンを開始します。このプロセスが完了するまでしばらく待ちます。スキャンが完了したら、結果を確認します。トラブルシューティング ツールが解決策を特定した場合は、[適用] をクリックして、Windows Update トラブルシューティング ツールが提案した解決策を実装します。このユーティリティで問題が見つからない場合は、ユーティリティを閉じて、次の解決策に進みます。
3] Windows Updateコンポーネントをリセットする
システムに新しいアップデートをインストールするには、アップデート サービスとキャッシュ ファイルが必要です。これらのファイルが破損すると、問題が発生する可能性があります。上記のエラーを修正するには、リセットしてくださいWindows Update コンポーネント。このサービスをリセットすると、問題が解決されることを願っています。
似ている: 修理0xc0000409, 例外 不明なソフトウェア例外エラー
4] ISO ファイルから Windows 11 22H2 にアップグレードする
Windows 11 22H2 として知られる Microsoft の新しいリリースは、Microsoft のデスクトップ OS に興味深い機能を追加します。これらの機能には、タブを備えたファイル エクスプローラーの更新、検索機能の強化、セキュリティの向上などが含まれます。インストール アシスタントまたは Windows 設定を使用して Windows 11 22H2 に更新できない場合は、次のサイトにアクセスしてください。Microsoft.comWindows 11 22H2のISOファイルをインストールします。次に、ファイル エクスプローラーでダウンロード フォルダーに移動し、ISO ファイルを実行する必要があります。最後に、画面上の指示に従ってプロセスを完了します。このアイデアを実装した後、上記のエラーが解決されることを願っています。
読む: 修理Windows Update エラー コード 0x80246017Windows 11/10の場合
5] Windows 11をクリーンインストールする
上記の解決策がうまくいかない場合は、次のことを実行できます。Windows 11のクリーンインストール。クリーン インストールではシステム内のすべてのソフトウェアが削除されるため、この手順を実行する前にすべてのデータのバックアップを作成する必要があります。
この投稿で説明されている解決策を使用して問題を解決できることを願っています。
Windows 11 にアップグレードできない場合は、まず、お使いのコンピューターがそのバージョンの Windows 11 と互換性があるかどうかを確認してください。場合によっては、お使いのシステムが Windows 11 の新しいバージョンと互換性がない場合、システムを Windows 11 に更新することはできません。


![Office プログラムのインストール中に問題が発生しました [修正]](https://rele.hwwclr.com/tech/hayato/wp-content/uploads/2023/01/We-had-a-problem-installing-your-Office-programs.png)



