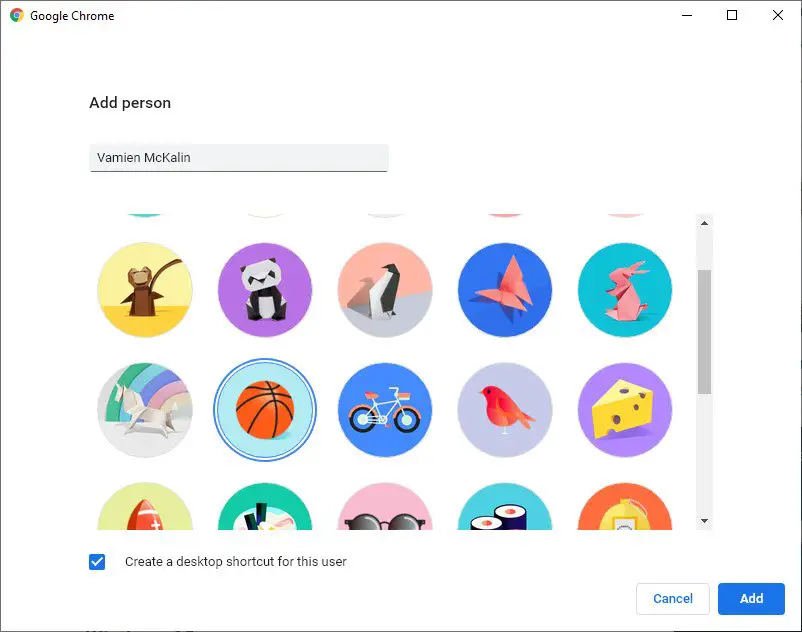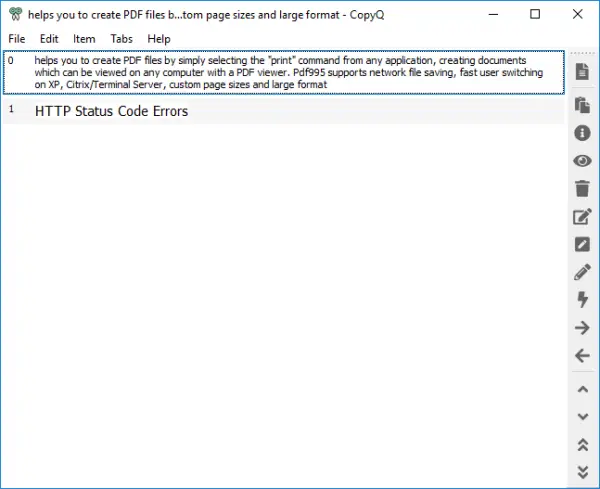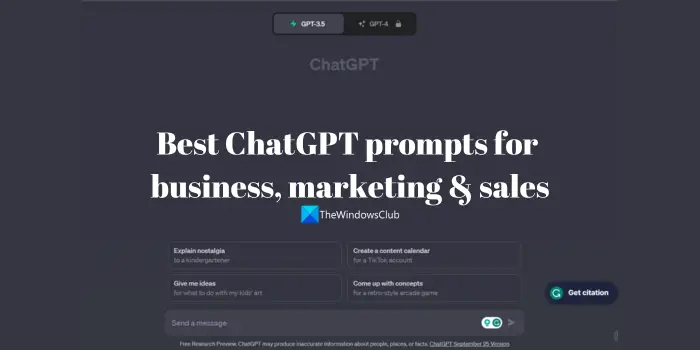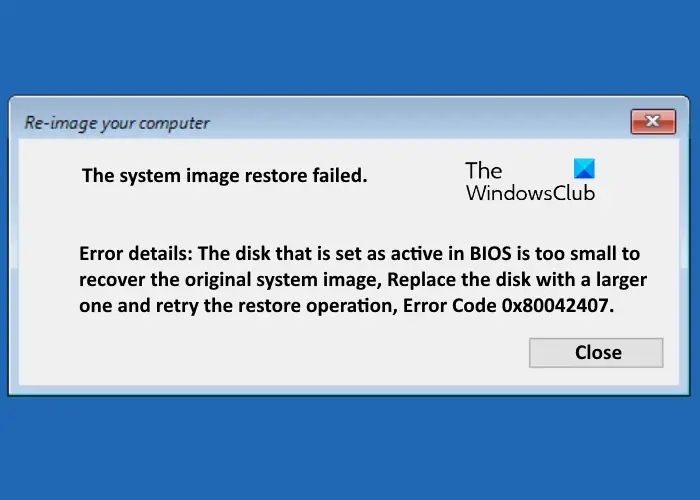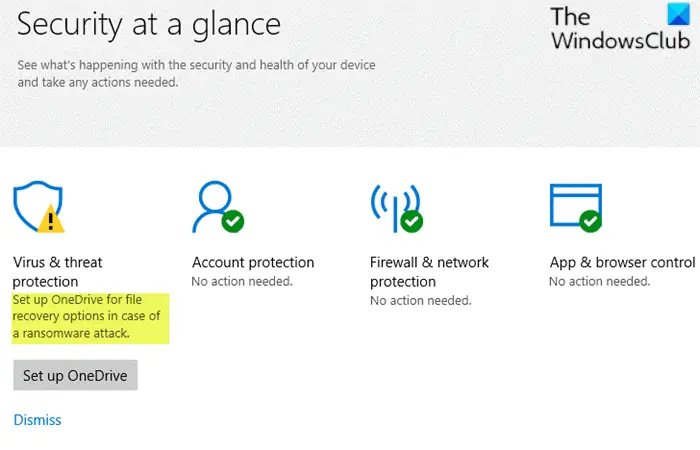するWindows 11/10 はファイルを自動的に圧縮し続ける?その場合は、この投稿に記載されている方法に従ってこの問題を解決できます。ここでは、Windows 10のファイルの自動圧縮の問題を解決するための複数の実用的な解決策を共有します。
ファイル圧縮は通常、ファイルやフォルダーのサイズを比較的小さく保ち、ディスク容量の減少に対応したり、ディスク容量を節約したりするために行われます。場合によっては、Windows がファイルやフォルダーの自動的な圧縮を開始しますが、これは望ましくない場合があります。これは、PC の空き容量が不足していることが原因である可能性があります。原因として考えられるもう 1 つの要素は、フォルダーまたはドライブの自動圧縮が何らかの未知の要因により有効になっている可能性があることです。さらに、アイコン キャッシュ データベースの破損により、ユーザーが自動圧縮が有効になっていると思い込むことが原因である可能性があります。

この問題に直面していて、Windows 10 でファイルやフォルダーを自動的に圧縮したくない場合は、次のガイドを参照してください。適切なシナリオに基づいて、リストされている解決策のいずれかを使用して、PC の問題を解決できます。
ファイルの自動圧縮を停止するにはどうすればよいですか?
ファイルが自動的に圧縮される場合は、このガイドが役立ちます。ここでは、Windows 10 でファイルが自動的に圧縮されるのを防ぐのに役立つ、考えられる有効な解決策をすべて紹介しようとしました。手動でディスク領域を確認し、システムから一時ファイルをクリアし、ディスク クリーンアップを実行し、自動圧縮を無効にすることができます。フォルダー/ドライブの圧縮などを実行します。
Windows 11/10 はファイルを自動的に圧縮しています
Windows 11 または Windows 10 がファイルを自動的に圧縮している場合、問題の解決に役立つ提案を以下に示します。
- ドライブの圧縮を無効にします。
- フォルダーの圧縮を無効にします。
上記の方法について詳しく説明しましょう。
1] ドライブの圧縮を無効にする
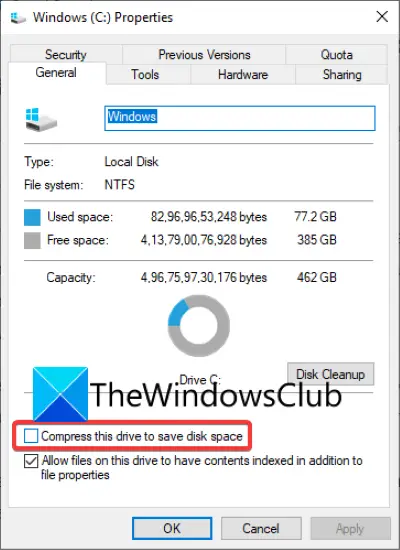
ドライブとフォルダーで自動圧縮が有効になっている場合があります。たとえば、新しいアップデートをインストールするために、OS によって自動圧縮が有効になる場合があります。このようなシナリオでは、ドライブの自動圧縮を手動で無効にすることで、自動圧縮の問題を解決できます。これを行うには、以下の手順に従ってください。
- まず、エクスプローラーを開き、問題の原因となっているドライブに移動します。
- その後、ドライブを右クリックし、コンテキスト メニューからプロパティオプション。
- 次に、「プロパティ」ウィンドウの「全般」タブに移動します。
- ここで、このドライブを圧縮してディスク領域を節約しますチェックボックスが選択されていません。
- そうでない場合は、このチェックボックスの選択を解除して、「OK」ボタンを押します。
- PC を再起動して変更を適用し、問題が解消されたかどうかを確認します。
読む: Windows でのシステム圧縮そしてそれがどのようにデバイス上のスペースを節約するかについても説明します。
2] フォルダーの圧縮を無効にする
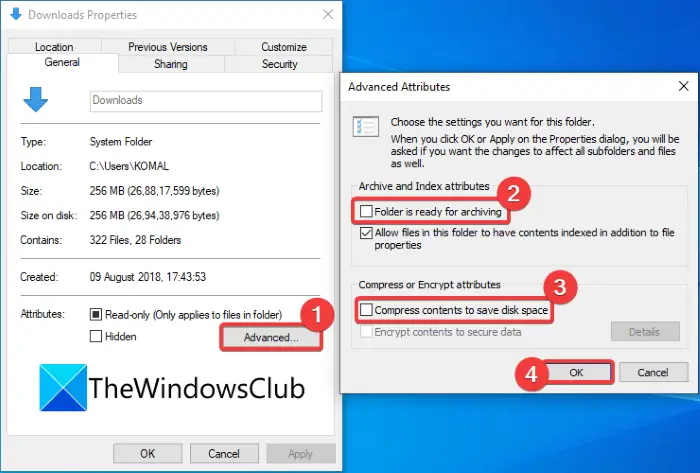
特定のフォルダーが PC 上で圧縮の問題を引き起こしている場合は、それらのフォルダーの自動圧縮を無効にすることができます。これを行うには、以下の手順に従ってください。
- ファイル エクスプローラーを開き、問題のあるフォルダー (ビデオ フォルダーなど) に移動します。
- フォルダーを右クリックします。
- コンテキスト メニューから、プロパティオプション。
- プロパティウィンドウで、高度なボタンをクリックして開く高度な属性ダイアログ。
- ここで、チェックを外しますフォルダーはアーカイブの準備ができていますそしてコンテンツを圧縮してディスク容量を節約するオプション。
- 次に、「OK」ボタンをクリックして変更を適用します。
- 最後に、コンピュータを再起動して、問題がまだ解決するかどうかを確認します。
一部のユーザー プロファイル固有のフォルダーでのみ自動圧縮の問題が発生する場合は、ユーザー プロファイルに移動し、問題のあるフォルダーを選択して、上記の手順を適用してフォルダーの圧縮を無効にすることができます。
次の場所に移動すると、ユーザー プロファイルを選択できます。C:\Users
ヒント: 次のこともできますコマンド プロンプト、グループ ポリシー、またはレジストリの方法を使用して圧縮を無効にします。
最後に、アイコン キャッシュ データベースを再構築します。
Windows Update のインストール後にフォルダーが解凍された場合など、いくつかのケースでは、アイコン キャッシュ データベースの破損が原因で、ファイルまたはフォルダーに青い二重矢印が表示され続けることがあります。これにより、ユーザーはファイルが継続的に自動的に圧縮されていると信じてしまいます。このようなシナリオでは、アイコンキャッシュデータベースを再構築しています問題を解決するには。
主に exe (プログラム) ファイルのショートカットで問題が発生している場合は、古いショートカットを削除し、新しいショートカットを再作成することで、この問題の解決を試みることができます。
読む: Windows 10ですべてのファイルを解凍する方法
Windows によるファイルの圧縮を停止するにはどうすればよいですか?
誤ってドライブまたはフォルダーの圧縮を有効にしてしまった場合は、次の方法を使用できます (3) および/またはメソッド (4) この記事の「Windows 10 によるファイルの圧縮を停止する」を参照してください。これで問題が解決しない場合は、PC でのファイル圧縮を防ぐ他の解決策を試すことができます。
ファイルが圧縮されているのはなぜですか?
PC のスペースが不足しているため、ファイルが圧縮されている可能性が高くなります。圧縮されたファイルとフォルダーはディスク上のスペースを消費することが少なくなるため、自動的に圧縮されます。また、ドライブ/フォルダーの圧縮が意図的または無意識に有効になっている場合もあります。したがって、問題のあるフォルダーまたはドライブのプロパティに移動して、圧縮を無効にする必要があります。これについては、これまでに説明した手順を確認してください。
それでおしまい!この記事が問題の解決に役立つことを願っていますWindows 11/10でファイルを自動圧縮する問題。
今すぐ読んでください: システムドライブを圧縮した後、Windows が起動しません。