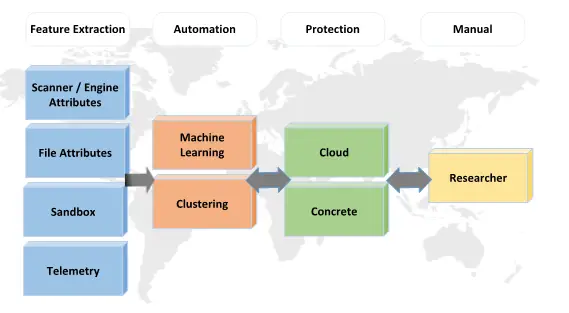を見た場合は、画面上部の白いバーWindows 11/10 でエクスプローラー、Edge、Chrome、Teams、またはその他のアプリでゲームをしたり、全画面でビデオを視聴したりする場合、この投稿が役に立ちます。バーは使用できず、右クリックしても何も起こりません。この問題は、グラフィックス、画面の解像度、およびモニターに関連しています。
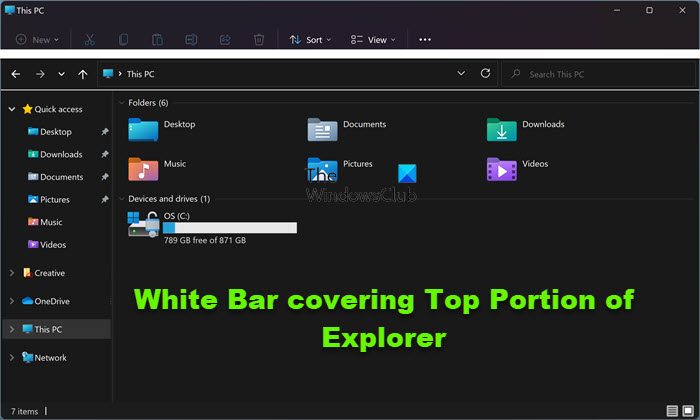
Windows の画面上部の白いバー
Edge、Windows エクスプローラー、Chrome、Teams、またはその他のアプリを使用しているときにコンピューター画面の上部に白いバーが表示される場合は、問題の解決に役立つ提案を以下に示します。これは、解像度またはスケーリングの問題が原因で発生します。 GPU がアプリをスケーリングできないか、解像度が正しくないと白いバーが表示されます。
- NVIDIA コントロール パネルを使用して画面解像度を変更します。
- Intel HD グラフィックスの全画面拡大縮小
- デスクトップ ウィンドウ マネージャー プロセスを再起動します。
- レジストリを微調整します。
これらのソリューションのいずれかを実行するには、管理者権限が必要な場合があります。
1] NVIDIA コントロール パネルを使用して画面解像度を変更します。
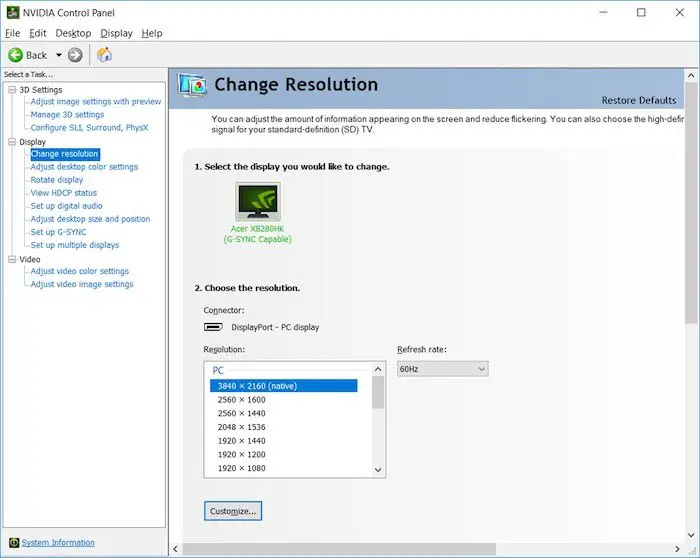
- デスクトップ上の何もない領域を右クリックし、[NVIDIA コントロール パネル] オプションを選択します。
- 「ディスプレイ設定」に切り替えて、「解像度の変更」を選択します
- 解像度が正しい場合でも、任意の解像度に変更して確認します。
- 古い解像度または画面に最適な解像度に再度変更して適用します。
この方法と次の方法では、ドライバーの問題によって発生する不要な白いバーを削除します。
2] Intel HD グラフィックスのフルスクリーンの拡大縮小
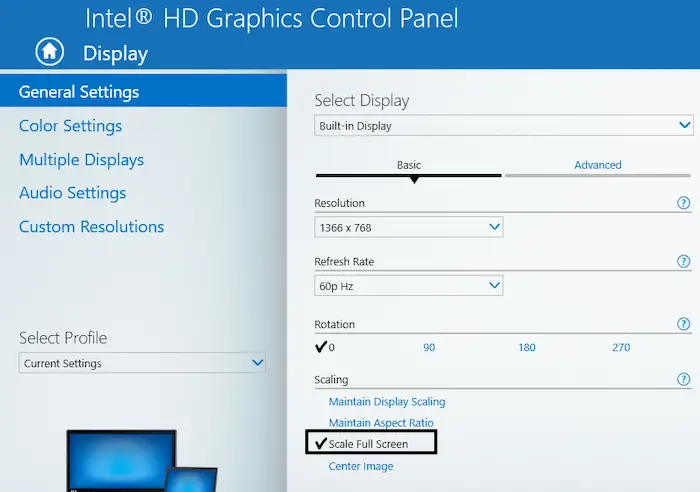
- デスクトップを右クリックし、「Intel HD グラフィックス設定」を選択します。
- 設定で「ディスプレイ」を見つけてオプションを選択します全画面拡大縮小。
- オプションを確認してくださいアプリケーション設定を上書きするチェックボックスがオンになっています。
これにより、Intel HD グラフィック設定が Windows ではなくフルスクリーン解像度の処理方法を決定するようになります。 Windows のディスプレイ設定ではアップスケーリングを設定できますが、それが問題の原因となっている可能性があります。
3] デスクトップ ウィンドウ マネージャー プロセスを再起動します。
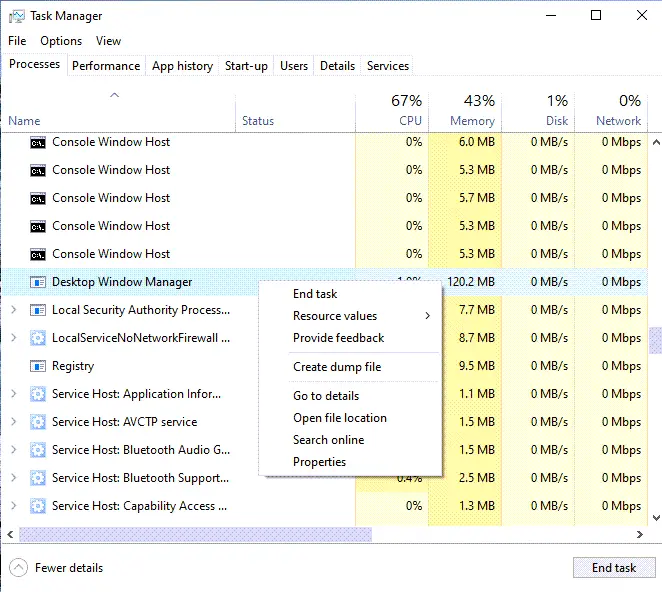
これは 1 回限りの問題である可能性があり、デスクトップ ウィンドウ マネージャーを再起動すると解決できる可能性があります。
- タスクバーを右クリックし、「タスク マネージャー」を選択します
- [プロセス] タブで、デスクトップ ウィンドウ マネージャーを見つけます。
- それを右クリックし、タスクの終了を選択します。
- サインアウトしてから再度サインインすると、白いバーが表示されなくなると思います。
4] レジストリを調整する
レジストリ エディターを開き、次の場所に移動します。
Computer\HKEY_CURRENT_USER\Software\Microsoft\Internet Explorer\Toolbar
ここで確認してください。ロックされています」に設定されています。1。
コンピュータを再起動します。
他に何も問題がなく、問題が最近発生したものである場合は、次のことを試してください。コンピュータを復元する良い状態に。問題の原因をすべて元に戻すことができます。ただし、更新するもの、または更新プロセスを通じて Windows が実行するものを注意深く監視して、問題の原因を突き止める必要があります。
同様の記事を読む:ウィンドウを最大化すると画面上部に空白スペースが残る。
Windows エクスプローラーを通常の状態に戻すにはどうすればよいですか?
Windows エクスプローラーまたはファイル エクスプローラーが期待どおりに動作しない場合は、タスク マネージャーを使用して強制終了できます。再起動して、黒い画面、白いバー、クリックの問題などの不具合を修正します。これが機能しない場合は、SFC コマンドを実行してシステム ファイルの破損を修正できます。
ファイル エクスプローラーをクリーンアップするにはどうすればよいですか?
[クイック アクセス] をクリックしたときに最近アクセスしたファイル ビューを削除したい場合は、フォルダー オプションを使用して実行できます。オプションセクションで、「最近の検索」をクリックし、「検索履歴をクリア」を選択します。