リモート デスクトップ接続を使用すると、接続されているコンピュータを完全に制御できます。リモート デスクトップ接続を確立すると、別のコンピュータ上のファイルにアクセスしたり、その設定を変更したり、別のコンピュータでプログラムをインストールおよびアンインストールしたりできます。したがって、すべてのコンピュータがローカル エリア ネットワーク経由で接続されている組織にとっては便利な機能です。この記事では、Windows 11/10でLAN経由のリモートデスクトップを使用する方法。
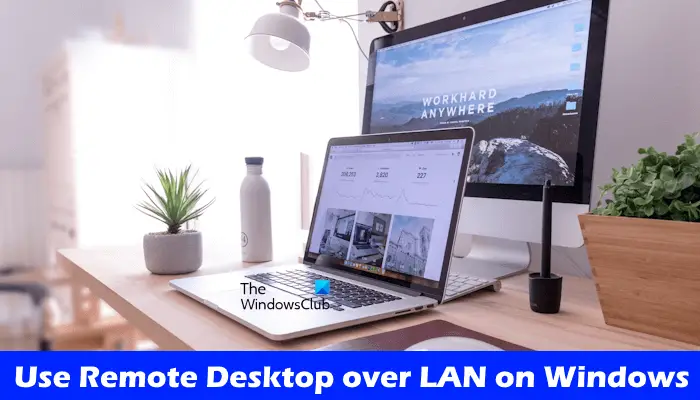
Windows 11/10でLAN経由のリモートデスクトップを使用する方法
Windows 11/10 で LAN 経由のリモート デスクトップを使用するには、コンピューターに静的 IP アドレスを割り当てる必要があります。以下に、使用プロセスについて説明しましたWindows 11/10 上の LAN 経由のリモート デスクトップ詳細に。
Windows 11/10 Pro、Enterprise、および Education エディションには、リモート デスクトップ接続を確立するためのアプリが組み込まれています。したがって、この目的のためにサードパーティのアプリに依存する必要はありません。 Windows 11/10 Home エディションはリモート デスクトップ機能をサポートしていません。したがって、Windows 11/10 ユーザーはサードパーティのアプリを使用する必要があります。
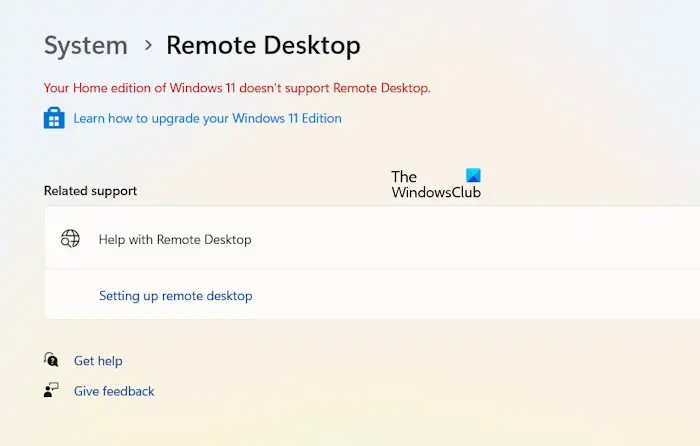
Windows 11/10 Home ユーザーの場合は、Windows 11/10 の設定を開いて、システム > リモート デスクトップ、次のメッセージが表示されます。
Windows 11/10 の Home エディションはリモート デスクトップをサポートしていません。
Windows 11/10 コンピューターで LAN 経由でリモート デスクトップ接続を確立するには、次の手順を実行する必要があります。
- ホスト PC とクライアント PC の両方でリモート デスクトップ接続機能を有効にします。
- 両方のコンピューターで Windows ファイアウォールを介したリモート デスクトップ接続を許可します。
- クライアントまたはターゲット PC に静的 IP アドレスを割り当てる
- リモート デスクトップにアクセスする
先に進む前に、ホスト PC とクライアント PC の意味を、これらの用語に慣れていない人に説明しましょう。
- ホスト PC は、リモート デスクトップ接続機能またはサードパーティのアプリやソフトウェアを介してローカル エリア ネットワーク上の他のコンピューターにアクセスするために使用するコンピューターです。
- クライアント PC は、ホスト コンピュータを使用してアクセスするコンピュータです。簡単に言うと、クライアント コンピュータがターゲット コンピュータです。
始めましょう。
1] ホスト PC とクライアント PC の両方でリモート デスクトップ接続機能を有効にします。
最初のステップは、リモート デスクトップ機能を有効にするホスト コンピュータとクライアント コンピュータの両方で。これを行うには、以下の手順に従います。
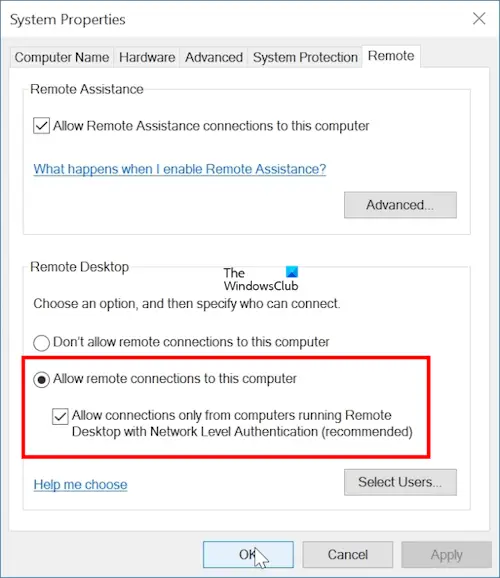
- Windows 11/10の設定を開きます。
- に行くシステム > 概要。
- をクリックしてください詳細なシステム設定リンク。
- [システムのプロパティ] ポップアップ ウィンドウが画面に表示されます。さあ、に行ってくださいリモートタブ。
- をクリックしてくださいこのコンピュータへのリモート接続を許可するラジオボタン。
- 「」を選択してくださいネットワーク レベル認証を使用してリモート デスクトップを実行しているコンピューターからの接続のみを許可する」チェックボックスをオンにします。
- クリック適用するそしてクリックしてくださいわかりました。
2] 両方のコンピューターで Windows ファイアウォールを介したリモート デスクトップ接続を許可します。
次のステップは、Windows ファイアウォールを介したリモート デスクトップ接続を許可することです。これはホスト コンピュータとクライアント コンピュータの両方で行う必要があります。サードパーティのファイアウォールを使用している場合は、を許可する必要がありますそれを介したリモート デスクトップ接続。
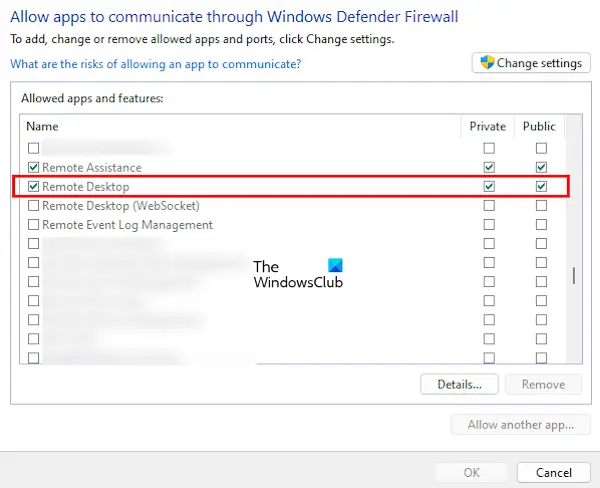
- コントロールパネルを開きます。
- 選択システムとセキュリティ。 「システムとセキュリティ」カテゴリが表示されない場合は、「システムとセキュリティ」カテゴリを変更します。表示方法モードへカテゴリ。
- ここで、Windows ファイアウォール経由のアプリを許可するWindows Defender ファイアウォールの下にあるリンク。
- をクリックしてください設定を変更するボタン。クリックはいUAC プロンプトで。
- を選択します。リモートデスクトップチェックボックス。
- ここで、ネットワーク プロファイルに応じて、[プライベート] または [パブリック] チェックボックスを選択します。両方を選択することもできます。
完了したら、をクリックしますわかりましたをクリックして変更を保存します。
ネットワーク プロファイルがわからない場合は、次の手順に従ってください。
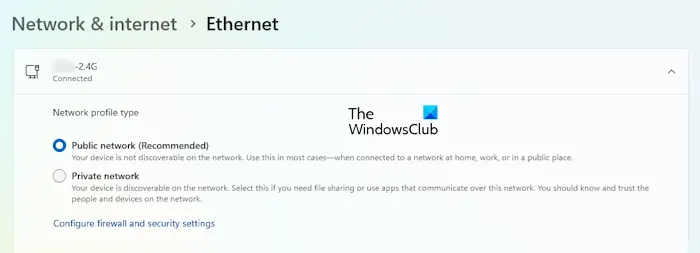
- Windows 11/10の設定を開きます。
- に行くネットワークとインターネット > イーサネット。
- そこにネットワーク プロファイルが表示されます (上のスクリーンショットを参照)。
また、ホスト コンピューターとクライアント コンピューターの両方で同じネットワーク プロファイルが選択されていることを確認してください。
読む: リモート デスクトップを使用してインターネット経由で別のコンピュータに接続する方法
3] クライアントまたはターゲット PC に静的 IP アドレスを割り当てます。
3番目のステップは、静的 IP アドレスを割り当てるクライアントコンピュータに送信します。このためには、次の詳細が必要です。
- IPv4アドレス
- IPv4デフォルトゲートウェイ
- IPv4 DNS サーバー
上記の情報を確認するには、次の手順に従ってください。
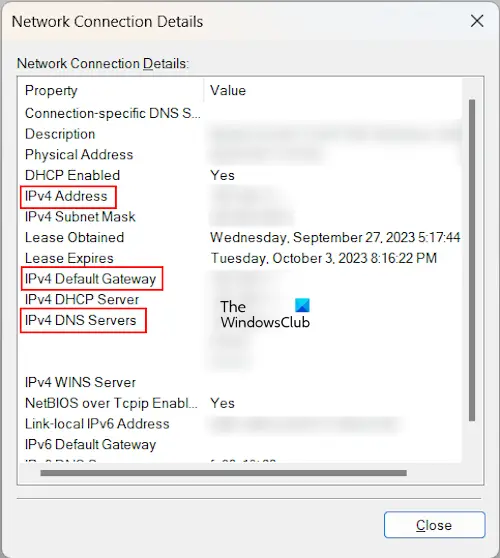
- コントロールパネルを開きます。
- に行くネットワークとインターネット > ネットワークと共有センター。
- ネットワーク接続 (イーサネット) 名をクリックします。
- のイーサネットステータスポップアップウィンドウが画面に表示されます。ここで、詳細ボタン。これにより、ネットワーク接続の詳細ウィンドウ。
- 上で述べた情報を書き留めてください。
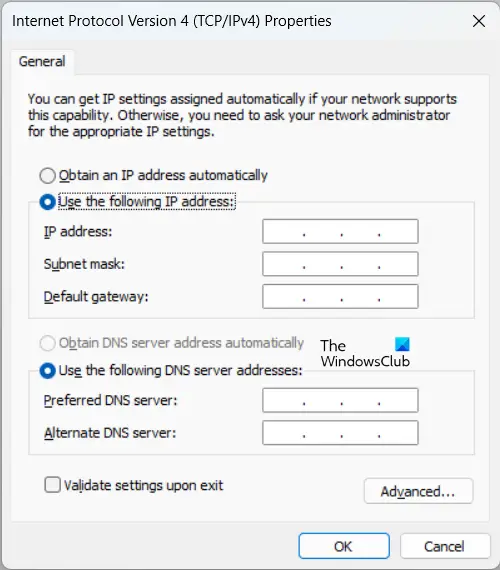
ここで、「ネットワーク接続の詳細」ウィンドウを閉じて、プロパティイーサネットステータスウィンドウのボタンをクリックします。 「イーサネットのプロパティ」ウィンドウが開きます。このウィンドウで、インターネットプロトコルバージョン4 (TCP/IPv4)そして、 をクリックしますプロパティ。さて、一般的なタブで、次のオプションを選択します。
- 次の IP アドレスを使用します
- 次の DNS サーバー アドレスを使用します
[優先 DNS サーバー アドレス] に、[ネットワーク接続の詳細] ウィンドウから書き留めた DNS サーバー アドレスを入力し、[代替 DNS アドレス] に「8.8.8.8」と入力します。クリックわかりました設定を保存します。
ホスト コンピュータを介してリモート接続を確立するために必要なクライアント コンピュータの設定が完了しました。
読む:Windows 11 Homeでリモートデスクトップを使用する方法。
4] リモート デスクトップにアクセスします。
最後のステップは、リモート デスクトップ接続を確立してクライアント PC にアクセスすることです。次の手順に従ってください。
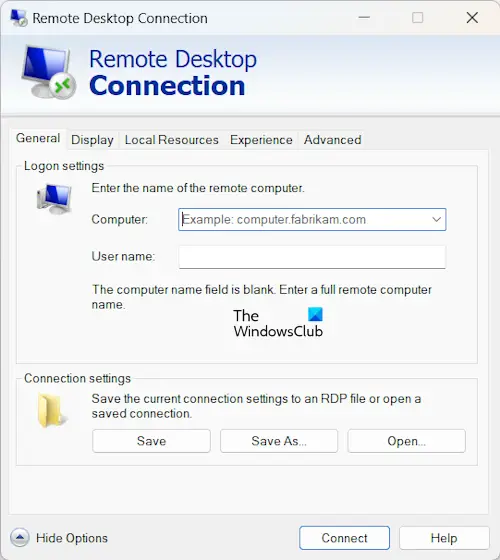
- 「Windows 11/10 検索」をクリックし、「リモート デスクトップ接続」と入力します。
- 検索結果から一致した結果を選択します。
- 画面上でリモート デスクトップ接続アプリが起動したら、クライアント PC の静的 IP アドレスをフィールドに入力します。コンピューター分野。
- ユーザー名を入力しますユーザー名分野。クライアント コンピュータに複数のユーザーがいる場合は、必要なユーザー名を入力します。
- クリック接続する。 「接続」をクリックすると、パスワードの入力を求められます。
- クライアント PC 上の特定のユーザー名に対応するパスワードを入力します。
- クリックわかりました。
次のコマンドを入力して、[ファイル名を指定して実行] コマンド ボックスからリモート デスクトップ接続アプリを起動することもできます。
mstsc
上記の手順をすべて完了すると、リモート デスクトップ接続が確立されます。
それでおしまい。
Windows 11 から Windows 10 にリモート デスクトップを使用できますか?
はい、Windows 11 から Windows 10 までリモート デスクトップを使用できます。リモート デスクトップ機能を使用するには、すべての設定と IP アドレスを正しく構成する必要があります。リモート デスクトップ機能は Windows 11/10 Home エディションでは利用できないことに注意してください。
Windows 11 は RDP をサポートしていますか?
RDP はリモート デスクトップ プロトコルの略です。これは、クライアント コンピュータとホスト コンピュータの間に安全な接続を確立する安全なプロトコルです。 Windows 11 Home エディションを除く Windows 11 エディションは RDP をサポートします。
