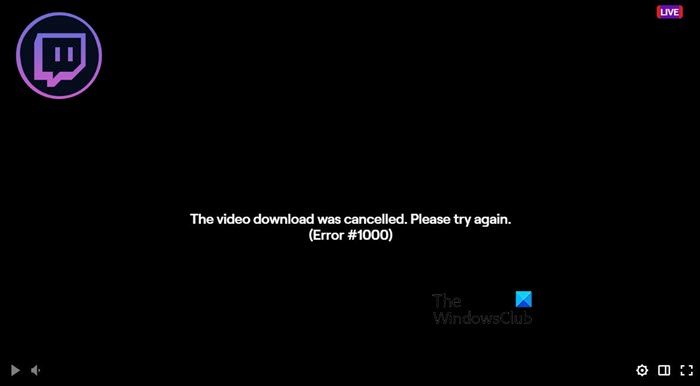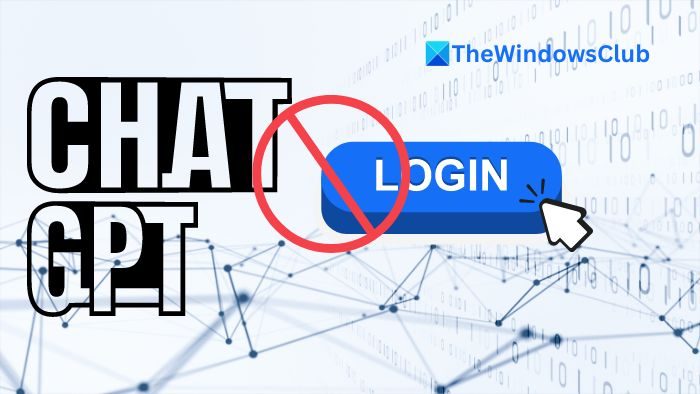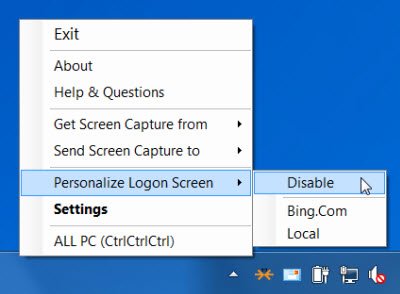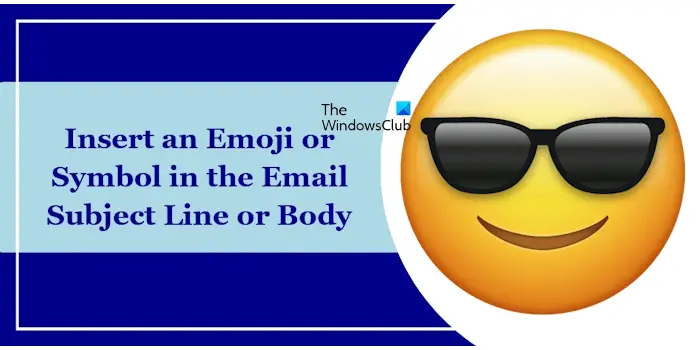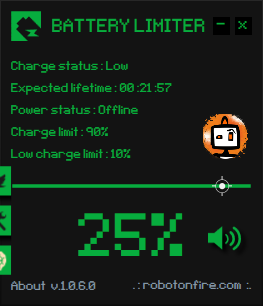見たらネットワーク セキュリティ キーが正しくありませんWindows 11 でワイヤレス接続に接続しようとするとエラー メッセージが表示される場合は、この投稿が役に立ちます。
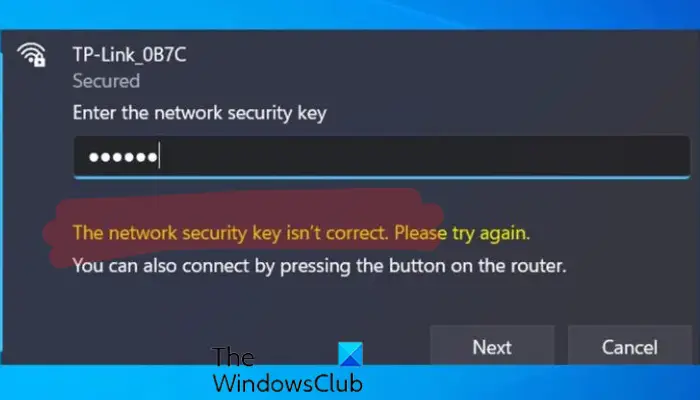
ネットワーク セキュリティ キーが正しくありません。もう一度試してください。
エラー メッセージは、ネットワーク セキュリティ キー/パスワードが間違っているためにエラーが発生したことを明確に示していますが、正しい WiFi パスワードを入力した場合でもこのエラーが発生し続けると数人のユーザーが報告しています。このエラーは、古いネットワーク ドライバーが原因で発生する可能性があります。または、ネットワーク ドライバーが破損しているか障害がある場合、このエラーが発生する可能性があります。
さて、あなたが経験しているのであれば、ネットワーク セキュリティ キーが正しくありませんエラーです。この投稿は興味を引くでしょう。ここでは、このエラーに対する実証済みのいくつかの修正方法について説明します。したがって、これらの修正を使用してエラーを解決してください。
Windows 11 ではネットワーク セキュリティ キーが正しくありません
ワイヤレス接続のセットアップ中に「ネットワーク セキュリティ キーが正しくありません」というエラー メッセージが繰り返し表示される場合は、入力したパスワードが正しいことを確認してください。それでも同じエラー メッセージが表示される場合は、次の方法を使用して修正できます。
- ネットワーク アダプター ドライバーを更新または再インストールします。
- WiFi の新しいパスワードを生成します。
- ネットワークデバイスを無効にしてから有効にします。
- ネットワーク リセット機能を使用します。
- 新しいネットワーク接続をセットアップします。
1] ネットワークアダプタードライバーを更新または再インストールします
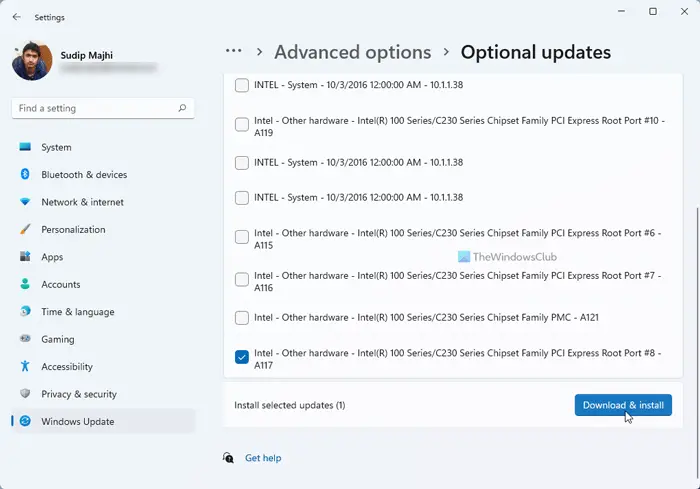
このエラー メッセージの一般的な原因の 1 つは、ネットワーク アダプター ドライバーが古いか、欠陥があることです。このシナリオが当てはまる場合は、ネットワーク ドライバーを更新することでエラーを修正できます。
ネットワーク ドライバーの更新プログラムをインストールする最も簡単な方法は、Windows 設定アプリを使用することです。まず、Win+I を押して設定アプリを開き、Windowsアップデートタブ。次に、 をタップします。詳細オプション >オプションのアップデートオプション。利用可能なデバイス ドライバーのアップデートがある場合は、このセクションで確認できます。ここからネットワーク ドライバーのアップデートをダウンロードしてインストールできます。があるネットワークドライバーを更新するその他の方法Windows 11/10の場合。
ドライバーを更新してもエラーが解決しない場合は、ネットワーク ドライバーのインストールが破損している可能性があります。その場合、次のことができますネットワークドライバーをアンインストールしてから再インストールしますデバイスマネージャーを使用して。その方法は次のとおりです。
- まず、Win+X を押して、デバイス マネージャーを選択します。
- ここで、「ネットワーク アダプター」カテゴリを見つけて展開します。
- 次に、アクティブなネットワーク デバイスを右クリックし、アンインストールコンテキスト メニューからデバイス オプションを選択し、表示される指示に従ってプロセスを完了します。
- デバイスがアンインストールされたら、ハードウェアの変更をスキャンするボタンをクリックすると、不足しているドライバーを再インストールできます。
- 完了したら、コンピュータを再起動し、エラーが修正されたかどうかを確認します。
それでもエラーが表示される場合は、次の解決策に進んで修正できます。
読む: Windows でのネットワーク資格情報の入力エラーを修正。
2] WiFi の新しいパスワードを生成します
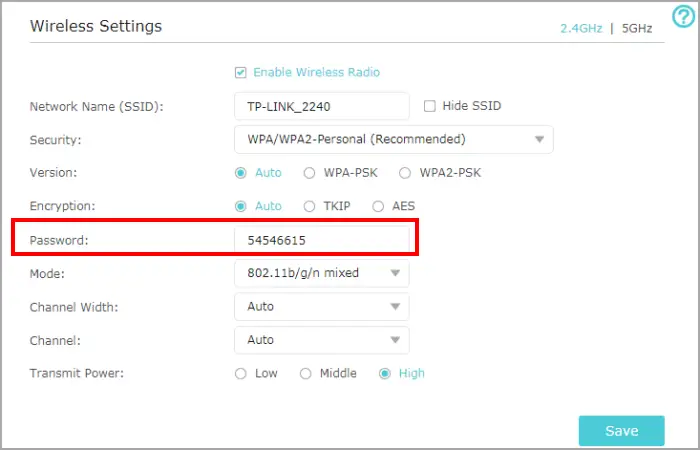
この問題を解決するために次にできることは、WiFi の新しいパスワードを作成することです。次に、新しく作成したパスワードを入力して、Windows 11/10 で WiFi を設定します。その方法は次のとおりです。
まず、Web ブラウザを起動し、ルーターの設定を開きます。次のいずれかの IP アドレスを入力して、ルーター設定ページにアクセスできます。
192.168.0.1 192.168.1.1
その後、ルーターのメイン設定にアクセスするには、ユーザー名とパスワードを使用してサインインする必要があります。したがって、これを実行して、「ワイヤレスセキュリティ」セクションに移動します。
次に、それぞれのフィールドに新しいパスワードを入力し、「保存」ボタンを押して変更を保存します。
ここで、新しく生成されたパスワードを WiFi のセキュリティ キーとして入力して、「ネットワーク セキュリティ キーが正しくありません」エラーが解決されるかどうかを確認してください。
見る: Windows がルーターからネットワーク設定を取得できません。
3] ネットワークデバイスを無効にしてから有効にします
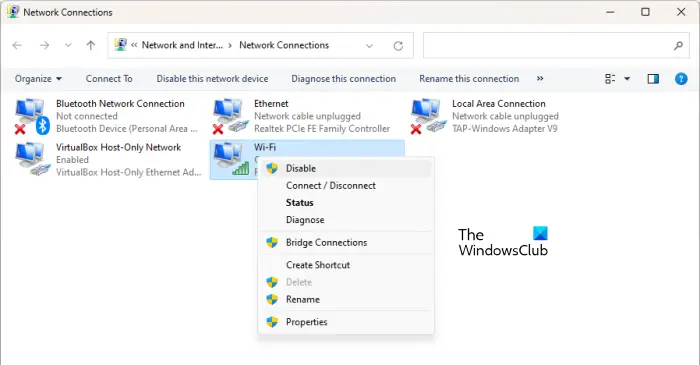
ネットワーク デバイスを無効にしてから再度有効にして、エラーが修正されるかどうかを確認してください。ネットワーク デバイスに問題がある可能性があります。その場合、この回避策は効果的であることが証明されています。したがって、適用して効果があるかどうかを確認してください。その手順は次のとおりです。
- まず、Win+I ホットキーを使用して設定アプリを開きます。
- 次に、「ネットワークとインターネット」タブに移動し、「詳細ネットワーク設定」オプションをクリックします。
- 次に、[その他のネットワーク アダプター オプション] をクリックします。
- その後、WiFi 接続を右クリックし、コンテキスト メニューから [無効にする] オプションを選択します。
- 次に、しばらく待ってから、ネットワーク接続を再度右クリックします。
- 次に、コンテキスト メニューから、有効にするオプション。
これで、ワイヤレス接続をセットアップできるようになります。
読む: 使用しようとしているサインイン方法は許可されていません。
4]ネットワークリセットを使用する
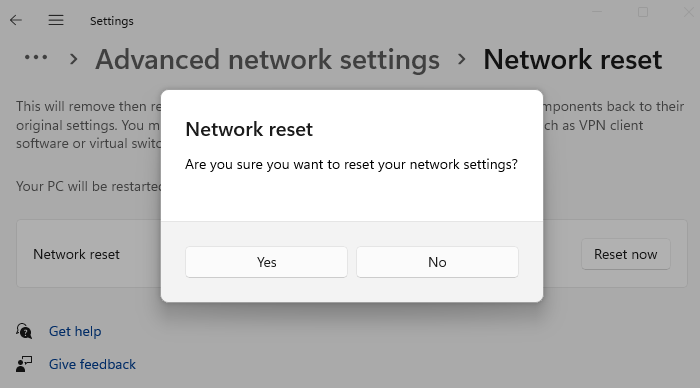
を使用します。ネットワークのリセット機能を試して役立つかどうかを確認してください。
5] 新しいネットワーク接続をセットアップします
上記の解決策が機能しなかった場合は、次のことを試してみてください新しいネットワーク接続を手動で作成するエラーが修正されたかどうかを確認してください。 「設定」を開き、「ネットワークとインターネット」タブに移動します。次に、「WiFi」をクリックし、「ネットワークの追加」をタップします。その後、ネットワーク名を入力し、セキュリティの種類を選択し、その他のオプションをカスタマイズして、[保存] ボタンを押します。ネットワークが追加されたら、それに接続してみて、「ネットワーク セキュリティ キーが正しくありません」エラーが解消されたかどうかを確認します。
私のネットワーク セキュリティ キーが正しくないのはなぜですか?
ネットワーク接続のパスワードは、デバイス上で WiFi ネットワークをセットアップして接続するために使用されるネットワーク セキュリティ キーです。大文字と小文字が区別されます。したがって、大文字、小文字、数字、特殊文字を使用して WiFi の正確なパスワードを入力していることを確認してください。そうしないと、ネットワーク セキュリティ キーが正しくなくなり、ワイヤレス ネットワークに接続できなくなります。
読む: Windows ラップトップで WiFi がパスワードを要求し続ける
ネットワーク キーをリセットするにはどうすればよいですか?
ネットワーク キーをリセットするには、Web ブラウザでルーター設定を開き、ログイン資格情報を使用してサインインします。次に、[ワイヤレス セキュリティ設定] セクションに移動し、パスワードを変更してネットワーク キーをリセットできます。
今すぐ読んでください: Windows でのネットワーク セキュリティ キーの不一致エラーを修正。