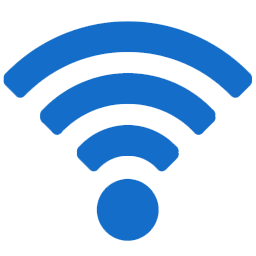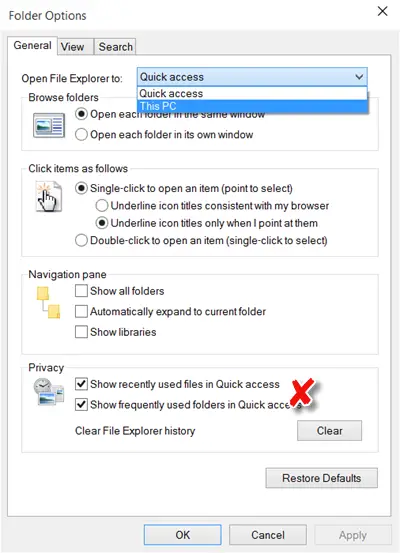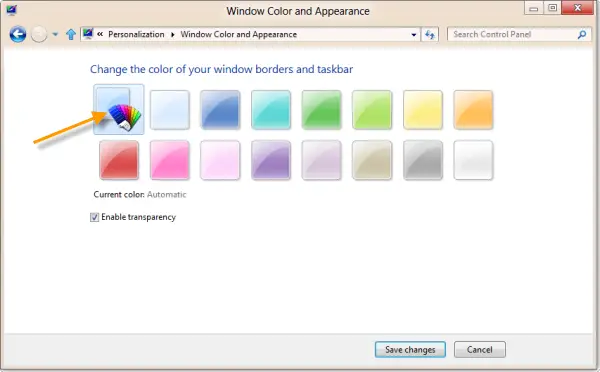直接インストールせずに、スチームデッキでお気に入りのゲームを楽しみたいですか?このチュートリアルでは、Steam Remoteplayの使用をガイドします。 Steam Remote Playは、ゲーマーがローカルネットワーク上でPCからSteamデッキまでゲームをストリーミングできる機能です。この機能により、ユーザーはハンドヘルドデバイスで貴重なストレージスペースを使用せずに高品質のゲームプレイをストリーミングできます。この投稿では、Remoteplayを使用してPCからSteamデッキにゲームをストリーミングする方法を学びます。
リモートプレイを使用してPCからスチームデッキにゲームをストリーミングする方法
リモートプレイを使用してPCからSteamデッキにゲームをストリーミングするには、以下の手順を実行します。
- 前提条件が満たされていることを確認します
- スチームデッキをセットアップします
- ゲームを開始します
- 追加機能の調査
始めましょう。
1]前提条件が満たされていることを確認します
ゲームをストリーミングする前に、ユーザーはスムーズなゲームプレイを楽しむために前提条件が満たされていることを確認する必要があります。何よりもまず、Streamosの最新バージョンにスチームデッキが更新されていることを確認してください。次に、レイテンシと蒸気を最小限に抑えるための強力なインターネット接続を両方のデバイスにインストールし、同じアカウントでログインしてシームレスなストリーミングを有効にする必要があります。完了したら、設定プロセスを開始します。
2]スチームデッキをセットアップします
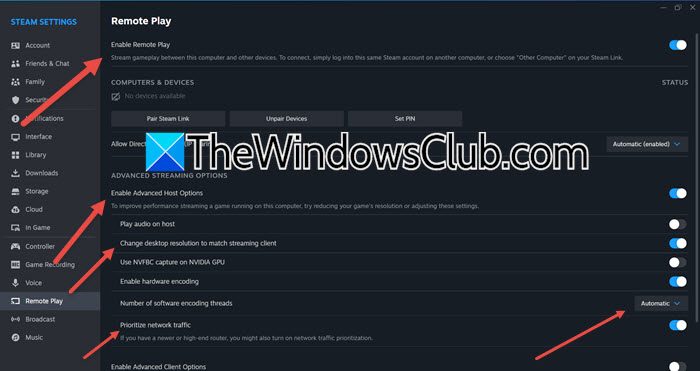
どちらのデバイスにもSteamがインストールされていない場合は、公式Webサイトに移動するには、最新バージョンのソフトウェアをダウンロードしてインストールしてください。次のステップが完了したら、リモートプレイを有効にし、ストリーミング設定を調整することです。同じことをする方法は次のとおりです。
- Steamを起動し、設定に移動して、をクリックしますリモートプレイタブ。
- チェックしますリモートプレイを有効にしますオプション。
- 次に、下にスクロールして行きます高度なストリーミングオプション、そしてカチカチ音高度なホストオプションを有効にします。
- 有効にしますデスクトップソリューションを変更して、ストリーミングクライアントを一致させ、そしてネットワークトラフィックに優先順位を付けます。
- 設定しますスレッドをエンコードするソフトウェアの数自動になり、[OK]ボタンをクリックして設定を保存します。
完了したら、次のステップに移動します。
3]ゲームを開始します

すべてが設定されていると、ユーザーはゲームのストリーミングを開始できます。ただし、PCとSteamデッキの両方でストリームが実行されていることを確認してください。電源を入れると、Steam Deck Libraryに移動すると、PCゲームは再生の代わりにストリームボタンでリストされますので、クリックしてゲームを開始します。ゲームはPCで実行されますが、入力とディスプレイのためにデッキをストリーミングするようにストリーミングされます。
エクスペリエンスを最適化するには、デッキのパフォーマンスオーバーレイを使用して、フレームレートと遅延を監視します。スチームデッキでパフォーマンスオーバーレイを使用するには、まずクイックアクセスボタンを押して、画面の右側にあるメニューを開きます。 d-padまたは左サムスティックを使用して、パフォーマンスメニュー(ライトニングボルトアイコンで示されています)に移動します。右を押してパフォーマンスオーバーレイスライダーにアクセスし、Aボタンで選択し、スライダーをお好みの詳細レベルに調整します。最後に、Quick Accessボタンをもう一度押すか、Bを繰り返しタップしてメニューを終了します。
さらに、遅れをとっている場合は、ストリーミング解像度やビットレートの低いなどのゲーム内の設定から始めます。
4]追加機能の調査
Steam Remote Playとは別に、ユーザーは追加機能を利用して、リモートプレイなどのゲームエクスペリエンスを強化してマルチプレイヤーゲームをストリーミングできます。 Steamリンクを使用して、インターネット上のPCゲームのストリーミングを可能にするインターネット機能を介してリモートで再生します。さらに、ストリーム入力を介したコントローラー構成には、広範なカスタマイズオプションが提供されます。これにより、ユーザーはコントロールをマップし、よりパーソナライズされたエクスペリエンスのために自分の好みに合わせて感度を調整できます。
他にもありますスチームデッキを使用してゲームをストリーミングするための代替方法。あなたが地元のストリーミングをしたい人なら、Nvidia Gamestreamでムーンライトを使用して、Nvidiaグラフィックカードをお持ちの場合。 GeForceエクスペリエンスをゲームPCにインストールする必要があります。持っていない場合は、ダウンロードしてインストールしてくださいnvidia.com。 Moonlightを使用してPCからSteamデッキにゲームをストリーミングするには、まずPCにSunshineをインストールして、Nvidia Gamestreamを有効にします。次に、デスクトップモードを介してスチームデッキにムーンライトをインストールします。月光を蒸気に追加し、両方のデバイスが同じWi-Fiネットワークに接続されていることを確認します。 Steamデッキで月光を起動し、PCのSunshine Web UIに表示されたピンに入り、接続を確立します。接続したら、SteamデッキでPCゲームをシームレスにストリーミングしてプレイできます。
それでおしまい!
SteamでPCゲームを共有できますか?
ユーザーは、Steamファミリ共有機能を使用してSteamでPCゲームを共有できます。ユーザーは、最大5つのアカウントと10のデバイスでゲームライブラリを共有できます。共有ユーザーはこれらのゲームをプレイし、成果を獲得し、進捗を節約できますが、一度にライブラリにアクセスできるゲーマーは1人だけです。
読む:Steam DeckにGoogle Chromeをインストールする方法
なぜSteam Remote Playが機能しないのですか?
Steamリモートプレイは、インターネット接続や不安定なインターネット接続、ファイアウォールの制限、または前述の同じネットワーク上にないデバイスなど、インターネットの問題により機能しない場合があります。いくつかの一般的な要因には、時代遅れの蒸気バージョン、無効化されたリモートプレイ設定、または互換性のないハードウェアが含まれます。この問題をトラブルシューティングするには、Steamの再起動、ソフトウェアの更新、ネットワーク構成のチェックから始めます。