検索を保存したいですか? Windows 11/10 で Windows エクスプローラーの検索結果を保存し、同じパラメータを再度検索する時間を節約する方法について説明します。 Windows OS を使用すると、PC 上のあらゆるファイルを検索できます。ファイル エクスプローラーを使用すると、デスクトップ コンテンツ、ダウンロード、保存されたドキュメント、音楽、写真、ビデオ、その他のコンテンツに一元管理された場所からすばやくアクセスできます。それはユニークな「」を持っています検索' 役立つ機能システム上のフォルダーを参照して特定のファイルまたはドキュメントを探します。ファイルを見つけたいとき、場所がわからないときは、検索機能が便利です。 PC 上の特定のファイルを検索するには、ファイル拡張子、変更日、キーワード、日付範囲、その他多くのオプションなどのパラメーターを使用して高度な検索を実行します。しかし、毎回同じオプションが含まれるファイルを検索したい場合、同じことを何度も繰り返すのは時間がかかります。そこで、この投稿では、検索条件全体を再入力しなくても検索を実行できるように、Windows で検索を保存する方法を説明します。
Windows 11/10で検索結果を保存する方法
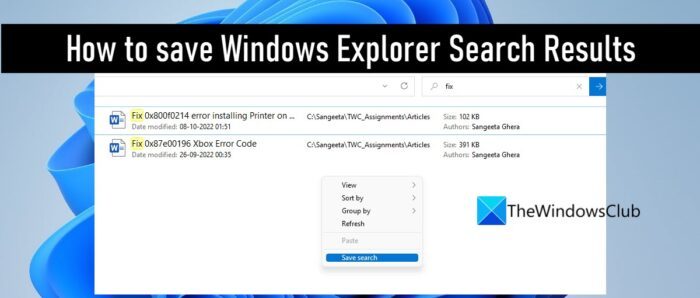
ファイルをすばやく参照したい場合は、Windows エクスプローラーの検索機能を使用できます。今後同じ検索を繰り返す可能性がある場合は、Windows エクスプローラーの検索結果を保存できます。その方法を説明します。
Windows 11/10でショートカットを作成してWindowsエクスプローラーの検索結果を保存する方法
ファイル エクスプローラーの検索は次の場所に保存されます。C:\Users\[user_profile]\Searchesデフォルトでは。これらの検索のデスクトップ ショートカットを作成すると、将来いつでもアクセスできるようになります。これを行う方法は次のとおりです。
- Windows ファイル エクスプローラーを起動します。
- 左側のパネルから、検索を実行するフォルダーを選択します。
- に検索クエリを入力します。検索バーファイル エクスプローラー ウィンドウの右上隅にある
- を押します。入力鍵。検索結果が表示されます。
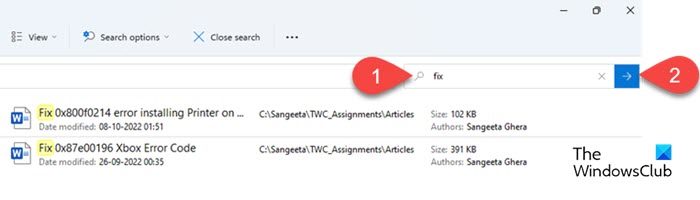
- 結果ペインの空きスペースの任意の場所を右クリックし、さらにオプションを表示 > 検索を保存。

- ファイルに適切な名前を付けます。
- をクリックしてください保存ボタン。

- C:\Users\[user_profile]\Searches に移動します。
- 保存された検索を右クリックします。
- 選択その他のオプションを表示 > 送信先 > デスクトップ (ショートカットを作成)。
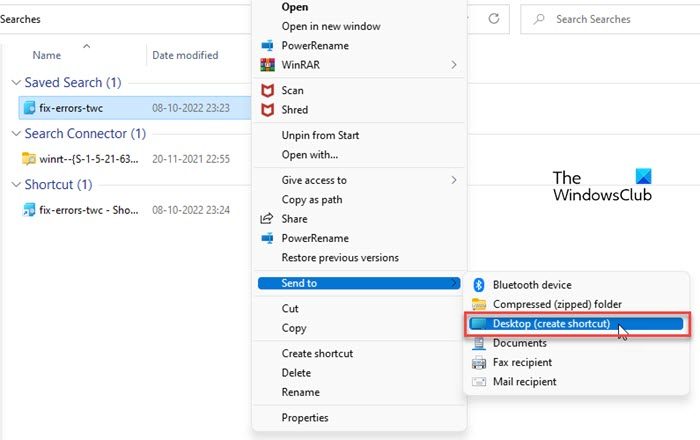
検索をすぐに起動するためのショートカットがデスクトップに表示されます。今後このショートカットをクリックすると、結果は更新されます検索クエリに一致するすべての新しいファイルを含めます。
ヒント:保存された検索を右クリックし、スタートにピン留めするオプション。
これは、Windows エクスプローラーの検索結果を保存する方法です。面白いと思っていただければ幸いです。 Windows のヒントやコツについては、引き続きブログを読んでください。以下のコメントセクションでフィードバックや質問を共有することを忘れないでください。
読む:
Windows エクスプローラーの検索結果を TXT または CSV ファイルとして保存/エクスポートするにはどうすればよいですか?
Windows エクスプローラーの検索結果をメモ帳または Excel ファイルに保存またはエクスポートできます。これにより、次のことが可能になります検索結果の正確なパスを保存する今後の参考のために。その方法は次のとおりです。
- Windows ファイル エクスプローラーで何かを検索します。
- 検索結果が表示されたら、Ctrl+Aキーの組み合わせですべての結果を選択します。
- を押します。シフトキーを押したまま、選択した結果を右クリックします。
- 選択さらにオプションを表示 > パスとしてコピーからのコンテキストメニュー。
- 開けるメモ帳/エクセル。
- ペーストコピーされた結果は新しいメモ帳/Excel ファイルになります。
- 保存選択した場所に適切な名前のファイルを保存します。
Windows 7 で検索を保存する方法
特定の種類のファイルを定期的に検索する場合は、簡単にアクセスできるように検索を保存することをお勧めします。検索の保存は、追加したパラメータの数や検索を実行する場所には依存しません。とてもシンプルで簡単なので、その方法を見てみましょう。
任意のファイル エクスプローラーで、必要なパラメーターを使用して検索を実行します。
「検索」タブが表示され、その下に「検索を保存”。
「検索を保存」をクリックします。
検索パラメータを簡単に識別できるように、任意の名前を付けます。
デフォルトでは、「」に保存されます。C:\ユーザー\<username> \検索Windows 11/10/8の「」フォルダー。 Windows 7 では、保存された検索は「お気に入り」フォルダーにあります。ただし、検索結果はどこにでも保存できます。
アドレス バーにあるアイコンを目的の場所にドラッグして、検索を保存することもできます。
そうすることで検索を保存すると、Windows によって検索へのショートカットが作成されます。ショートカットをダブルクリックすると検索が実行されます。
したがって、保存された検索条件を満たすファイルを検索したい場合は、保存された検索条件をダブルクリックするだけです。これにより、ファイル エクスプローラーで検索が開始され、検索結果が表示されます。
保存した検索をスタート メニューにピン留めする
さて、ここで便利な機能が登場しますWindows 10。 Windows 10 を使用している場合は、保存した検索を [スタート] メニューに固定できます。保存した検索を右クリックし、コンテキスト メニューに表示されるオプションから [スタートにピン留めする] をクリックします。
[スタート] メニューに固定検索が表示されます。
Windows PC で検索結果を保存する方法です。
Windows 検索はどこに保存されますか?
Windows ファイル エクスプローラーの検索クエリは、次のコマンドを使用して保存できます。検索を保存Windows 11/10の機能。この機能はクエリを次の場所に保存しますXMLという仮想フォルダー内のフォーマット検索フォルダー。 XML ファイルには、何を検索するか、どこで検索するか、検索結果を表示する方法などの情報が含まれています。検索フォルダーを開くと、クエリが実行され、検索条件に一致する新しいファイルやフォルダーなどの新しい結果が表示されます。デフォルトでは、「」に保存されます。C:\ユーザー\<username> \検索Windows 11/10では「」フォルダーにあります。
次を読む: Windows 11 向けの最高の無料 Windows Search 代替ツール。
この投稿ではその方法を説明しますWindows 検索履歴を削除するか、削除された検索フォルダーを再作成します。
