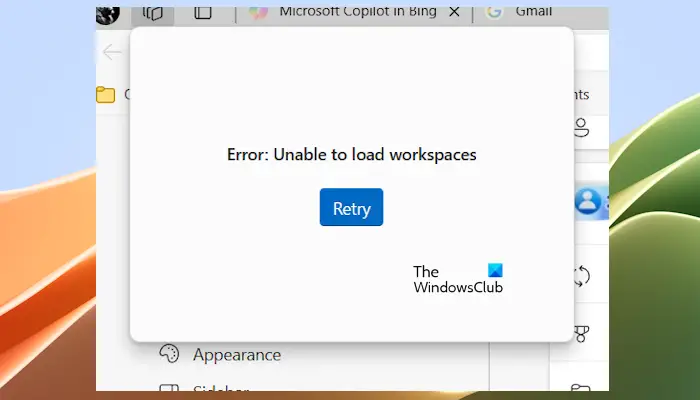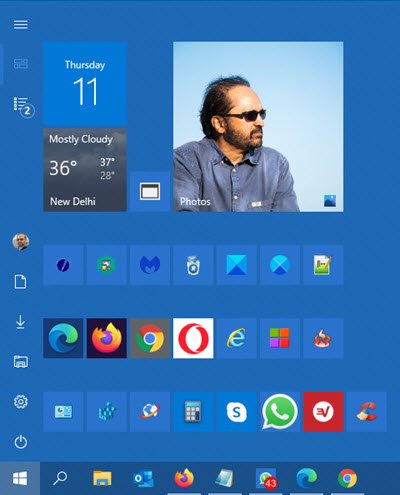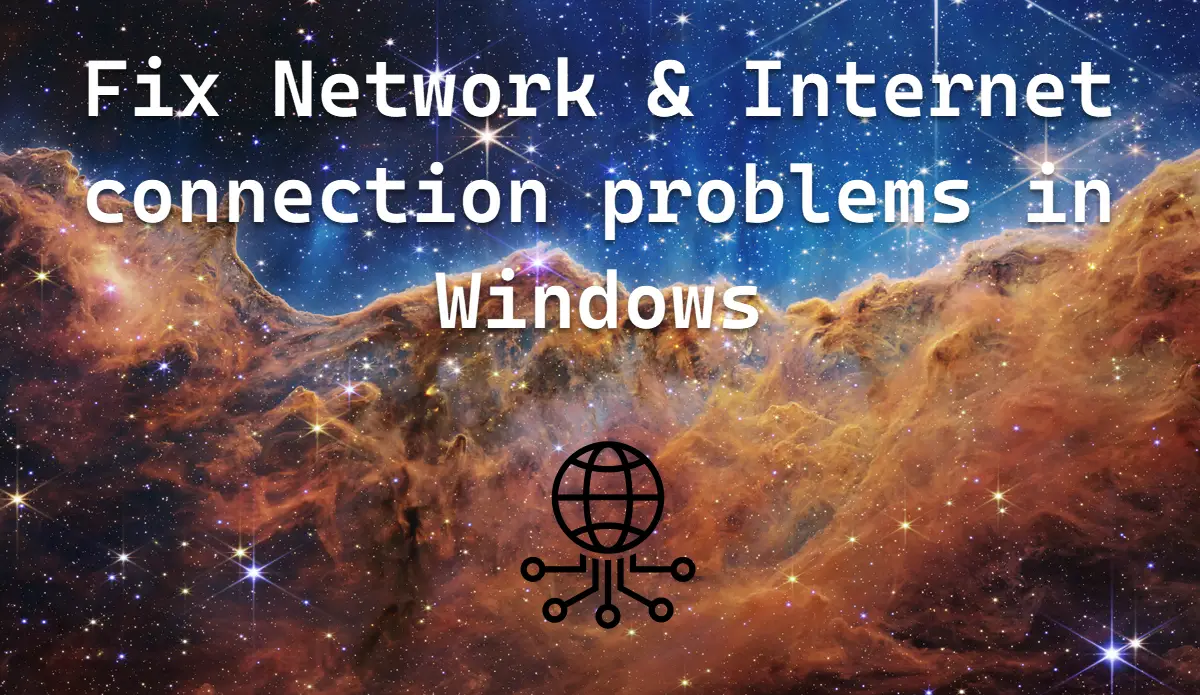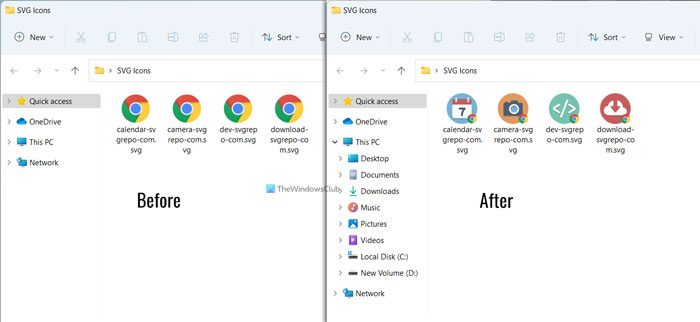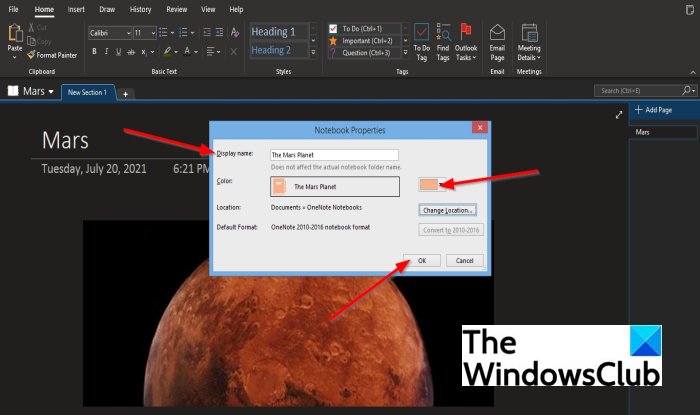Windows 11/10でシステムファイルまたはフォルダーを誤って削除してしまいましたか?もしそうなら、設定を開いたり、コンピュータを再起動したりすることはできませんか?場合によっては、マルウェアまたはジャンクである可能性があると誤ってファイルを削除してしまうことがあります。ファイルが Windows フォルダーにある場合、特にSystem32 または SysWOW64 フォルダー、大きな影響を与える可能性があります。これらのファイルを削除してしまった場合、どうやって復元しますか? Windows 11 および Windows 10 OS には、誤って削除したシステム ファイルを復元できるツールとオプションが用意されています。必要なのは、それらを実行するためのシステム管理者アクセス権だけです。
Windowsで誤って削除したシステムファイルを復元する
のWindows リソース保護レジストリ キーとフォルダー、および重要なシステム ファイルを保護します。保護されたシステム ファイルに対する変更が検出された場合、変更されたファイルは Windows フォルダー自体にあるキャッシュされたコピーから復元されます。しかし、これも失敗した場合は、削除されたシステム ファイルを復元するために実行できるツールを次に示します。コマンドライン ツールを使用するものもありますが、Advanced Startup で起動する必要があるものもあります。
1] システムファイルチェッカーを実行します

ランニングシステムファイルチェッカー破損した Windows ファイルを修復します。ファイルが見つからないことが判明した場合は、ファイルが置き換えられます。このコマンドはから実行する必要があります。CMDの上昇。最良の結果を得るには、次のようにします。システム ファイル チェッカーをセーフ モードまたは起動時に実行します。
2] DISMツールを実行します
あなたがDISM ツールを実行する(展開イメージングとサービス管理) コマンドを使用すると、Windows 10 で破損している可能性のある Windows システム イメージと Windows コンポーネント ストアが修復されます。システムの不整合と破損はすべて修正されるはずです。このコマンドは、PowerShell またはコマンド プロンプトを使用して実行できます。
非常に便利なフリーウェア ユーティリティを使用することもできますフィックスウィンワンクリックで SFC または DISM を実行できます。
3] システムの復元を実行します
これは、すべてのシステム ファイルをすべてが正常に動作していた日付に復元できる Windows のよく知られた機能です。システムの復元が設定されている場合にのみ機能します。そうでない場合は、すぐにセットアップしてください。システムの復元スタートアップ モードの詳細オプションでも利用できます。
関連している: 方法Microsoft から Windows exe、dll などの OS ファイルをダウンロードします。。
4] 自動修復またはスタートアップ修復を実行する
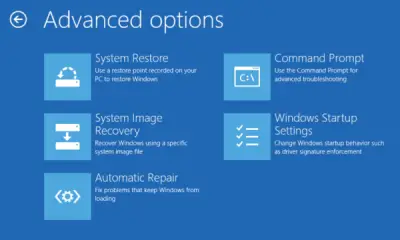
以前は自動修復として知られていたこの高度な Windows ツールであるスタートアップ修復は、このような問題の診断に役立ちます。システムファイル、レジストリ設定、構成設定などをスキャンし、自動的に問題を解決しようとします。
で起動する必要があります高度な起動オプション, [トラブルシューティング] > [詳細オプション] > [スタートアップ修復] に移動します。コンピュータの起動に必要なシステム ファイルを削除してしまった場合、これで問題は解決します。
5] [この PC をリセットする] を実行します
使用するこの PC をリセットするは私たちが推奨する最後のオプションです。これを使用すると、Windows 10 コンピューターからすべてを完全に削除し、新たに開始できます。このオプションは、[設定] > [更新とセキュリティ] > [回復] で利用できます。
ではごきげんよう!