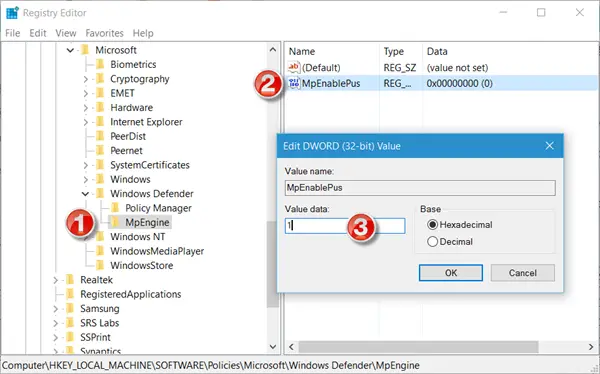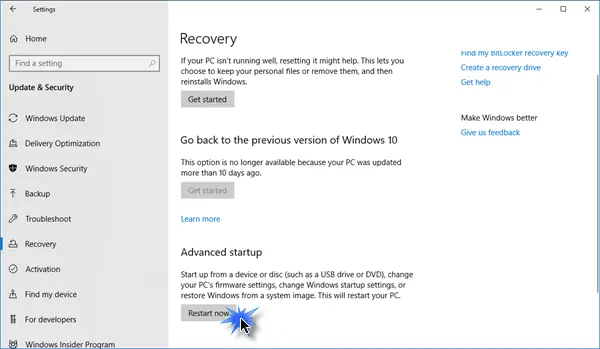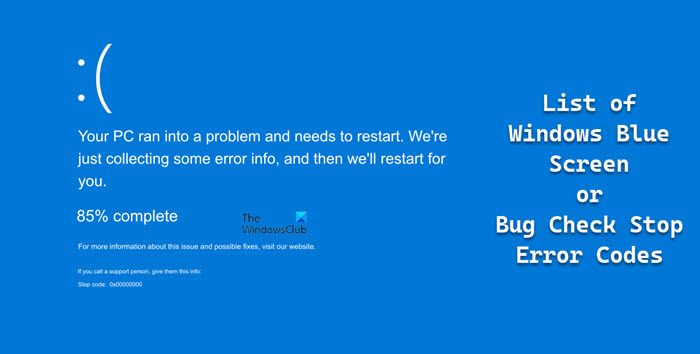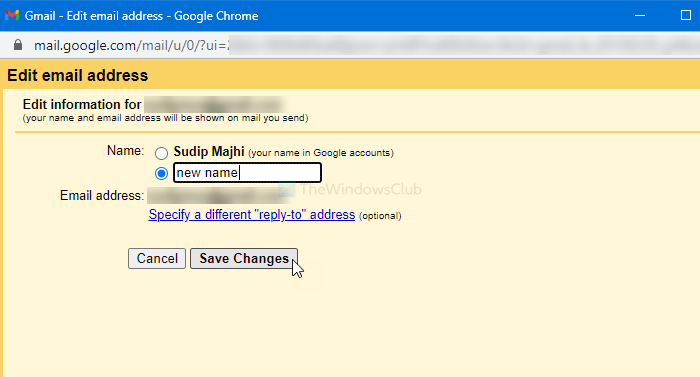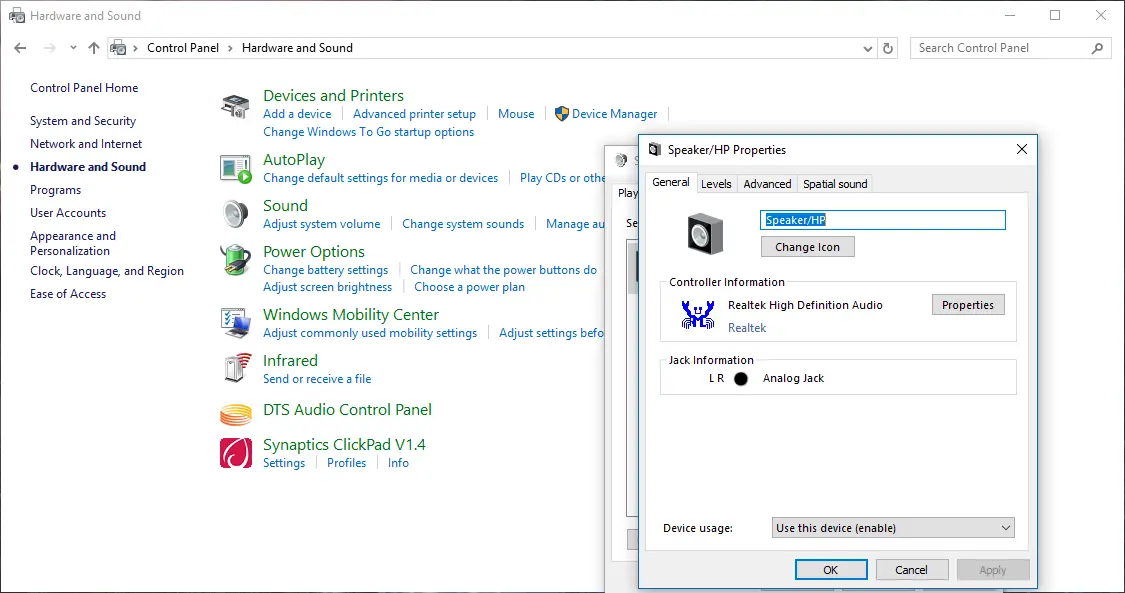ディスプレイの主な品質と性能が判断されるさまざまなパラメータについて聞いたことがあるはずです。解像度、リフレッシュ レート、アスペクト比、ピクセル密度 – これらすべてのパラメータは、適切で鮮明な、適切に色飽和した画像を取得するために必須です。ディスプレイはゲーマーにとって最も価値があります。スペックが優れているほど、1 秒あたりに処理するフレーム数が向上し、スムーズなゲームプレイと見た目が得られます。これらの用語をもう少し詳しく確認してみましょう。
解像度、リフレッシュレート、アスペクト比、ピクセル密度とは何ですか
![]()
ピクセルとは
ピクセルは、画面上に表示できる最小の要素です。それは画面上の点にすぎません。これらのドットのクラスターが一緒に点灯して、ディスプレイ上に画像が形成されます。
それでは、決議案から始めましょう。
画面解像度とは何ですか
ディスプレイのサイズは、ディスプレイの対角の 2 つの角の間の距離の物理的なサイズによって測定されます。通常、これはインチまたはセンチメートルで測定されます。しかし、それだけではディスプレイの品質を判断することはできません。したがって、ディスプレイの正確な水平寸法と垂直寸法を知る必要があります。これは単に解像度によって表されます。横に並んだピクセルの数×縦に並んだピクセルの数がディスプレイの解像度になります。これは、ディスプレイ内のピクセル数が多いほど画質が向上し、表示される画像がより鮮明になることを意味します。しかし、必ずしもそうではありません。それについてはさらに議論します。

ディスプレイで見られる一般的なディスプレイ解像度の一部は次のとおりです。
- 2560×1440 (1440p)
- 1920 x 1080 (FHD またはフル HD または 1080p)
- 1600×900
- 1024×768
- 1280 x 720 (HD または 720p)
次の手順に従ってディスプレイの解像度を変更できます。
開けるWindowsの設定。このパスに移動し、システム > ディスプレイ。ここでは、セクションの下のドロップダウン メニューから解像度を変更できます。スケールとレイアウト。
画素密度とは何ですか
ディスプレイのピクセル密度は、ディスプレイ上で 1 インチあたりに表示されるピクセル数で表されます。画面上の総ピクセル数は、ディスプレイの水平方向に配置されたピクセルと垂直方向に配置されたピクセルの積です。これはディスプレイの解像度です。たとえば、フル HD ディスプレイの場合、ディスプレイ上のピクセル数は 1920 * 1080 になります。2073600ピクセル。さて、ディスプレイの実際のピクセル密度は次の式で計算されます。
Pixel Density= Root((Horizontal Number of Pixel^2) + (Vertical Number of Pixel^2))/The Size of the Screen
したがって、サイズが 15 インチの 1080p フル HD ディスプレイの場合、次のようになります。
Square Root of((1920)^2 + (1080)^2)/15
これは、146.86 PPI または 146.86 ピクセル/インチに相当します。
したがって、物理的な設置面積が小さいディスプレイ上に存在するピクセルの数が多いほど、画像はより鮮明になります。
アスペクト比とは
ディスプレイのアスペクト比は、ディスプレイ上のピクセルの水平配置と垂直配置の比率です。これは、ディスプレイの解像度によって、同じディスプレイのアスペクト比が決まることを意味します。したがって、1920 x 1080 のフル HD 解像度のディスプレイでは、アスペクト比は 16:9 になります。ディスプレイで見られるその他の本当に有名なアスペクト比は次のとおりです。
- 4:3
- 16:10
- 18:9
- 19:9
- 19.5:9
アスペクト比が大きくなるほど、画像の物理的なサイズだけでなく、仮想的なフットプリントやビューポートも大きくなります。 PC やラップトップで最も有名なアスペクト比は 16:9 と 4:3 です。一方、携帯電話では 16:9 が一般的と考えられていましたが、最近では 18:9 のカテゴリが業界のトレンドになっています。
リフレッシュレートとは
この用語は説明不要です。ディスプレイ上の画像を変更するディスプレイの機能です。最も一般的に見られるリフレッシュ レートは 50Hz と 60Hz です。これは、50FPS (1 秒あたりのフレーム数) および 60 FPS として計算することもできます。これは、60Hz または 60 FPS に設定すると、ディスプレイに 60 の異なる画像インスタンスを表示できることを意味します。これは、より多くのリフレッシュレートディスプレイの解像度が高いほど、画面上での画像の遷移がよりスムーズになります。
Windows では次のように、好みに応じて設定できます。
Windows の設定を開き、システム > ディスプレイ > ディスプレイの詳細設定 > ディスプレイのディスプレイ アダプター プロパティに移動します。X.ここで、X はコンピュータが使用しているディスプレイ番号を示します。
ディスプレイのプロパティを示す新しいミニウィンドウが開きます。というタブに切り替えますモニター。ディスプレイのリフレッシュ レートを切り替えることができるようになりました。
コンピューターのソフトウェア面を使用して、これらのハードウェアに依存する機能を切り替える機能があると主張するさまざまなソフトウェアがあります。ただし、機能が制限されています。実際のハードウェアによって強制される制限により、品質を提供できません。したがって、長期間使用すると、意図したとおりの適切なエクスペリエンスが得られない可能性があります。