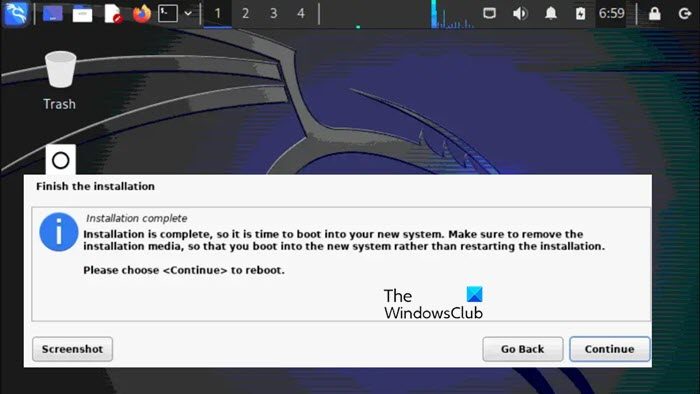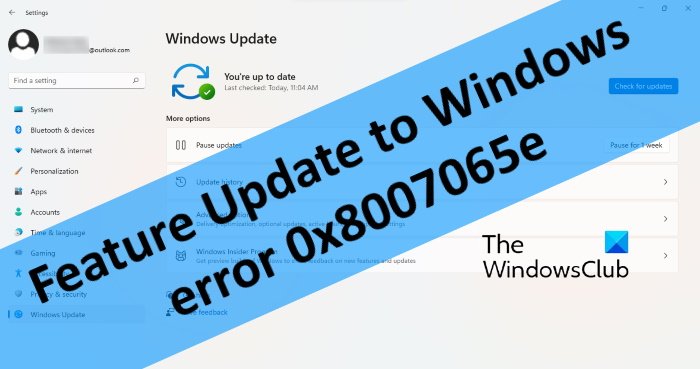場合によっては、キーボードの機能を変更するソフトウェアが使用されている場合があります。または、カスタムのキーボード ショートカットまたはホットキーを追加し、キーボード設定を元のデフォルトにリセットしたい場合もあります。もしあなたのノートパソコンのキーボードのキーが機能しない彼らはこうあるべきだ、それならあなたがその時かもしれないキーボードのキーをデフォルト設定にリセットします。これは Windows 11/10 で試してみて、役立つかどうかを確認できるものです。
続行する前に、物理的な問題やハードウェアの問題が原因ではないことを確認する必要があるかもしれません。そのため、デバイス ドライバーを利用可能な最新バージョンに更新し、キーボードを掃除し、キーボード トラブルシューティング ツールを実行し、配線と物理的な接続を確認し、デスクトップ コンピューターの場合は別のキーボードを試して、問題が解決するかどうかを確認してください。問題。また、有効になっているかどうかを確認してくださいWindows の固定キー。
Windows 11/10のキーボード設定をリセットする
コントロール パネルと設定からキーボードをデフォルトにリセットできます。
コントロールパネル経由
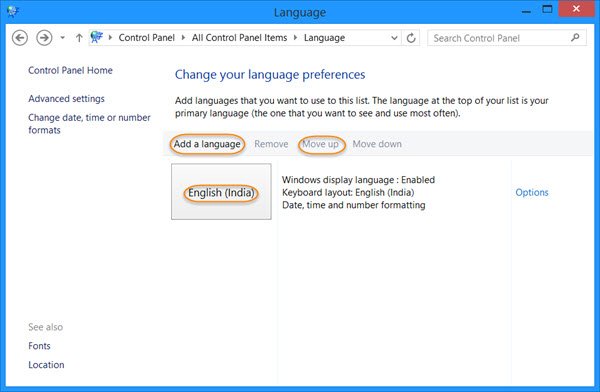
[コントロール パネル] > [言語] を開きます。デフォルトの言語を選択します。複数の言語を有効にしている場合は、別の言語をリストの先頭に移動して、その言語をリストの先頭に移動します。第一言語– そして、既存の優先言語を再びリストの先頭に戻します。これによりキーボードがリセットされます。
言語が 1 つだけの場合は、別の言語を追加します。新しい言語をリストの一番上に移動して、主言語にします。これを完了したら、古い言語をリストの先頭に戻して、再び第一言語にします。これにより、キーボード レイアウトがデフォルトにリセットされます。
しましょう明確にするために例を挙げてみましょう。英語 (インド) のみがインストールされており、それが私の主言語です。キーボードをデフォルト設定にリセットしたい場合は、別の言語、たとえば英語 (米国) を追加し、それをリストの一番上に移動する必要があります。上に移動リンク。これによりキーボードのレイアウトが変更されます。
次に、英語 (インド) をトップに戻す必要があります。これにより、キーボードのレイアウトがこの言語設定に合わせて変更されます。その後、英語 (米国) を削除できます。
これにより、キーボードのキーがデフォルト設定にリセットされます。
上記では、コントロール パネルからキーボードをリセットする手順を説明しました。コントロール パネルに言語オプションが見つからない場合があります。その場合は、設定アプリから Windows 11/10 キーボードをリセットできます。ここでは、Windows 11 コンピューターと Windows 10 コンピューターの両方でこれを行う手順を示します。
Windows 11の設定経由
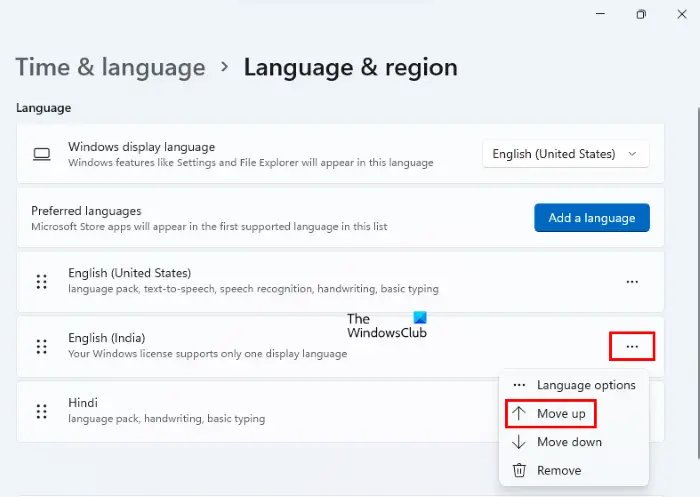
Windows 11 でキーボード設定をデフォルトにリセットするには、次の手順に従ってください。
- プレス勝利+私キーを押して設定アプリを起動します。
- 選択時間と言語左側から。
- [時刻と言語の設定] ページで、言語と地域タブ。
- 追加したすべての言語が「言語」セクションに表示されます。キーボードを希望の言語でリセットするには、キーボードを最初の位置に移動します。このためには、水平方向の 3 つの点をクリックして、上に移動。あるいは、言語の直前にある 3 つの垂直ドットのペアにカーソルを置き、最初の位置に移動します。
希望の言語がすでに一番上の位置にある場合は、まずそれを下に移動してから上に移動します。これにより、Windows 11 のキーボード設定がデフォルトにリセットされます。
Windows 10の設定経由
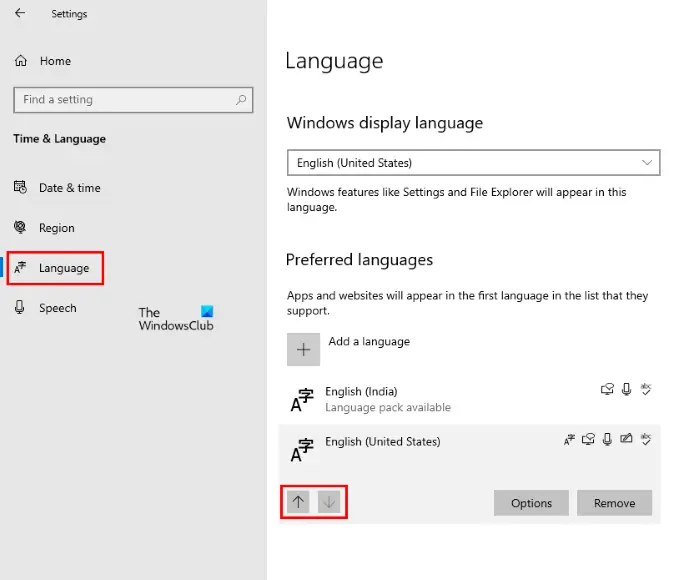
Windows 10 ユーザーは、キーボード設定をデフォルトにリセットするには、以下の手順に従う必要があります。
- を右クリックします。始めるメニューから「設定」を選択します。
- 設定アプリで、時間と言語。
- さあ、選択してください言語左側のペインから。
- ページの右側を下にスクロールし、言語を選択します。優先言語セクション。希望の言語が存在しない場合は、言語を追加するボタン。言語を選択した後、上矢印をクリックして言語リストの最初の位置に移動します。
優先言語がすでに上部にある場合は、まずそれを下に移動してから上部に移動します。これにより、Windows 10 のキーボードがリセットされます。
Windows 11 でキーボード設定を変更するにはどうすればよいですか?
Windows 11 でキーボード設定を変更するには、「設定 > 時間と言語」ここでは、次のことができますキーボードのレイアウトを変更するまたは、好みの入力言語用に複数の言語を追加したり、キーボード設定をデフォルトにリセットしたりできます。
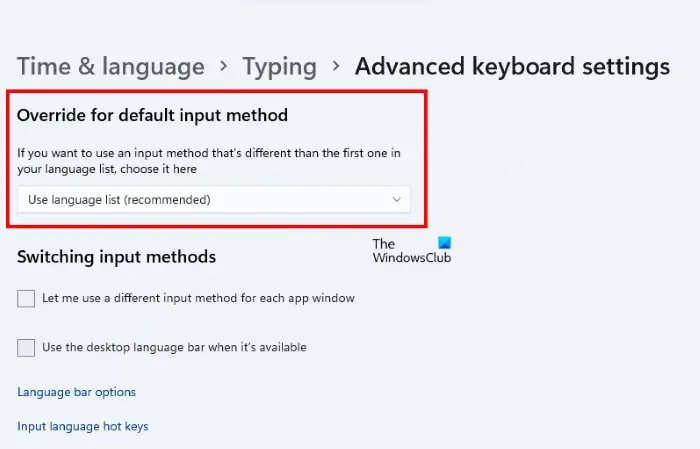
キーボードの詳細設定を使用すると、デフォルトの入力メソッドをオーバーライドする。この設定で言語を選択すると、その言語が現在のユーザー アカウントのデフォルトの入力方法になります。このフィールドで言語が選択されていない場合、Windows は現在のユーザー アカウントの言語リストからデフォルトの入力方法を選択します。次の手順がこれに役立ちます。
- Windows 11 の設定アプリで、「」に移動します。時間と言語 > タイピング」
- ここで、キーボードの詳細設定タブ。
- ドロップダウン メニューをクリックし、リストから希望の言語を選択します。希望の言語がない場合は、それをシステムにインストールする必要があります。
キーボードの間違った文字入力を修正するにはどうすればよいですか?
ほとんどの場合、キーボードで間違った文字を入力する間違ったキーボード レイアウトまたは別の言語を選択した場合デフォルトの入力メソッドをオーバーライドするセクション。これらの原因とは別に、キーボード ドライバーが古いか破損していることもこの問題を引き起こします。この問題を解決するには、キーボードのトラブルシューティング ツールを実行する必要があります。
Windows キーボードのキーを通常のキーに戻すにはどうすればよいですか?
Windows キーボードのキーを通常のキーにリセットするには、[設定] > [時刻と言語] > [言語] に移動します。優先言語の下にある「キーボード」をクリックし、デフォルトのキーボードレイアウトを選択します。標準のキー設定に戻す選択を確認します。変更を保存してプロセスを完了します。
以下の投稿もご覧ください。
- Microsoft キーボード レイアウト クリエーターWindows用
- 選択したキーボード キーを無効にする方法
- キーボードのキーを再マップするシャープキー。

![Twitch 拡張機能が機能しない [修正済み]](https://rele.hwwclr.com/tech/hayato/wp-content/uploads/2022/07/Twitch-featured-image.png)