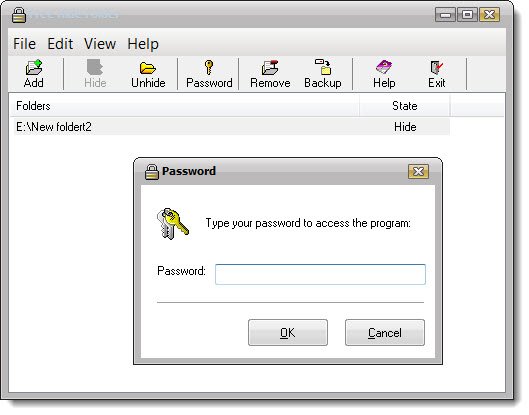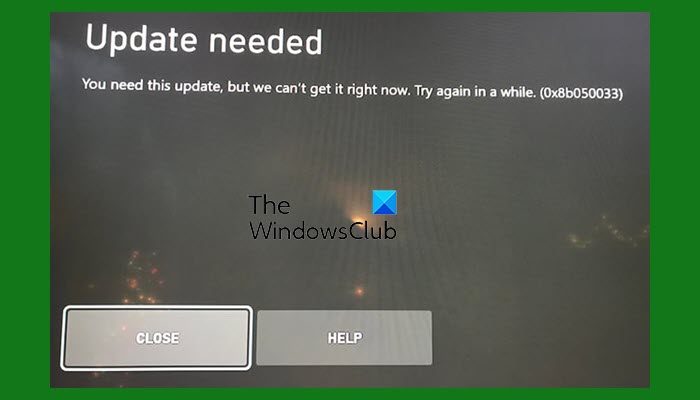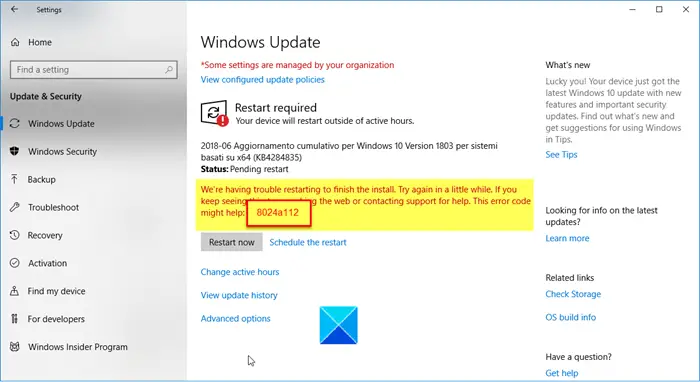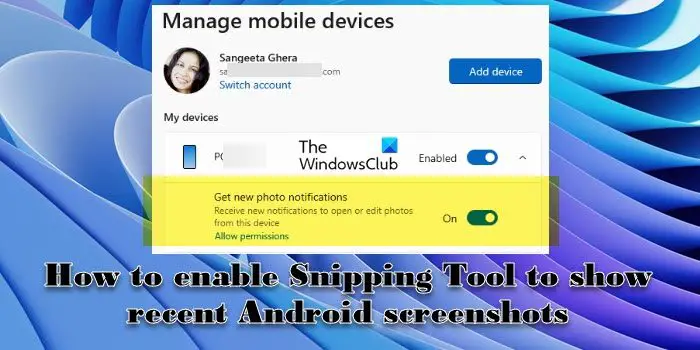のグループポリシーエディターは Windows OS の重要なツールであり、システム管理者がシステム設定を微調整するために使用します。ユーザーとコンピュータの特定のパフォーマンスとセキュリティ設定を調整できるいくつかのインフラストラクチャ構成オプションがあります。場合によっては、調整することになるかもしれませんグループポリシーエディターもう少し進むと、コンピュータが望ましくない動作を開始します。これは、次の時期が来たとわかるときです。すべてのグループ ポリシー設定をデフォルトにリセットするWindows を再インストールする手間を省きます。このガイドでは、Windows 11/10 ですべてのグループ ポリシー設定をデフォルトにリセットする方法を説明します。
Windows 11/10でグループポリシーをデフォルトにリセットする
グループポリシー設定は、次のようないくつかの構成間で異なる場合があります。パーソナライゼーション、ファイアウォール設定、プリンター、セキュリティ ポリシー、それぞれのポリシーをデフォルトの状態にリセットできるいくつかの方法を見ていきます。
1] ローカル グループ ポリシー エディターを使用して GPO 設定をリセットする
さて、これは非常に基本的なものです。変更した GPO 設定をリセットするには、次の手順に従います。
1. を押しますWindowsキー+Rキーボードで「実行」プロンプトを起動します。入力gpedit.mscEnter キーを押して、ローカル グループ ポリシー エディターを開きます。
2. グループ ポリシー エディター ウィンドウの左側のペインで次のパスに移動します。
[ローカル コンピュータ ポリシー] > [コンピュータの構成] > [管理用テンプレート] > [すべての設定]
3. ここで、右側のウィンドウで、ポリシー設定を [状態] 列ごとに並べ替えて、次のすべてのポリシーが表示されるようにします。有効/無効現在は上部からアクセスできます。

4. 次に、状態を次から変更します。有効/無効に未構成そして設定を適用します。
5. 以下のパスについても同じことを繰り返します。
[ローカル コンピュータ ポリシー] > [ユーザーの構成] > [管理用テンプレート] > [すべての設定]
6. これにより、すべてのグループ ポリシー設定がデフォルトの状態に復元されます。ただし、管理者権限の喪失やログインの禁止などの重大な問題に直面している場合は、以下の方法を試すことができます。
2] ローカル セキュリティ ポリシーをデフォルトに戻す
Windows 上の管理者アカウントに関するセキュリティ ポリシーは、別の管理コンソールで管理されます。secpol.msc(ローカルセキュリティポリシー)。このセキュリティ設定スナップインはグループ ポリシー スナップインを拡張し、ドメイン内のコンピュータのセキュリティ ポリシーを定義するのに役立ちます。
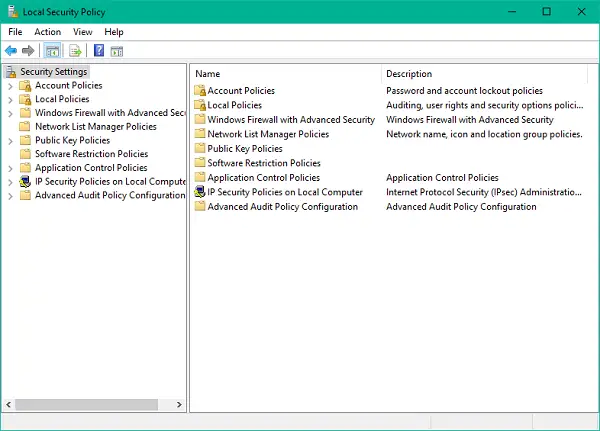
特定の状況下では、セキュリティ設定が混乱する可能性がありますが、コンピュータに対する管理者権限を保持していれば正しく設定できます。
以下の手順に従って、マシンのセキュリティ ポリシーをリセットします。
1. を押しますWindows キー + Xキーボードで起動しますクイックリンクメニュー。選択コマンドプロンプト(管理者)をクリックして、管理者特権のコマンド プロンプト ウィンドウを開きます。
2. プロンプト ウィンドウに以下のコマンドを入力し、Enter キーを押します。
secedit /configure /cfg %windir%\inf\defltbase.inf /db defltbase.sdb /verbose
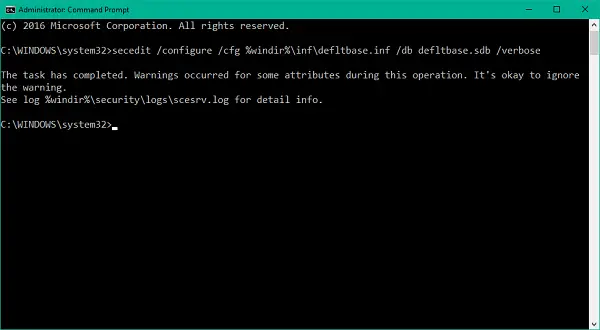
3. タスクの完了後、マシンを再起動して変更を有効にし、セキュリティ ポリシーを新たに開始します。
4. 一部のコンポーネントが依然として異常に見える場合は、次の方法でグループ ポリシー オブジェクトをハード リセットできます。
読む: 方法グループ ポリシー設定のインポートまたはエクスポートWindows 11/10の場合。
3] コマンド プロンプトを使用してグループ ポリシー オブジェクトをリセットする
この特定の方法では、Windows がインストールされているドライブからグループ ポリシー設定フォルダーを削除します。管理者特権のコマンド プロンプト ウィンドウを使用してこれを実行するには、次の手順に従います。
1.管理者特権のコマンド プロンプト ウィンドウを開く方法 2 で説明したのと同じ方法です。
2. これらのコマンドを CMD に入力し、1 つずつ実行します。
RD /S /Q "%WinDir%\System32\GroupPolicyUsers"
RD /S /Q "%WinDir%\System32\GroupPolicy"
gpupdate /force
3. 完了したら、コンピュータを再起動します。
4] CMDを使用してこれらのレジストリキーを削除します
適用されている可能性のあるすべての設定とポリシーを削除することもできます。システムの復元ポイントを作成し、最初にレジストリをバックアップしてから、次のコマンドを実行します。
reg delete "HKCU\Software\Microsoft\Windows\CurrentVersion\Policies" /f reg delete "HKCU\Software\Microsoft\WindowsSelfHost" /f reg delete "HKCU\Software\Policies" /f reg delete "HKLM\Software\Microsoft\Policies" /f reg delete "HKLM\Software\Microsoft\Windows\CurrentVersion\Policies" /f reg delete "HKLM\Software\Microsoft\Windows\CurrentVersion\WindowsStore\WindowsUpdate" /f reg delete "HKLM\Software\Microsoft\WindowsSelfHost" /f reg delete "HKLM\Software\Policies" /f reg delete "HKLM\Software\WOW6432Node\Microsoft\Policies" /f reg delete "HKLM\Software\WOW6432Node\Microsoft\Windows\CurrentVersion\Policies" /f reg delete "HKLM\Software\WOW6432Node\Microsoft\Windows\CurrentVersion\WindowsStore\WindowsUpdate" /f
レジストリまたはポリシー設定に変更を加える前に、システムの復元ポイントが作成されていることを確認してください。
関連記事: 方法破損したグループ ポリシーを修復するWindows 11/10の場合。