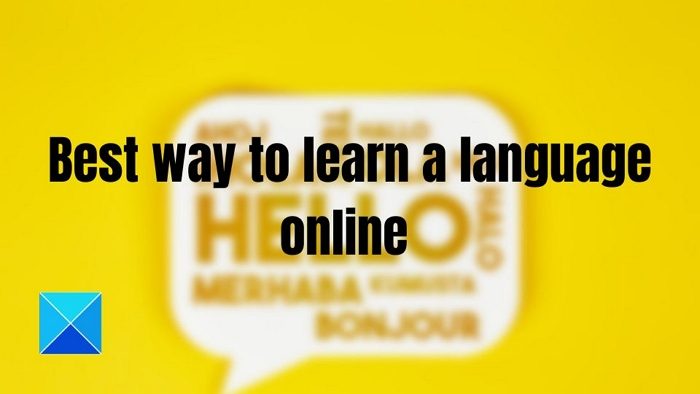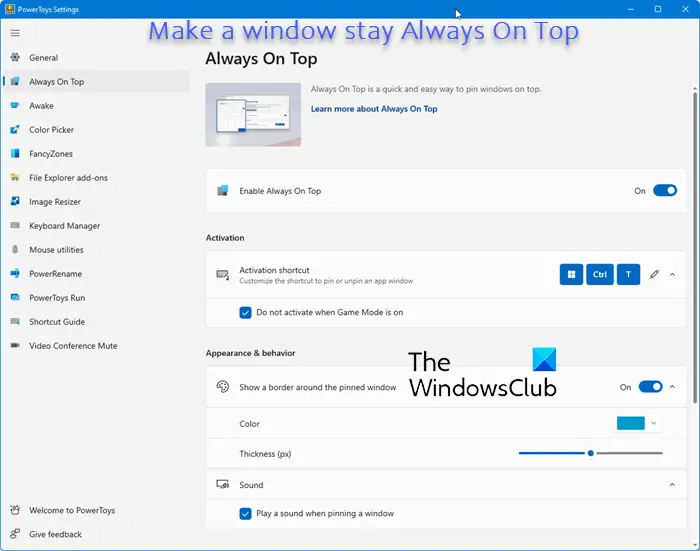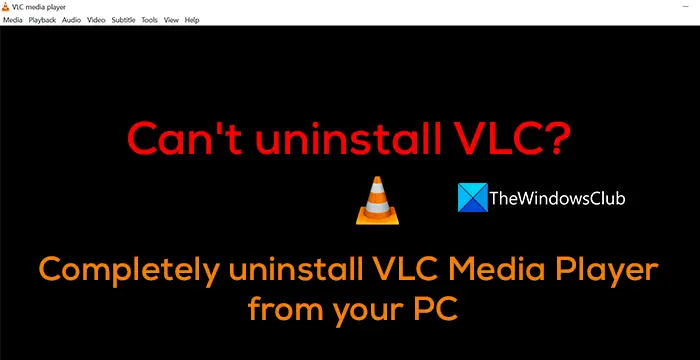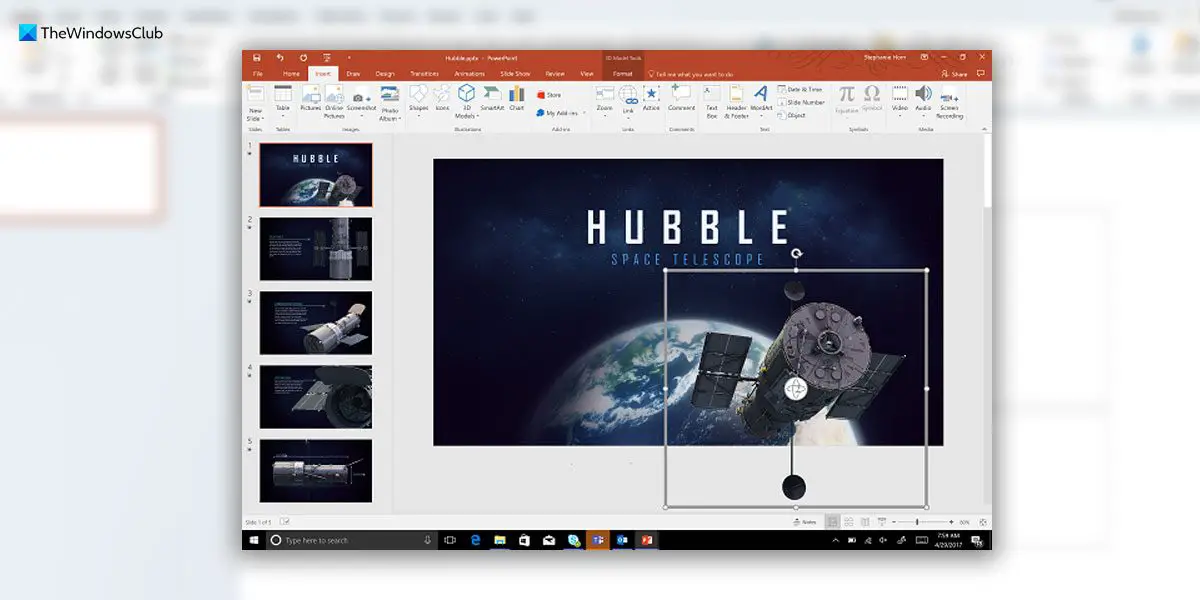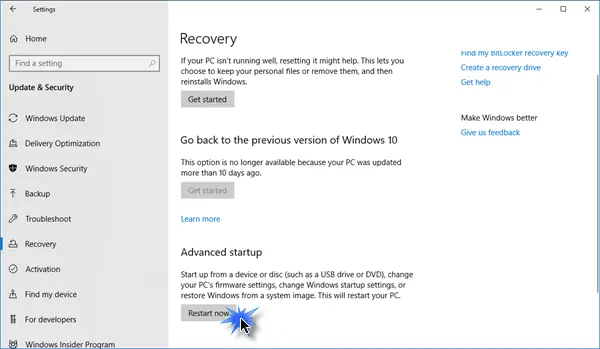ラップトップを充電している間充電器のプラグを抜いた後、あなたは経験しますかリフレッシュレートが自動的に変更されます? 144 Hzから60 Hzに変更される可能性があるとしましょう。では、どのようにしてディスプレイを144 Hzに保持しますか?この投稿では、充電器を抜いても、同じ状態で解決を維持するのに役立つソリューションをチェックします。

充電器のプラグを抜くと、リフレッシュレートが自動的に変更されます
ラップトップに問題があるかどうか疑問に思っているなら、そうではありません。この機能は、全体的なバッテリー消費を制御できるように、リフレッシュレートを低下させる設計によるものです。ディスプレイはほとんどのバッテリーを消費するため、リフレッシュレートの低下は明るさを軽減するよりもはるかに優れています。
以下は、PCの充電器を外すと自動的に変化するリフレッシュレートの問題を解決する5つの方法です。
- Intelグラフィックコマンドパネルから動的リフレッシュレートを無効にします
- MSIセンターのディスプレイパワー設定を変更します
- Intel HD Graphicsパネルでの電力保存を無効にします
- ディスプレイ設定でAMD freesync(可変refresh-rate)を無効にします
- Armory Crateを使用して、パネルパワーセーバーを無効にします
これらの提案のいくつかは、すべてのハードウェアに対して設定が変更されるため、それぞれのハードウェアがある場合にのみ機能します。また、これらを管理するために管理者アカウントが必要になる可能性もあります。
1] Intelグラフィックコマンドセンターから動的リフレッシュレートを無効にする
動的リフレッシュレートを無効にすることができますIntelグラフィックコマンドセンターr IntelベースのPCを実行する場合。ラップトップが抜かれている場合にのみ機能します。次の手順に従ってください:
- Windowsのスタートメニューに移動し、入力しますIntelグラフィックコマンドセンター、そして、それをダブルクリックします。
- Intelグラフィックコマンドセンターウィンドウで、クリックしますシステム左ペインに。
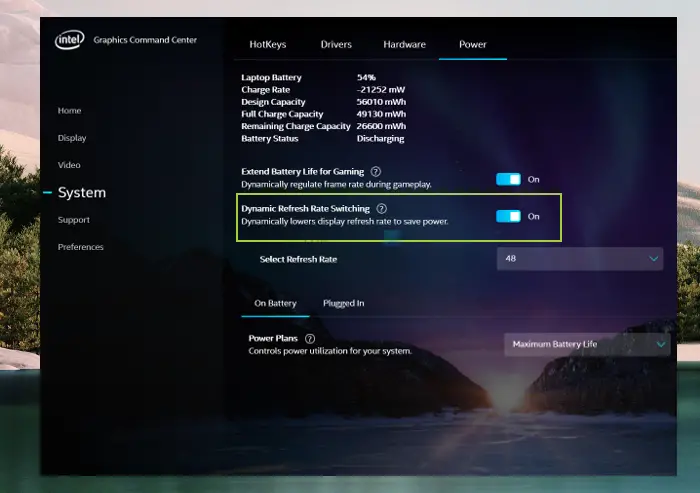
- セット動的リフレッシュレートオフに切り替えます。
プラグを抜き、再現し、リフレッシュレートの保持を確認します。
2] MSIセンターの表示電力設定を変更します
次の方法は、MSIセンターのディスプレイパワー設定を変更することです。
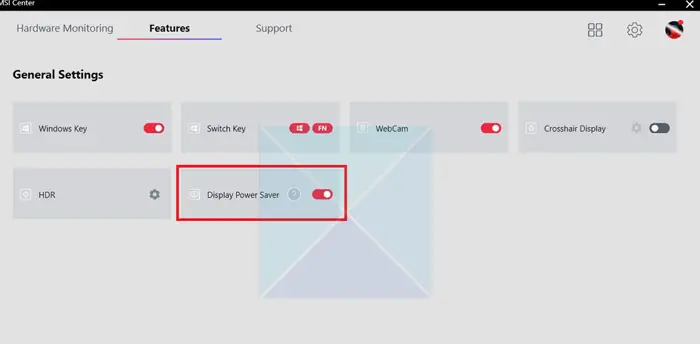
- MSIセンターアプリケーションを開きます。
- に行きます一般的な設定タブとチェックを外しますパワーセーバーを表示しますオプション。
- 変更を保存します。
リフレッシュレートはもう変化せず、選択したものは何でも安定しています。ただし、変更を維持できない場合は、ソフトウェアを再インストールして設定を変更することをお勧めします。
3] Intel HD Graphicsパネルでの停電を無効にします
Intelの愚かな古いバージョンを使用している場合、Intelグラフィックコマンドセンターの代わりにIntel HDグラフィックパネルがあります。省電力設定を変更できます。また、リフレッシュレートが変更されないようにします。
- スタートメニューアプリケーションリストからIntel HDグラフィックソフトウェアを起動します。
- をクリックします力Intel HDグラフィックスウィンドウのオプション。
- をクリックしますバッテリーオプション次のウィンドウの左ペインから。
- 下発電技術を表示します、クリックしてください無効にしますそれを無効にしてクリックします適用するボタン。
すぐに表示されない場合は、PCを1回再起動して確認してください。
4]ディスプレイ設定でAMD freesync(可変refresh-rate)を無効にします
AMDベースのハードウェアがある場合は、AMD FreesYncソフトウェアの変動リフレッシュレートを変更する必要があります。最初に最新のドライバーがグラフィックデバイスにインストールされていることを確認してください。それを行って、ディスプレイドライバーをインストールした後、ドライバーでFreeSyncが有効かどうかを確認してください。これがあなたがそれについて進む方法です:
- 検索するRadeon設定[Windowsのスタート]メニューでクリックします。
- をクリックします画面Radeon設定ウィンドウのボタン。
- の場合AMD FreeSyncボタンが有効です、それを切り替えて無効にします。
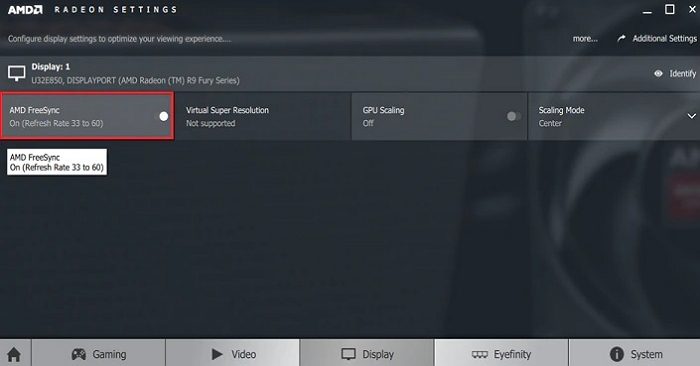
それを行って、リフレッシュレートはもう変化しません。
関連している:モニターのリフレッシュレートを変更できません
5]アーマリークレートを使用し、パネルパワーセーバーを無効にします
次の方法は、装甲木枠のパネルパワーセーバーを無効にすることです。これがあなたがそれについて進む方法です:
- アーマリークレートを開いて、[ホーム]タブに移動します。
- 右側のデバイスを選択し、GPUの電源をクリックします
- 手動モードに切り替えて、電源モードを最小限に設定します。デフォルト、高度、または極端に設定できるスライダーでGPUパワーセーバーを見つけます。
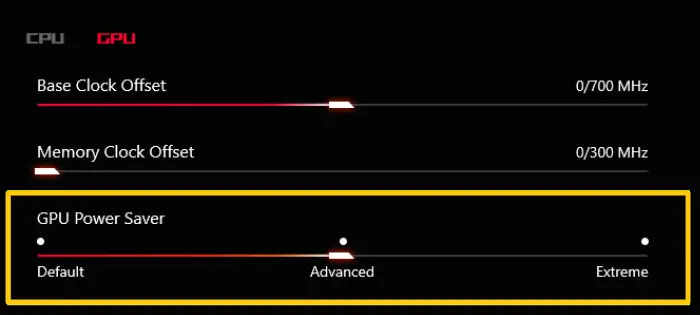
- 変更を保存すると、リフレッシュレートが変更されないようになります。ラップトップが最大のGPU電源で実行されているため、プラグアウトすると。
結論
したがって、これらは、充電器の問題を解除するときに自動的に変化するリフレッシュレートを修正するために使用できる5つの方法です。これらの方法のいずれかを使用してリフレッシュレートを設定できます。充電が終了した後、充電器を抜いている間はディスプレイが安定したままになります。ただし、バッテリーのパフォーマンスに大きなマージンに影響を与える可能性があることを知っておく必要があります。 144 Hzでモニターを実行すると、ラップトップにはより一定の電力が必要です。だからあなたの選択を賢くしてください。
動的なリフレッシュレートとは何ですか?
動的リフレッシュレート画面に表示されているコンテンツに応じて、ディスプレイのリフレッシュレートが自動的に変更できます。そのため、コンテンツが頻繁に変更されるゲームをプレイしている場合は、一致するために動的なリフレッシュレートが必要です。ダイナミックリフレッシュレートは、速い動きのコンテンツを表示するときにディスプレイがより高いリフレッシュレートを使用できるようにし、画像をよりスムーズで流動的に見えるため、固定よりも優れています。一方、必要に応じてリフレッシュレート、つまり静的コンテンツを表示するときに減少するため、消費電力を削減するのにも役立ちます。
60Hzまたは144Hzのモニターの方が良いですか?
モニターを選択するときは、要件に基づいて選択する必要があります。ドキュメントやブラウザを使用する必要がある場合は、60Hzのモニターで十分に超えています。動きが速いコンテンツがないためです。ただし、ゲームに興味がある場合、144 Hzモニターにより、動きが速いコンテンツがより滑らかで流動的に見えるようになります。とはいえ、144Hzのモニターは60Hzモニターよりも高価な場合があるため、コストも決定の要因になる可能性があります。最終的に、最良の選択は、個人の特定のニーズと好みに依存します。