Razer Cortexは、バックグラウンドプロセスを管理し、リソースを解放し、フレームレートを強化することにより、システムのパフォーマンスを向上させるフリーウェアです。しかし、私たちは時々気づきました、それは私たちのシステムで起動していません。この問題はかなり一般的であり、誰にでも起こる可能性があります。この投稿では、すべてのインスタンスについて説明します。Razer Cortexは開いたり機能していませんコンピューター上。
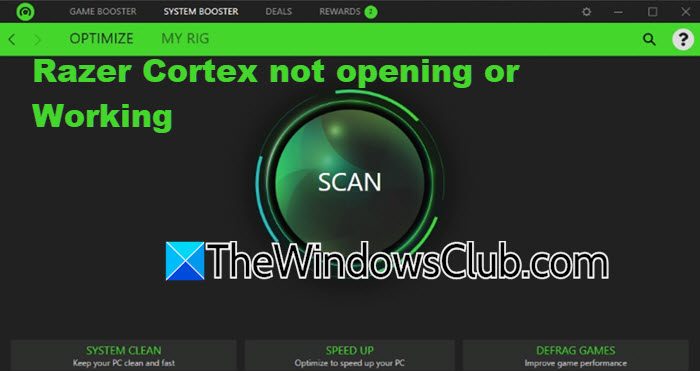
Razer CortexをPCで開いたり作動させたりしないように修正します
Razer Cortexがシステムを開いたり作業したりしていない場合、最初にする必要があります更新を確認してください。時には、古いバージョンのWindowsを実行しているが、cortexの更新されたバージョン、またはその逆を実行しているユーザーは、この問題に遭遇します。 Windowsバージョンが機能しない場合は、以下のソリューションに従ってください。
- 管理者の権利でプログラムを実行します
- 互換性モードでプログラムを実行します
- cortexlauncherserviceが実行されているかどうかを確認します
- グラフィックドライバーの最新バージョンをダウンロードします
- WebView2をダウンロードします
- 最新のWindowsアップデートをアンインストールします
- Razer Cortexを再インストールします
それらについて詳しく話しましょう。
1]管理者の権利を使用してプログラムを実行します
まず、管理者の権利を使用してRazer Cortexを開いていることを確認して確認する必要があります。これにより、プログラムは、管理者特権なしではできなかったすべてのファイルにアクセスできます。そうするには、プログラムを右クリックして選択します管理者として実行します。UACプロンプトが表示されたら、イエスを押して続行します。
2]互換性モードでプログラムを実行します
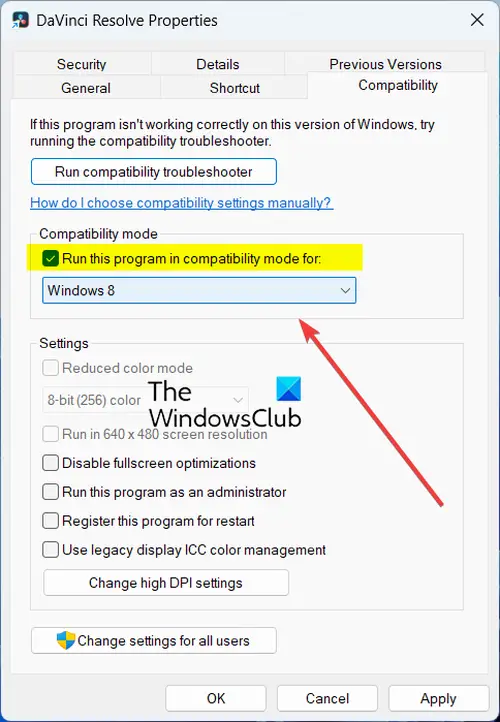
Windowsの現在のバージョンとRazer Cortexの間に互換性の問題がある場合は、互換性モードでプログラムを実行します。そのためには、以下の手順に従ってください。
- を右クリックしますRazer Cortexプロパティを選択します。
- さて、に行きます互換性タブ、チェックこのプログラムを互換性モードで実行します。選択しますWindows 8。
- 最後に、クリックします適用> OK。
最後に、互換性モードを有効にするときは、問題が解決されたかどうかを確認します。
3] cortexlauncherserviceが実行されているかどうかを確認します
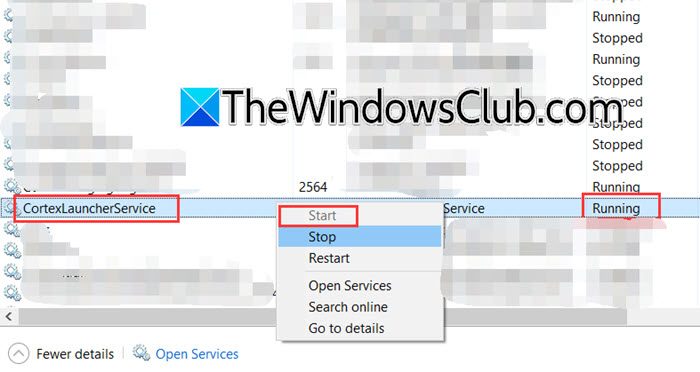
cortexlauncherserviceは、Razer Cortexがシステムリソースを管理し、アプリケーションのスムーズな動作を確保し、ゲームパフォーマンスを向上させるのに役立ちます。私たちは、それが正常に動作していることを確認し、確認する必要があります。そうするために、を開きますタスクマネージャー、[サービス]タブに移動して、探しますcortexlauncherservice、実行中かどうかを確認します。実行されていない場合は、サービスを右クリックして[開始]を選択します。実行されていない場合は、サービスを右クリックして[開始]を選択する必要があります。
4]グラフィックドライバーの最新バージョンをダウンロードします
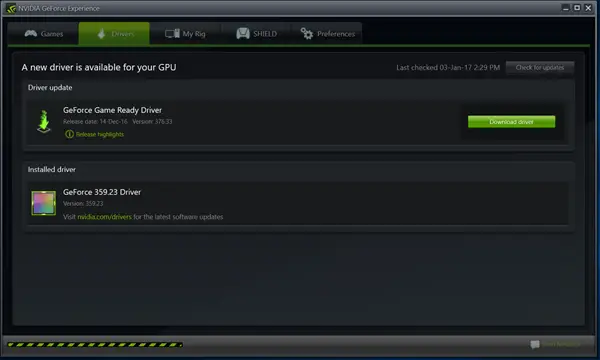
アプリケーションで必要なGPUバージョンが現在インストールしているGPUバージョンと異なる場合、この問題に遭遇する可能性があります。この問題に対処するには2つの方法があります。このソリューションでは、最初のものについて説明します。GPUドライバーを更新します。次の方法のいずれかを使用して、同じことを行うことができます。
- ドライバーの最新バージョンをダウンロードしてインストールしますメーカーのウェブサイト。
- を使用してドライバーを更新しますデバイスマネージャ。
- あなたも得ることができます無料のドライバーアップデーターソフトウェアそして、それを使用して、ドライバーを最新の状態に保ちます。
ドライバーを更新した後、アプリケーションを実行してそれが役立つかどうかを確認できます。
5] WebView2をダウンロードします
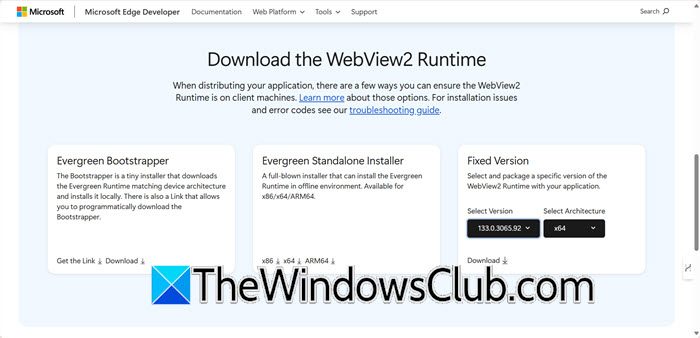
WebView2開発者がHTML、CSS、JavaScriptなどのWebコンテンツをネイティブアプリケーションに埋め込むことができるMicrosoftツールです。 WebView2がシステムに欠落している可能性があり、Razer Cortexが実行する必要があるため、プログラムはただクラッシュしています。だから、あなたは行く必要がありますdeveloper.microsoft.comそして、ダウンロードアイコンをクリックします。これで、同じものの最新バージョンをダウンロードする必要があります。最後に、インストーラーを実行し、インストールしたら、問題が解決したかどうかを確認する必要があります。
6]最新のWindowsアップデートをアンインストールします
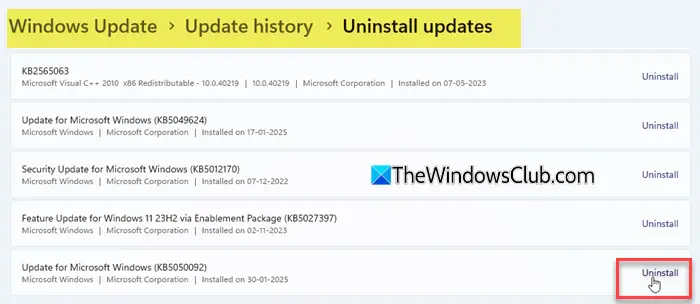
最近、Windowsの最新バージョンをインストールした場合、バグのために問題に遭遇し始めた可能性があります。あなたはできるWindowsアップデートの最新バージョンをアンインストールします、次に、Razer皮質を開き、それが役立つかどうかを確認します。
7] Razer Cortexを再インストールします
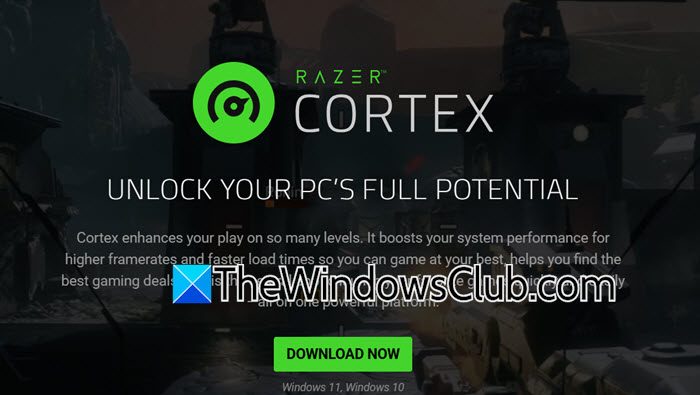
他のすべてが失敗した場合、私たちの最後の手段は、Razer皮質をアンインストールして最新バージョンをインストールすることです。そのためには、以下の手順に従ってください。
- 開ける設定。
- 行きますアプリ>インストールされたアプリ。
- 検索するRazer Cortex、3つのドットをクリックして、選択しますアンインストール。
- 最後に、画面上の指示に従って、アンインストールプロセスを完了します。
- さあ、行きますrazer.com今すぐダウンロードをクリックしてください。
- インストールメディアをダウンロードしたら、それを実行してインストールプロセスを完了する必要があります。
この投稿に記載されているソリューションを使用して、問題を解決できることを願っています。
読む:Razer CortexはPCでゲームをクラッシュさせます
Razer Cortexが開いていません
Razer Cortexが起動していない場合は、必要な特権を付与するために管理者の権利を使用して実行します。問題が続く場合は、Windowsの互換性モードを有効にするか、cortexlauncherserviceがタスクマネージャーで実行されているかどうかを確認します。さらに、グラフィックドライバーを更新するか、アプリケーションを再インストールすると、問題の解決に役立ちます。
読む:Razer Cortexゲームブースターは、ゲームのパフォーマンスを高めるのに役立ちます
Razer皮質はFPSを表示しません
FPSの表示に対処するには、Razer Cortexの設定内でオーバーレイが有効になっていることを確認し、ゲームがボーダーレスモードで実行されていることを確認します。アプリケーションの更新または再インストールは、問題が継続した場合に構成の問題を修正する場合があります。
読む:Razer Synapseは私のRazerデバイスを認識しません
Razer Cortexはゲームを検出しません
Razer Cortexがゲームの検出に失敗した場合は、設定を介してライブラリに手動で追加します。また、Razer Game Managerサービスがスムーズに実行されていることを確認し、ソフトウェアを更新して新しいゲームファイルを認識する必要があります。
読む:Razer Synapseは、Windows 11の起動で開いていません
Razer Cortexがアンインストールされていません
Razer Cortexがアンインストールされない場合、最初にタスクマネージャーを介してプロセスを終了します。 Windowsインストーラーサービスを再起動し、必要に応じて、プログラムインストールを使用してトラブルシューティングをアンインストールして、ソフトウェアを完全に削除します。
Razer皮質はインストールしていません
インストールが失敗した場合は、システム要件を満たしていることを確認し、インストーラーを管理者として実行してみてください。一時的にウイルス対策ソフトウェアを無効にし、クリーンなブーツを実行すると、インストール中に競合を解決することもできます。
読む:Razer Audio VisualizerはWindowsで動作しません
Razer皮質の問題
エラーの起動、FPSオーバーレイの障害、ゲーム検出の問題などの一般的な問題は、通常、ソフトウェアを更新し、サービスを検証し、新しいセットアップのアプリケーションを再インストールすることで解決できます。この投稿に記載されているソリューションを確認して、問題を解決することをお勧めします。

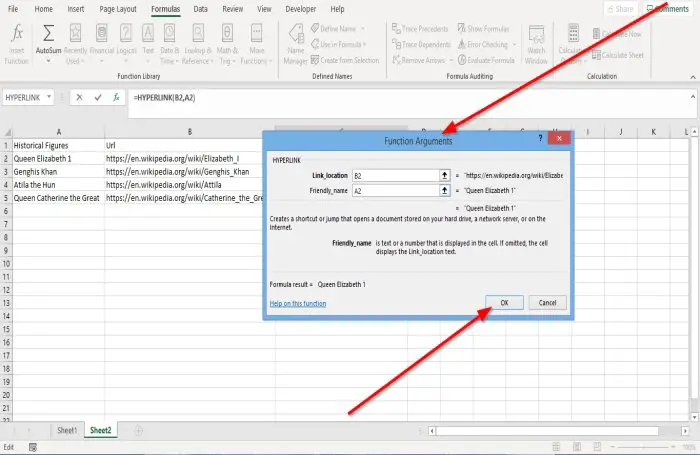


![Surface ペン消しゴムが消去できない、または正しく動作しない [修正]](https://rele.hwwclr.com/tech/hayato/wp-content/uploads/2022/11/surface-pen-eraser-1.png)
