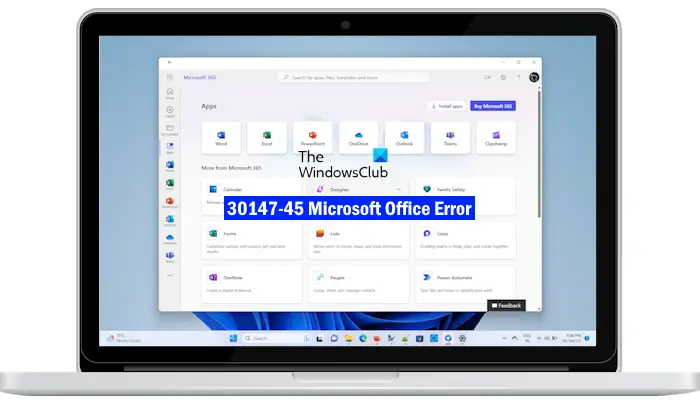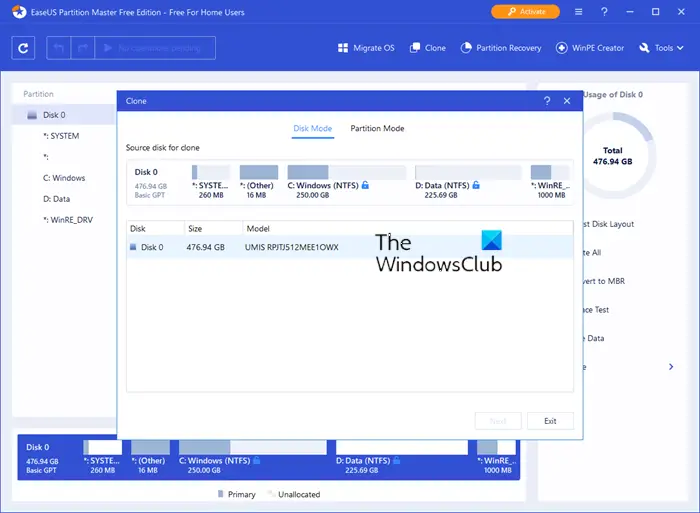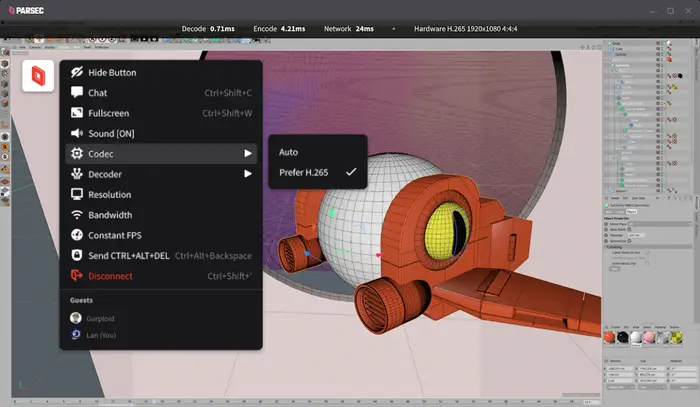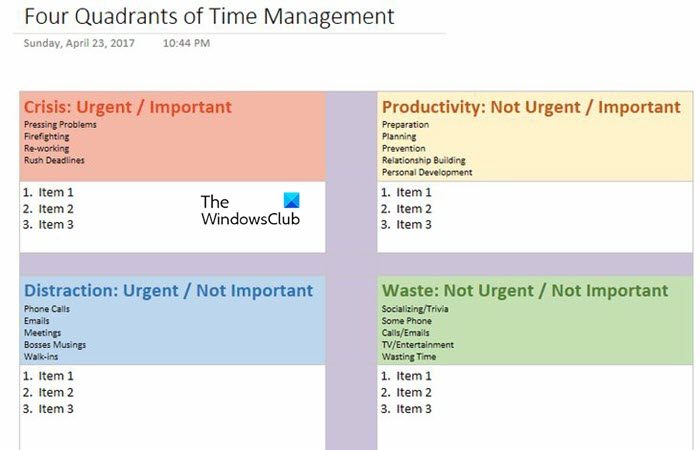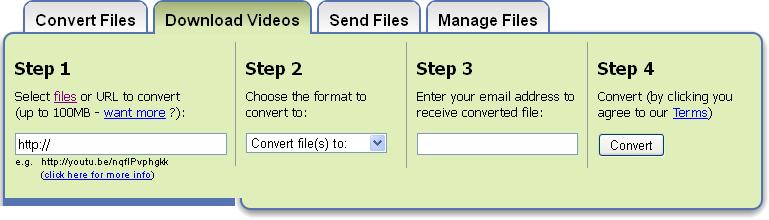Windows がそのハードウェア用のドライバーを識別または見つけることができない場合、デバイスは不特定のカテゴリに分類されます。この場合、プリンターとして表示不特定のデバイスWindows 11 または Windows 10 コンピューターの場合、この投稿が問題の解決に役立ちます。
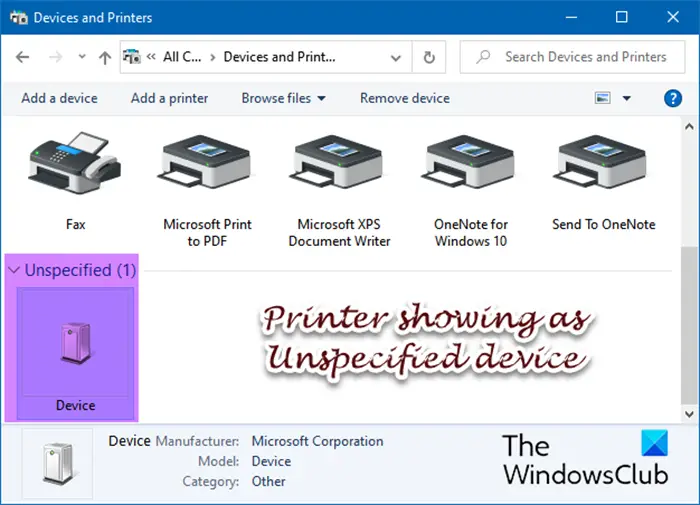
プリンターが未指定のデバイスとして表示されるのはなぜですか?
ドライバーが破損しているか、ドライバーが Windows のバージョンと互換性がないことが原因である可能性があります。また、古いバージョンの Windows で動作していた古いプリンタを使用しようとした場合にも発生することがあります。このようなエラーは、PC を再起動することで解決できる場合があります。これが機能しないと仮定して、この問題を解決する可能な解決策を見つけてみましょう。
Windows 11/10でプリンターが未指定のデバイスとして表示される
を見た場合は、プリンターとして表示不特定のデバイスWindows 11 または Windows 10 コンピューターでは、次の提案を 1 つずつ実行して、どれがうまく機能するかを確認してください。
- USBポートの変更
- プリンターのトラブルシューティング ツールを実行する
- ドライバーを手動で更新する
- プリンターを再インストールする
これらの提案を試すには、管理者アカウントが必要です。
1]USBポートの変更
USB ポートに障害があると、PC 上に不特定のデバイスが表示されることがあります。プリンターなどを接続しても、Windows はそれを認識しません。唯一の解決策は、ポートを変更して、それがうまく機能するかどうかを確認することです。
プリンターをラップトップに接続する USB ワイヤーにも同じことが適用できます。同様のケーブルを購入または借りて試してみることができます。
2] プリンターのトラブルシューティングを実行します
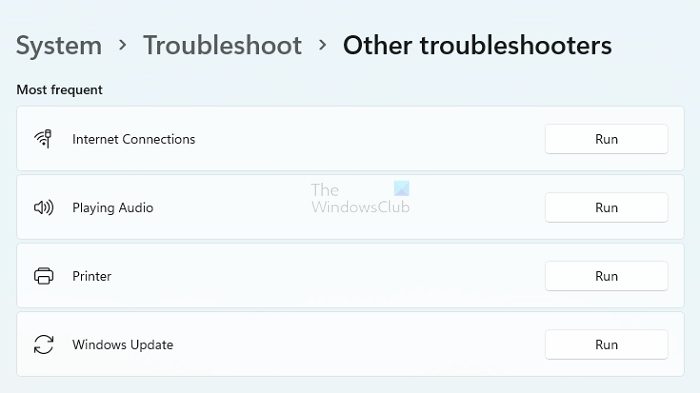
Windows には、プリンター用のトラブルシューティング ツールなど、一連の組み込みのトラブルシューティング ツールが用意されています。このツールを実行すると、仮想ポート、サービス、またはプリンターが有効なデバイスとして認識されるのを妨げているものを調べます。
に行く設定 > システム > トラブルシューティング > その他のトラブルシューティング。を見つけます。プリンターのトラブルシューティングツールをクリックし、「実行」ボタンをクリックします。ウィザードのプロセスが完了したら、プリンターを再接続し、問題が解決したかどうかを確認します。
3]ドライバーを手動で更新する
Windows Update中ドライバーをダウンロードします接続されているデバイスの場合、これが起こらなかった可能性があります。先に進む最善の方法は、ドライバーを手動でインストールすることです。ほとんどの OEM は専用ダウンロードページここでは、モデル番号と Windows バージョンに基づいて誰でもドライバーを見つけることができます。ダウンロードしたら、ドライバーをインストールし、問題が継続するかどうかを確認します。
4] プリンターを再インストールする
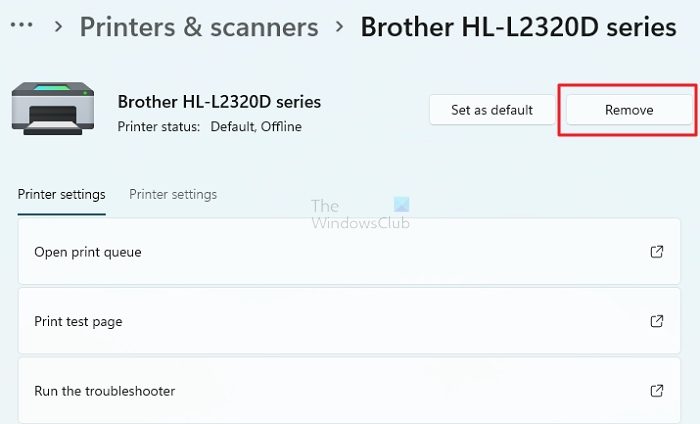
アップデートまたは構成変更後にプリンターをすでに使用していた場合は、プリンターをアンインストールする必要があります。これを行うには 2 つの方法があります。
デバイスマネージャーの使用
Win + X を使用して電源メニューを開き、デバイス マネージャーをクリックします。 [プリンター] セクションを展開し、削除するプリンターを右クリックします。 [デバイスのアンインストール] を選択し、手順を完了します。
デバイス設定の使用
Windows の設定を開き、Bluetooth とデバイス > プリンターとスキャナーに移動します。削除したいプリンターを選択します。プリンター ページが開いたら、[削除] ボタンをクリックします。デバイスはシステムから削除されますが、デバイスに関するいくつかの設定が記憶されている可能性があります。
いずれかの方法を実行した後は、必ず PC を再起動してください。それが完了したら、プリンターをラップトップに再接続し、Windows にプリンターを検出させます。 Windows に汎用ドライバーをインストールさせるのではなく、必ず OEM ドライバーをインストールしてください。
これらの提案が理解しやすく、Windows コンピューター上でプリンターが指定されていないデバイスとして表示されることに関連するエラーを解決できたことを願っています。
関連している:[デバイスとプリンター] ページが空白ですWindowsで。
プリンターのエラーを確認するにはどうすればよいですか?
それを知る方法は 2 つあります。 1 つ目は、Windows プリンタ トラブルシューティング ツールを実行することです。これにより、ソフトウェアを使用することで発生する問題のほとんどを解決できます。 2 番目の方法では、イベント ログでプリンター関連のアクティビティを確認する必要があります。ログを理解できれば、ログについてさらに多くのことを知ることができます。イベント ログにアクセスするには、管理者アカウントが必要です。