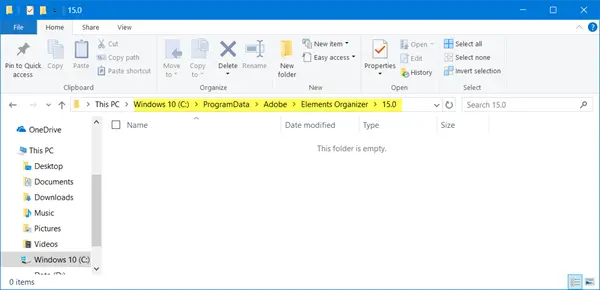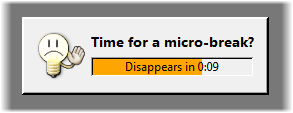の印刷スプーラWindows 11/10 では、印刷しようとするとエラーが発生する場合があり、影響を受けるプリンターから出力されません。また、プリンターがカラーで印刷されない場合もあります。この問題に遭遇している場合は、いくつかの提案があります。
Windows 11/10 でプリンターがカラー印刷されない
Windows 11 または Windows 10 でカラー印刷が行われない場合は、次のトラブルシューティングの提案を試してください。
- グレースケールで印刷オプションが有効になっているか確認します
- プリンターを工場出荷時のデフォルト設定にリセットする
- プリンタソフトウェアをアンインストールして新規インストールする
- プリンタドライバを更新または再インストールする
- プリンターのトラブルシューティングを実行する
- クリーン ブートでトラブルシューティングします。
1] グレースケール印刷オプションが有効になっているか確認します
この場合、まずリボンがいっぱいかどうかを確認し、印刷設定も確認し、グレースケールで印刷オプションが有効になっているかどうかも確認する必要があります。
- 起動する走るダイアログ ボックス。
- タイププリンターを制御するEnter キーを押します。
- 選択してくださいプリンター。
- 右クリックして選択印刷設定
- 下にスクロール色
- 選ぶコロコロ印刷r オプション。
- 閉じて終了します。
プリンタがカラー印刷しない場合は、設定がグレースケールで印刷するこれを元に戻すとカラー印刷オプションにより問題は解決するはずです。
Windowsロゴキー+Rを押して、走るダイアログボックス。
表示されるボックスの空欄に、プリンターを制御するそして、わかりましたボタン。
指示された場合デバイスとプリンターページを下にスクロールしてプリンターセクション。
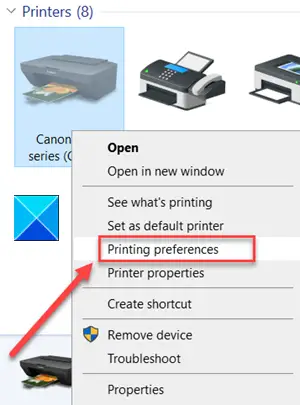
ここで、使用しているプリンタアイコンを右クリックし、印刷設定オプション。
次に、色セクションに移動します。ここでは、2つのオプションが表示されます。
- カラー印刷
- グレースケールで印刷
必ずカラー印刷オプションを選択してください。
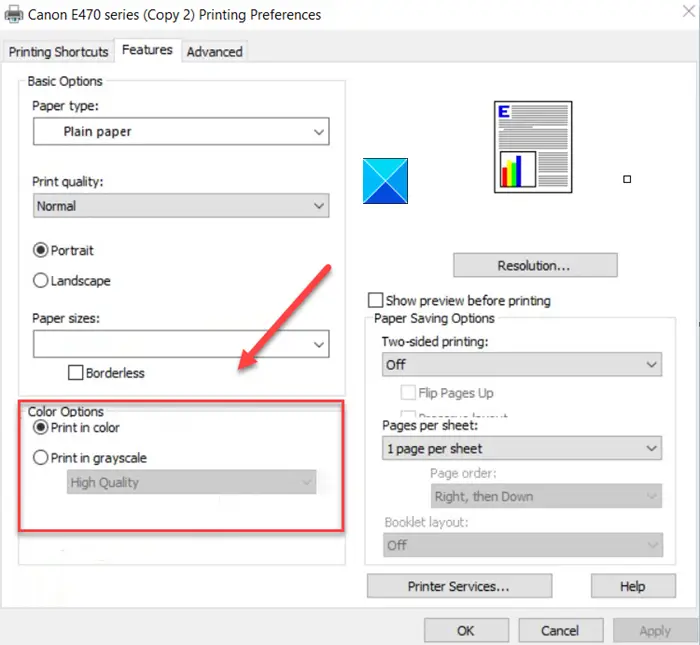
表示されない場合は色タブで、詳細オプションそして、グレースケールで印刷オフになっています。
完了したら、「印刷設定」ウィンドウを閉じると、プリンターがカラーで印刷されていることがわかります。
2] プリンターを工場出荷時の設定にリセットする
あなたはそうしたいかもしれませんプリンターを工場出荷時のデフォルト設定にリセットするそれが役立つかどうか確認してください。
3] プリンタソフトウェアをアンインストールして新規インストールする
プリンターのプリンター ソフトウェアが PC にインストールされている場合は、コントロール パネルまたは設定からアンインストールしてから、製造元の Web サイトにアクセスして最新バージョンのソフトウェアをダウンロードしてインストールしてください。
4] プリンタドライバを更新または再インストールする
プリンタドライバが最新であることを確認する必要があります。プリンタ製造元のWebサイトにアクセスして、最新のドライバーをダウンロードするプリンターと Windows のバージョンに応じて異なります。
または、以下のいずれかの方法でデバイス ドライバーを更新することもできます。
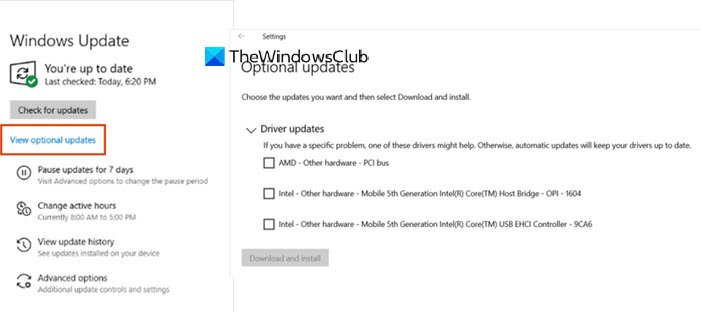
- してもいいですドライバーとオプションのアップデートを確認するWindows Updateでドライバーを更新する
- 使用無料のドライバー更新ソフトウェア
- コンピューターに INF ドライバー ファイルが既にある場合は、次の手順に従ってください。
- 開けるデバイスマネージャ。
- ドライバー カテゴリをクリックしてメニューを展開します。
- 次に、関連するドライバーを選択し、右クリックします。
- 選択ドライバーの更新。
- 画面上のウィザードに従って、オーディオ ドライバーの更新を完了します。
5] プリンターのトラブルシューティングを実行する

実行プリンターのトラブルシューティング印刷の問題が特定され、解決されるかどうかを確認します。
6] クリーンブートでトラブルシューティングする
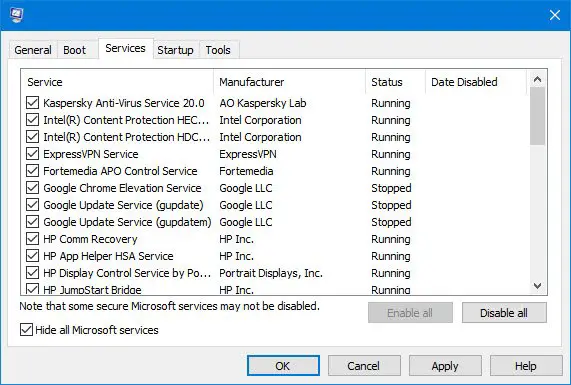
何も役に立たず、設定が元に戻ったり変更されたりし続ける場合は、クリーンブートを実行する問題のあるプロセスを手動で特定してみてください。
似ている:方法Windows でプリンターのカラー印刷を有効にする
Windows 11 の印刷設定にカラー オプションがありません
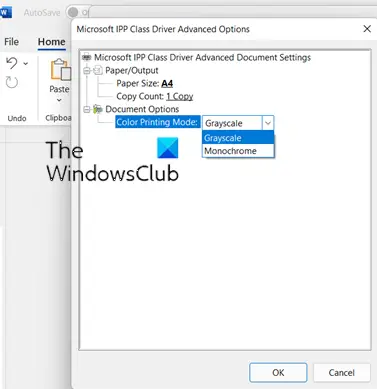
Windows 11 の印刷設定にカラー オプションが表示されない場合は、この投稿で上記に説明したトラブルシューティングの提案に従ってください。プリンターを工場出荷時のデフォルト設定にリセットし、プリンター ソフトウェアとドライバーを更新または新規インストールし、プリンターのトラブルシューティング ツールを実行して、クリーン ブートでトラブルシューティングします。
Windows 11 でプリンターの設定を変更するにはどうすればよいですか?
以下の手順が役立ちますWindows 11でプリンターの設定を開いて変更するコンピューター。
- 設定アプリを起動するには、勝つ + 私キー。
- 設定アプリで、Bluetoothとデバイス左側から。
- 右側のペインに、プリンターとスキャナークリックしてください。
- これで、コンピューターに追加したすべてのプリンターのリストが表示されます。設定を変更するプリンターをクリックします。
- タブをクリックします印刷設定ポップアップウィンドウが開き、レイアウトや用紙の品質などのプリンタ設定を変更できます。高度なプリンターの詳細設定を変更できるボタン。
何か役に立つといいのですが。
関連している:


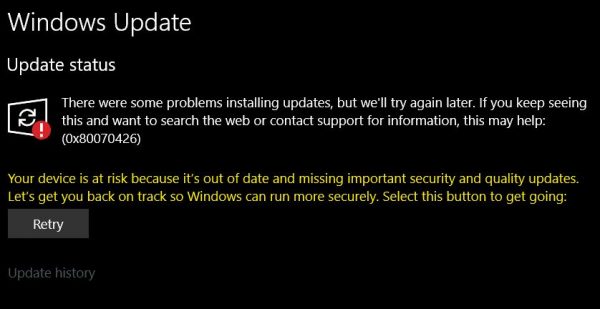
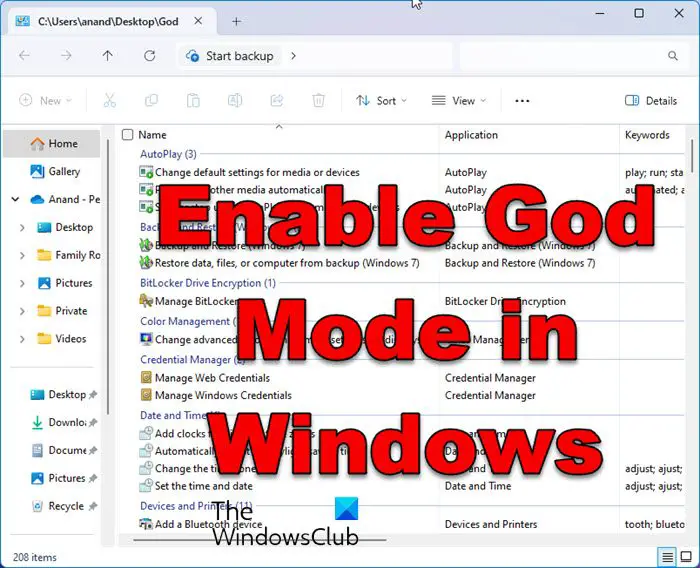
![Xbox エラー コード 0x8b108490 [修正]](https://rele.hwwclr.com/tech/hayato/wp-content/uploads/2023/09/Xbox-Error-code-0x8b108490-Fix.png)