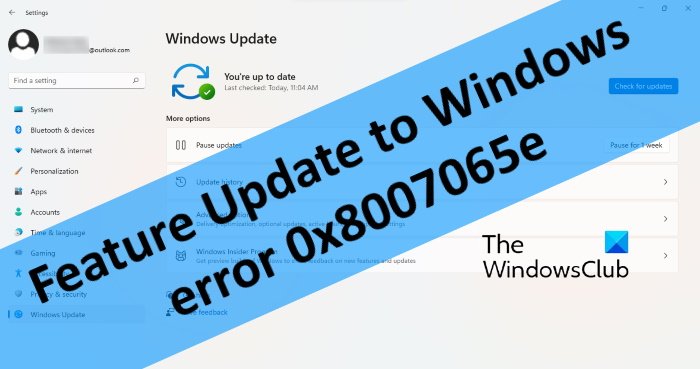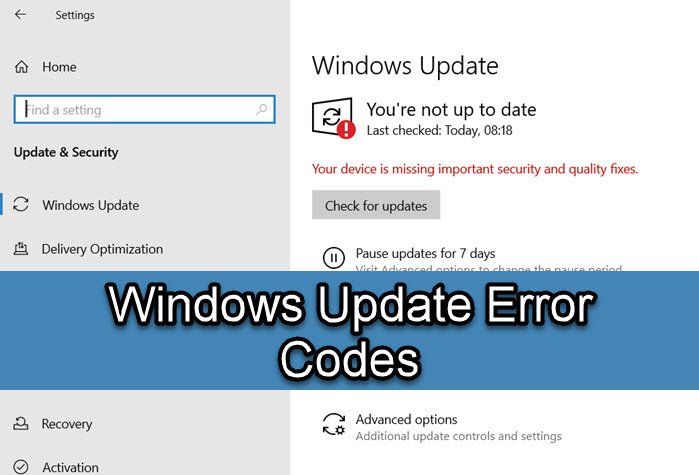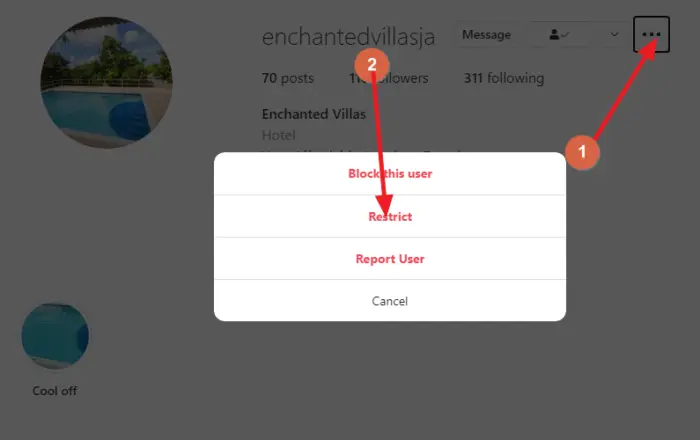Powershellスタートアップでオープンしたいアプリケーションではありません。ユーザーがWindows 11/10でStartupでPowerShellがオープンしていると報告するインスタンスがあります。このガイドには、その問題を修正するソリューションがあります。
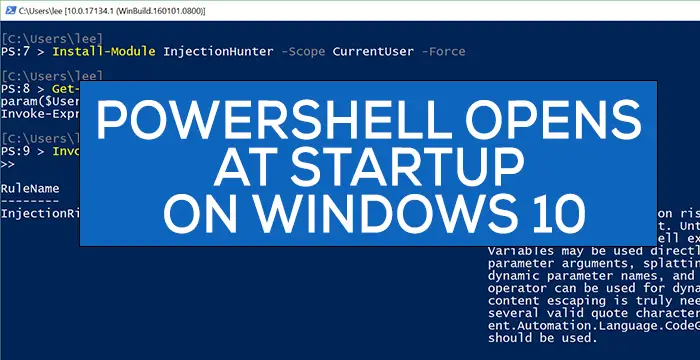
通常、Windows PowerShellを使用して、PCまたはネットワークを構成、管理、管理します。通常のユーザーの場合、PowerShellには、SFCの実行やディスクスキャン、その他のトラブルシューティングなどのまれな状況を除いて使用しません。
PowerShellは、Windows 11/10のスタートアップでオープンします
スタートアップでのPowerShellのオープニングの問題は、次の方法のいずれかで修正できます。
- タスクマネージャーのスタートアップでPowerShellを開くことを無効にします
- StartupフォルダーからPowerShellショートカットを削除します
- マルウェア対策ソフトウェアを実行します
- クリーンブート状態のトラブルシューティング。
各方法を詳細に見てみましょう。
1]タスクマネージャーのスタートアップでのオープニングパワーシェルを無効にします
PowerShellは誤ってスタートアッププログラムに追加された可能性があります。タスクマネージャーのスタートアップからそれを無効にすると、スタートアップでのオープニングを停止します。そうするには、タスクバーを右クリックして選択しますタスクマネージャー。[タスクマネージャー]ウィンドウで、をクリックします起動するタブ。
右クリックしますWindows Powershell[スタートアップ]タブのプログラムのリストから[無効にします。
Windows Powershellがスタートアップで開くのを止めます。そうでない場合は、次の方法を試してください。
この投稿は、できる限りの方法を提供しますスタートアッププログラムを無効にします。
2]スタートアップフォルダーからPowerShellショートカットを削除します
PowerShellがスタートアップで開くのを止める別の方法は、からのショートカットを削除することですスタートアップフォルダー。そうするために、押しますWin+rキーボードで次のテキストを入力し、押します入力:
shell:startup
フォルダでPowerShellショートカットを見つけて削除します。これにより、PowerShellがスタートアップで開くのを止めるはずです。
3]アンチマルウェアツールを実行します
ほとんどの場合、上記の2つの方法は問題を修正する必要があります。そうでない場合は、マルウェアである可能性があります。ウイルスやマルウェアのために発生していないかどうかを確認するには、PCでウイルス対策またはソフトウェアを実行します。
そのような問題が見つかった場合、アプリケーションによって世話をされ、PowerShellは起動時にオープニングを停止するはずです。
4]クリーンブート状態のトラブルシューティング
問題がまだ修正されていない場合は、クリーンブーツを実行します必要なアプリとドライバーのみが実行される場所。
スタートアップでPowerShellのオープニングが見つからない場合は、インストールしたサードパーティのアプリケーションが原因であるに違いありません。
クリーンブートトラブルシューティングは、パフォーマンスの問題を分離するように設計されています。クリーンブートのトラブルシューティングを実行するには、多くのアクションを実行し、各アクションの後にコンピューターを再起動する必要があります。問題を引き起こしているものを特定しようとするために、次々とあるアイテムを手動で無効にする必要があるかもしれません。犯罪者を特定したら、それを削除または無効にすることを検討できます。
ヒント:使用しない場合は、できますパワーシェルをアンインストールします。
このガイドが、スタートアップでのPowerShellのオープニングに関する問題を修正するのに役立つことを願っています。