NTFS パーティションを操作するとき、特にサイズを変更するときは注意が必要です。同じことを誤って実行すると、重要な NTFS 回復パーティションが未フォーマットとして表示され、Windows にアクセスできなくなります。この記事では、問題を修正する方法を説明します。ブルー スクリーンの後に NTFS パーティションがフォーマットされていないと表示されるエラー。
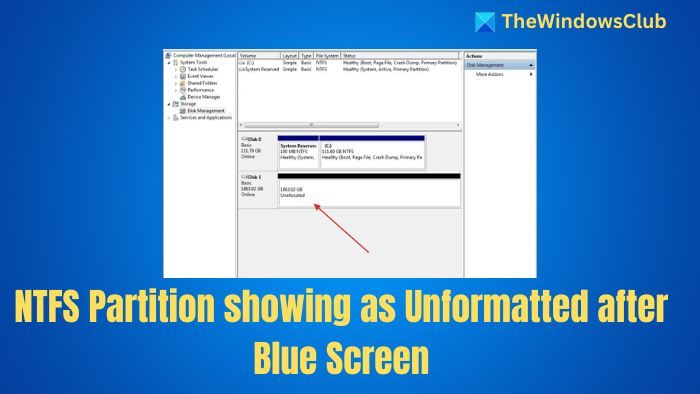
ブルー スクリーンの後に NTFS パーティションが未フォーマットとして表示される
このセクションでは、ブルー スクリーンの後にフォーマットされていないと表示される NTFS パーティションの 2 つの修正を調べます。内容は次のとおりです。
- Windows を再インストールし、ディスク マネージャーを使用する
- 回復ソフトウェアを使用する
1] Windowsの再インストールとバックアップと復元
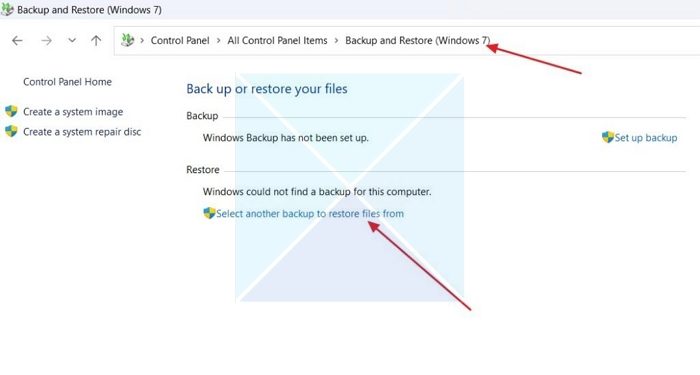
Windows インストールのバックアップがある場合は、新しい Windows インストールでディスク マネージャーを使用してそれを復元できます。その方法は次のとおりです。
- Rufus や Windows インストール アシスタントなどのツールを使用して、Windows ブート可能 USB を作成します。現在の PC には一時的にアクセスできない可能性があるため、このプロセスは別の PC で完了する必要があります。
- Windows のバックアップがある場合は、それが便利であることを確認してください。
- 次に、次のコマンドを使用して USB から起動します。BIOS。を押します。F2、F12、F10、Esc、またはのキーを押して BIOS に入ります。
- BIOS に入ったら、画面上の指示に従って Windows をインストールします。
- お使いのバージョンの Windows がインストールされたら、[スタート] メニューに移動して、コントロールパネル。
- ビューを次のように変更します小さなアイコンそして開くバックアップと復元 (Windows 7)。
- さあ、クリックしてくださいファイルを復元するには別のバックアップを選択してください、バックアップ ドライブが PC に接続されていることを確認します。
- ドライブからバックアップを選択して続行します。
2] 回復ソフトウェアを使用する

のような回復ソフトウェアテストディスク削除された NTFS パーティションの回復にも役立ちます。可能性は低いですが、適切なソフトウェアを使用すると、特にパーティションをフォーマットしたり、さらに改ざんしたりしていない場合には、問題を修復できる可能性があります。
関連している:修理NTFS ファイル システム ブルー スクリーン エラーWindowsの場合
未フォーマットのドライブが表示されない
ドライブのフォーマットを解除してもドライブがどこにも表示されない場合は、次の方法で問題を解決できます。
- ディスクを初期化する
- 外部ディスクのインポート (上級ユーザー向け)
見てみましょう。
1] ディスクを初期化します
Windows でのディスクの初期化ディスク上のデータを消去し、Windows で使用できるように準備し、ディスク管理に表示できるようにします。 Windows 回復ドライブを使用すると、詳細オプションでディスクを初期化できます。コマンド プロンプトを使用してコマンド プロンプトを開き、Diskpart ユーティリティを使用してドライブを初期化できます。
2] 外部ディスクのインポート (上級ユーザー向け)
この複雑な手順では、コマンド ライン インターフェイスの diskpart ユーティリティを利用します。コマンド ラインで作業し、構文とその使用方法を理解できる場合は、その方法については Microsoft の公式ドキュメントに従うことができます。使用できますディスクコマンドのインポート構文それをするために。
未フォーマットのドライブを確認する方法
パーティションを操作し、ドライブに変更を加えている場合は、PC 上のすべての未フォーマットのドライブを表示する必要がある場合があります。これを行うには次の 2 つの方法があります。
- ディスク管理ソフトウェアの使用
- 高度なリカバリでは
学びましょう!
1] ディスク管理ソフトウェアの使用
のようなディスク管理ソフトウェア内蔵ディスク管理Windows では、フォーマットされていないドライブを表示し、必要に応じて使用できます。通常は、Windows でディスク管理ソフトウェアを開いて、フォーマットされていないドライブを表示するのが最善です。
[スタート] メニューで [ディスクの管理] を検索し、[ハードディスク パーティションの作成とフォーマット] オプションを開き、ディスクの管理を開きます。
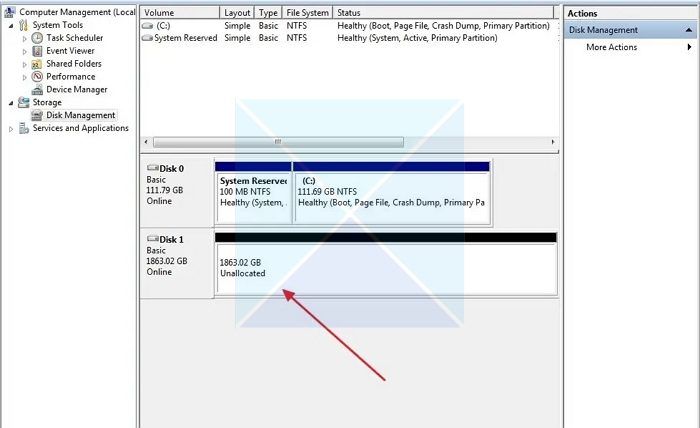
2] 高度なリカバリの場合
Windows にアクセスできない場合は、Diskpart コマンド ライン ユーティリティを使用して、フォーマットされていないドライブが表示されます。これを行うには、まず、Windows回復ドライブ、起動してから開きますコマンドプロンプト詳細オプションを使用します。 Diskpart コマンドを使用して、そこからドライブを一覧表示し、パーティションを作成できます。
この記事がお役に立てば幸いです。
ディスク MBR または GPT を初期化する必要がありますか?
ディスクを MBR または GPT として初期化するかどうかは、ニーズとドライブのサイズによって異なります。マスター ブート レコード (MBR) は最大 4 つのパーティションをサポートし、小型のドライブや古いシステムに適しています。 GPT (GUID パーティション テーブル) は多くのパーティションと大きなドライブをサポートしているため、最新のシステムに最適です。
読む:Windows での「選択したディスクは固定 MBR ディスクではありません」というメッセージ
Windows で隠しドライブを見つけるにはどうすればよいですか?
Windows で隠しドライブを表示するには、ディスク管理ユーティリティを使用し、表示するドライブにドライブ文字を割り当てます。コマンド ライン インターフェイスを使用できる場合は、Diskpart コマンド ライン ユーティリティを使用できます。
