マウスはコンピュータの典型的な入力デバイスです。マウスがないと、オペレーティング システムと対話できないため、ナビゲーションが困難になります。そのためにはキーボードとショートカットがありますが、マウスにも独自の魅力があります。キーボードでは得られない柔軟性と使いやすさが備わっています。マウス ポインターとクリックは、Windows 11/10 と対話する方法です。自動化プログラムを使用しない限り、これらは自動化されません。私たちの手はポインタを動かし、マウスを物理的にクリックする必要があります。もしWindows 11/10 でマウスが勝手にクリックし続ける、このガイドは、問題を解決するための修正を提供するものです。

Windows でマウスが勝手にクリックし続けるのはなぜですか?
Windows 11/10 でマウスが勝手にクリックし続ける理由はいくつかあります。主な理由は次のとおりです。
- マウスまたはマウスパッドの底にゴミや汚れがあると、誤動作の原因となる可能性があります。また、新しいマウスの底にあるラベル ステッカーや小さなプラスチック カバーが原因である可能性もあります。
- タッチパッドの感度とその上の埃。
- マウス、あるいはマウスを接続するポートが故障しているか破損している可能性があります。
- マウスをクリックすると、自動化ソフトウェア、または最近インストールした競合するソフトウェアがクリックされます。
- ClickLock 機能が有効になっている可能性があります。
- リモート接続
問題を解決する方法を見てみましょう。
Windows 11/10 でマウスが勝手にクリックし続ける
Windows 11/10 でコンピューター上のマウスが勝手にクリックしたり、ポインターが自動的に移動したりする場合は、次の修正を行うと問題を解決できる可能性があります。
- マウス/タッチパッドを物理的に検査する
- ポートを確認してください
- マウスの設定を調整する
- タッチスクリーンを無効にする
- マウス自動化ソフトウェアをアンインストールする
- タッチパッドを無効にする
- リモート接続を確認する
- クリックロック設定を確認してください
- マウスドライバーを再インストールする
各方法の詳細を確認して問題を解決しましょう。
1] マウス/タッチパッドを物理的に検査します
マウスが勝手にクリックする場合に最初に行うことは、マウスにゴミや損傷がないか物理的に確認することです。マウスの下のセンサーに破片がないか、ラベルが剥がれていないか、マウスの下にプラスチックのステッカーがないか確認してください。そのようなものを見つけた場合は削除してください。マウスのボタンが動かなくなっていないか確認してください。また、マウスパッドをきれいにして平らな場所に置きます。タッチパッドのみを使用している場合は、タッチパッドにゴミが付着していないか確認し、掃除してください。
2]ポートを確認する
外部マウスの接続に使用した USB ポートに障害がある可能性があります。別のポートでマウスを使用して、同じ問題が発生するかどうかを確認してください。マウスが正常に動作し、クリック自体が発生しない場合は、以前に使用したポートに障害があります。両方のポートでマウスの動作が同じである場合は、マウスの誤動作の可能性を排除するために、別のコンピュータでマウスを使用してみてください。
3]マウスの設定を調整する
を無効にするポインタの精度を高めるそして非アクティブなスクロール設定アプリで問題を解決できる可能性があります。 Windows の非アクティブなスクロール機能を使用すると、背景ウィンドウを前面に表示せずにスクロールできます。マウス加速機能は、マウスを動かす速さに基づいてマウス カーソルの速度を変更します。両方の機能を無効にして、違いが生じるかどうかを確認する必要があります。
Windows でマウス アクセラレーションを無効にするには:
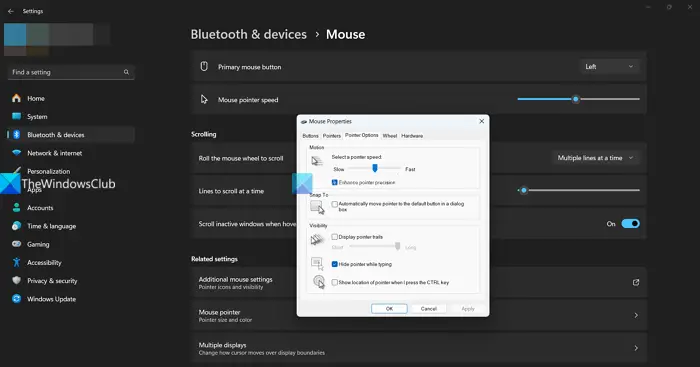
- を開きます設定アプリ。
- をクリックしてくださいBluetooth とデバイス。
- 選択ねずみ。
- をクリックしてください追加のマウス設定関連設定の下にあります。
- マウスのプロパティが開きます。をクリックしてくださいポインタのオプションタブ。
- 「モーション」セクションで、横のボタンのチェックを外します。ポインタの精度を高める。
- をクリックしてください適用するそしてわかりましたをクリックして変更を保存します。
変更によってマウスの動作に違いが生じ、問題が解決されたかどうかを確認してください。そうでない場合は、以下の方法に従ってください。
Windows で非アクティブなスクロールを無効にするには:
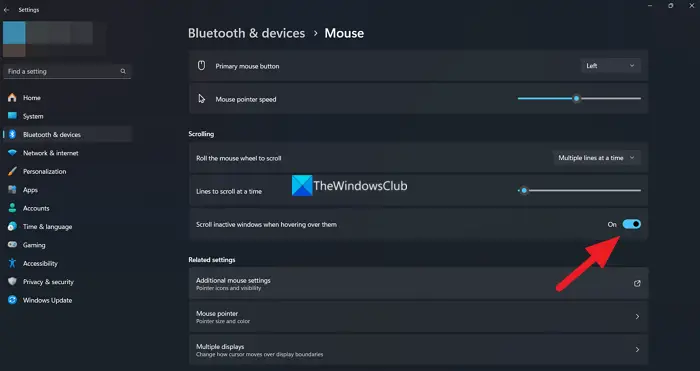
- を開きます設定アプリ。
- をクリックしてくださいBluetooth とデバイス。
- 選択ねずみ。
- 横のボタンをオフに切り替えます非アクティブなウィンドウの上にマウスを置くと、ウィンドウをスクロールします。
問題が解決したかどうかを確認してください。
4] タッチスクリーンを無効にする
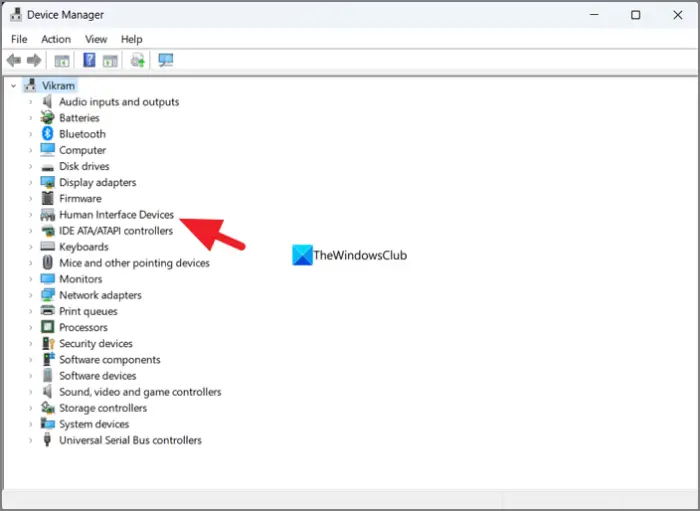
Windows 11/10 PC にタッチスクリーン機能がある場合、マウスが勝手にクリックする場合はタッチスクリーンを無効にすることをお勧めします。この方法は、ウィンドウが自動的にスクロールしている場合、またはマウスが自動的にクリックしているように見える何かがウィンドウ上で発生している場合に便利です。デバイス マネージャーでラップトップのタッチスクリーンを無効にすることができます。
にタッチスクリーンを無効にするデバイスマネージャーで:
- をクリックしてください始めるボタン、検索デバイスマネージャ、そして結果から開きます。
- を展開します。ヒューマンインターフェースデバイスタブ。
- を右クリックします。HID 準拠のタッチスクリーン デバイスそして選択しますデバイスを無効にする。
- クリックはい確認するために。
問題が解決したかどうかを確認してください。
5] マウス自動化ソフトウェアをアンインストールします
マウス自動化ソフトウェアをインストールしたのに忘れてしまった可能性があります。 PC にインストールされているプログラムのリストを確認し、マウス オートメーション ソフトウェアをアンインストールします。また、プログラムをアンインストールするインストールされているプログラムのリストから使用しなくなったプログラム。特定のプログラムをインストールした後にこの問題が発生した場合は、そのプログラムを PC から完全にアンインストールし、変化があるかどうかを確認してください。
6]タッチパッドを無効にする
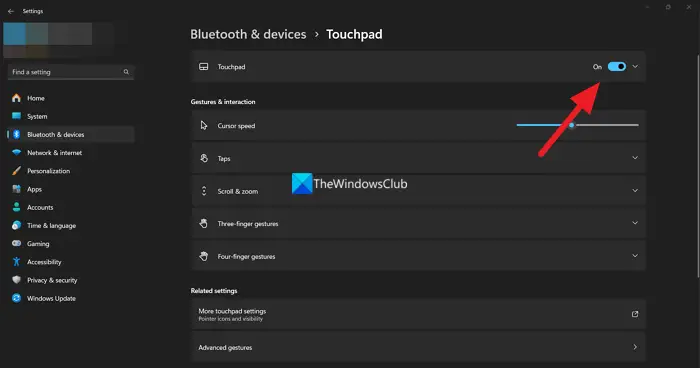
ラップトップで外付けマウスを使用していてこの問題が発生した場合は、タッチパッドを無効にします。問題を解決できます。にタッチパッドを無効にするWindows 11/10では、
- を開きます設定アプリ。
- をクリックしてくださいBluetooth とデバイス。
- 選択タッチパッド
- タッチパッドの横にあるボタンを切り替えてオフにします。
7] リモート接続を確認する
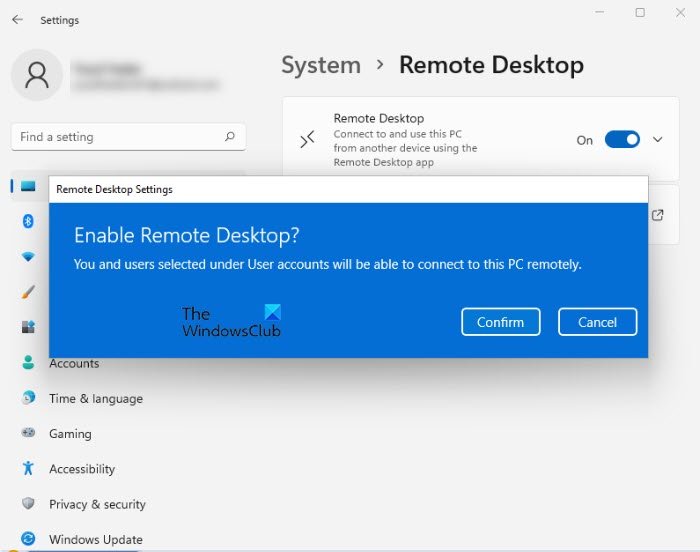
リモート接続を使用して PC がリモートにアクセスされている場合、ユーザーの介入なしにマウスが自動的にクリックするのが表示されます。 PC でリモート接続プログラムが実行され、リモートからアクセスされているかどうかを確認します。リモート接続を有効にするプログラムを閉じてリモート接続を無効にし、設定アプリでリモート デスクトップを無効にします。
にリモートデスクトップを無効にするWindows 11 の場合:
- を開きます設定のアプリ
- をクリックしてくださいシステムそして、リモートデスクトップオプション
- をオフにするリモートデスクトップトグルスイッチ
- をクリックしてください確認する変更を保存するボタン
8]クリックロック設定を確認する
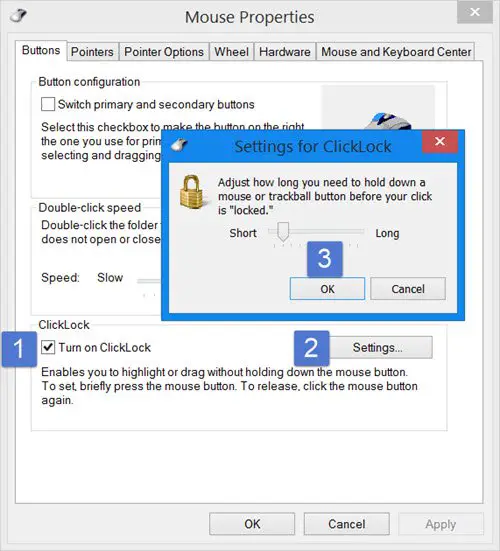
これクリックロック機能マウス ボタンを押すことなく、ファイル、フォルダー、項目を強調表示、選択、ドラッグできます。無効にして見てください。
8] マウスドライバーを再インストールします
あなたはできるマウスおよびその他のポインティング デバイス ドライバーをアンインストールします。そしてそれらをインストールしますオプションのアップデート問題を解決するには。
これらの方法は問題の解決に役立ちます。
こちらもお読みください:マウスポインタまたはカーソルがちらつき続ける
ボタンを押していないのにマウスが選択項目を選択してしまうのはなぜですか?
ボタンが押されていないのにマウスで項目が選択される場合は、タッチパッドまたはキーボード上のボタンが原因である可能性があります。マウスのボタンが固着していることも原因である可能性があります。物理デバイスを確認して問題を解決してください。
