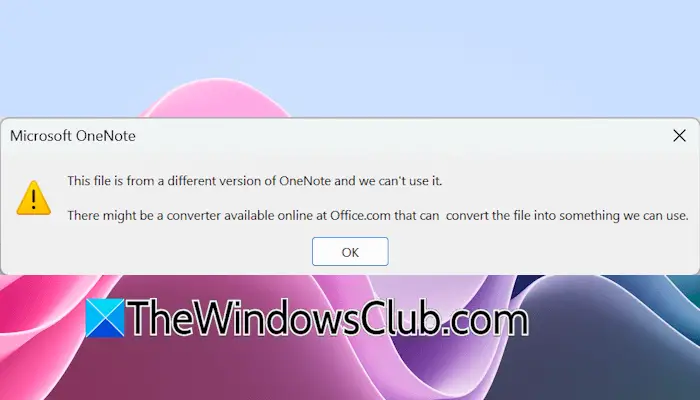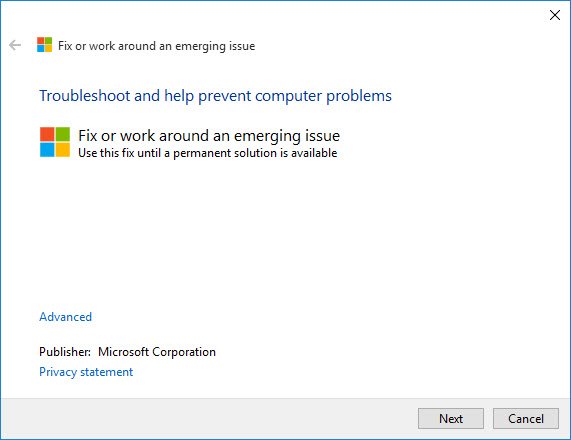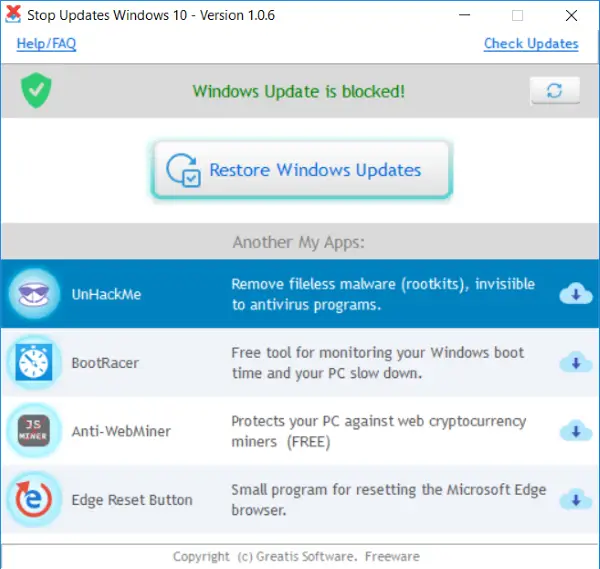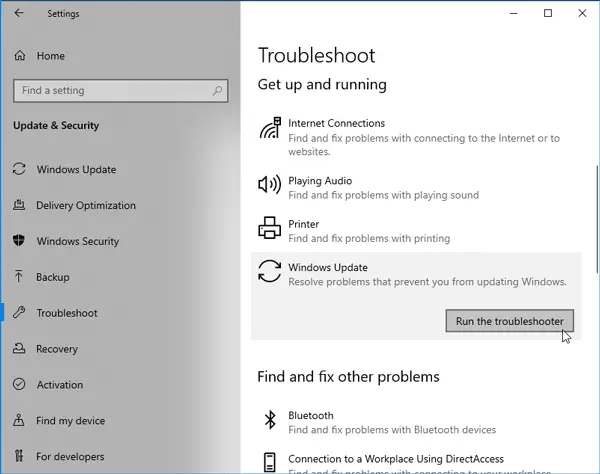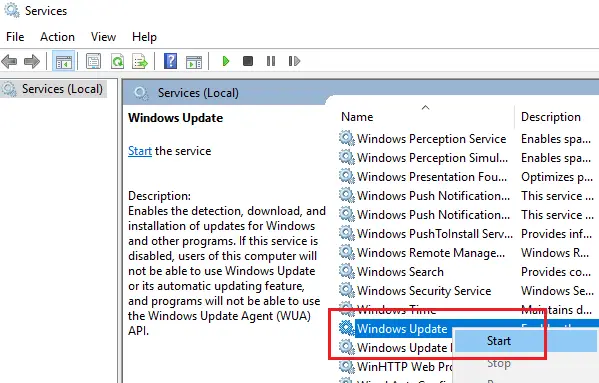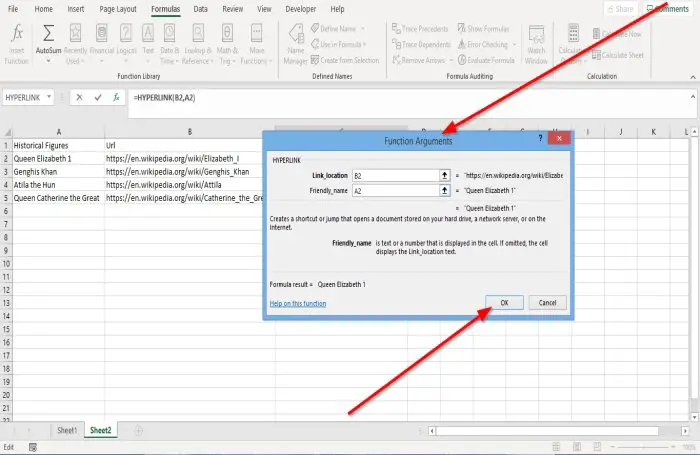Discord は、広く使用されている VOIP およびインスタント メッセージング アプリです。特にゲーマーがゲームをプレイしながらお互いにチャットするために使用されます。しかし、多くの Discord ユーザーは、Discordのマイクは機能していますが、ゲームでは機能していません。一部のユーザーによると、フォートナイト、オーバーウォッチなどのいくつかのゲームではマイクが機能しません。同じ問題が発生している場合は、当社が対応します。ここでは、当面の問題を解決するのに役立つ修正について説明します。それでは、あまり苦労せずに、解決策に直接進みましょう。
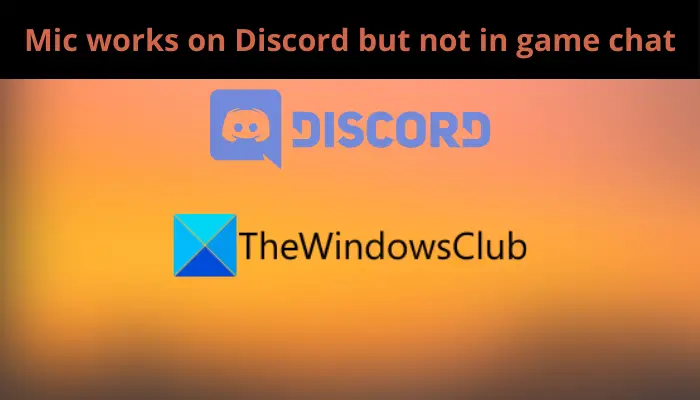
Discord ではマイクが機能するのに、ゲームでは機能しないのはなぜですか?
Discord ではマイクが機能するが、ゲームでは機能しない可能性がある潜在的な原因は次のとおりです。
- オーディオ ドライバーが最新でない場合、このようなオーディオの問題が発生する可能性があります。したがって、このシナリオが該当する場合は、オーディオ ドライバーを更新して問題を解決してみることができます。
- この問題は、使用している USB ポートの問題が原因で発生する可能性があります。したがって、USB ポートを変更して問題が解決されるかどうかを確認してください。
- Discord の音声設定が問題を引き起こす可能性もあります。したがって、Discord の音声設定をリセットして、問題が解決したかどうかを確認してください。
- システム上で適切な録音デバイスを選択していない場合は、当面の問題に直面する可能性があります。したがって、その場合は、録音デバイスをデフォルトとして設定し、問題が解決されるかどうかを確認してください。
現在の問題を引き起こすシナリオがわかったので、この投稿から適切な修正を試すことができます。
マイクはDiscordでは機能しますが、ゲームチャットでは機能しません
以下にリストされている修正を試す前に、マイクが正しく接続されていることを確認してください。場合によっては、マイクが時々切断される場合は、目前に問題が発生している可能性があります。マイクが正しく接続されている場合、Discord オーバーレイを使用してゲームでマイクが機能しない場合に試せる修正方法は次のとおりです。
- USBポートを変更します。
- オーディオ デバイスのドライバーが最新であることを確認してください。
- 録音オーディオのトラブルシューティング ツールを実行します。
- Discordの音声設定をリセットします。
- 録音デバイスを設定します。
- 入力オーディオ デバイスをアンインストールしてから再インストールします。
1]USBポートを変更する
この問題を解決するには、まずマイクの接続に使用している USB ポートを変更する必要があります。場合によっては、USB ポートに何らかの問題があり、問題が発生している可能性があります。したがって、試してみて、別の USB ポートに切り替えてみることができます。現在のポートからマイクを取り外し、別の USB ポートに接続します。その後、Discord を開いてゲーム内チャットを試し、問題が解決したかどうかを確認してください。
問題が解決しない場合は、次の潜在的な修正を試して問題を解決できます。
2] オーディオデバイスのドライバーが最新であることを確認してください
オーディオ ドライバーが古い場合、システムでオーディオとサウンドの問題が発生する可能性があります。デバイスの誤動作を避けるために、デバイス ドライバーを常に最新の状態に保つことをお勧めします。したがって、このシナリオが該当する場合は、オーディオ ドライバーを更新し、問題が解決されるかどうかを確認してください。
さまざまな方法を使用してオーディオ ドライバーを更新できます。オーディオ ドライバーを更新する最も簡単な方法の 1 つは、設定アプリを使用することです。 Windows + Iを押して、設定アプリを起動する次に、「Windows Update」セクションに移動します。ここから、オプションのアップデートオプションを選択してから、保留中のデバイス ドライバーのアップデートをすべてダウンロードしてインストールします。
最新のオーディオ ドライバーを次の場所から入手することもできます。デバイスメーカーの公式ウェブサイト。それぞれの Web サイトにアクセスし、モデル名とバージョンでオーディオ ドライバーを検索し、ドライバーをダウンロードして、PC にインストールするだけです。
デバイス マネージャー アプリを使用してオーディオ ドライバーを更新することもできます。まず、デバイスマネージャアプリを開き、[サウンド] カテゴリまでスクロールし、そのドロップダウン メニューを展開します。次に、アクティブな入力オーディオ デバイスを選択し、右クリックします。次に、 をタップします。ドライバーを更新するオプションを選択し、表示される指示に従って更新プロセスを完了します。
手間をかけずにオーディオやその他のデバイス ドライバーを更新したい場合は、次の方法を試してください。無料のドライバーアップデーター。
オーディオ ドライバーを更新すると問題が解決されることを願っています。そうでない場合は、問題を解決するために次の潜在的な修正を試してください。
3] 録音オーディオのトラブルシューティング ツールを実行します。
上記の解決策が機能しない場合は、オーディオ録音のトラブルシューティング ツールを実行してみてください。 Windows はさまざまな機能を提供しますそれぞれの問題を特定して修正するトラブルシューティング。複数のトラブルシューティング ツールに加えて、システムでのオーディオ録音に関する問題を解決するためのオーディオ トラブルシューティング ツールも提供します。このトラブルシューティング ツールを実行する手順は次のとおりです。
- まず、Windows + I ホットキーを押して設定アプリを起動します。
- さあ、に行ってくださいシステムタブをクリックして、トラブルシューティング > その他のトラブルシューティングオプション。
- その後、下にスクロールして、音声の録音オプションを選択し、それに関連付けられた実行ボタンを押します。
- 録音オーディオのトラブルシューティング ツールは、すべての入力オーディオ デバイスをスキャンします。完了したら、アクティブなマイクデバイスを選択し、「次へ」ボタンをクリックします。
- オーディオの問題の特定が開始され、問題が発生した場合は修正が推奨されます。適切な修正を選択して適用するだけです。
- 最後に、PC を再起動して、問題が解決したかどうかを確認します。
トラブルシューティング ツールで問題が解決されない場合は、次の解決策に進んでください。
4] Discordの音声設定をリセットする
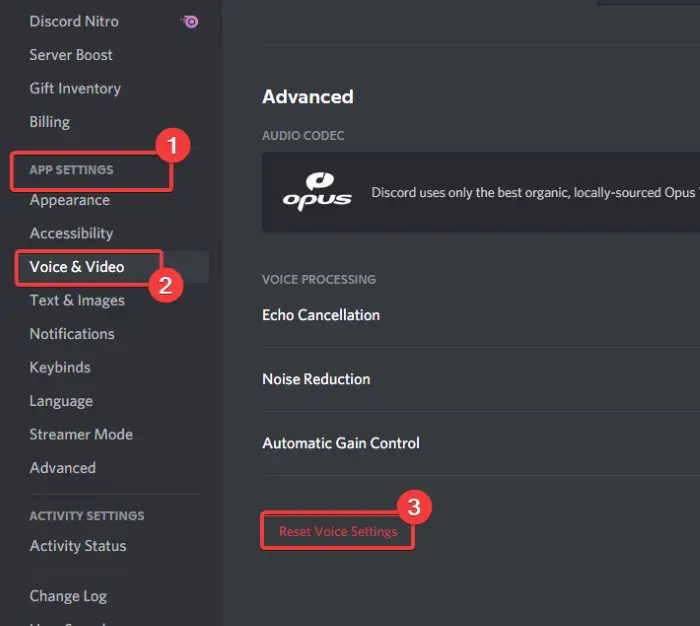
Discord のゲームでマイクが機能しない場合は、アプリの音声設定をリセットしてみてください。これは、影響を受ける複数のユーザーの場合と同様に、問題の解決に役立つ可能性があります。その手順は次のとおりです。
- まず、Discordアプリを開き、ユーザー設定オプション。
- 次に、音声とビデオの下のオプションアプリの設定セクション。
- 次に、下にスクロールして、音声設定をリセットするオプション;このオプションをタップするだけです。
- その後、 を押します。わかった確認プロンプトのボタンをクリックします。
- リセットプロセスが完了したら、設定ウィンドウを終了し、問題が解決されたかどうかを確認します。
改善がなく、Discord のゲームでマイクがまだ機能しない場合は、次の潜在的な修正を試すことができます。
読む:Windows PC 上の Discord でのラグの問題を解決する方法。
5] 録画デバイスを設定する
多くの場合、PC で適切な録音デバイスが設定されていないことが問題の原因である可能性があります。したがって、録音デバイスをセットアップして、問題が解決されるかどうかを確認してください。その方法は次のとおりです。
- まず、マイクが PC に正しく接続されていることを確認してください。
- 次に、タスクバーの音量アイコンを右クリックして、サウンド設定オプション。
- 次に、 をタップします。その他のサウンド設定オプション。
- その後、次の場所に移動します。録音タブをクリックして、デフォルトの入力オーディオ デバイス (デフォルトの通信デバイス) を確認します。
- デフォルトの録音デバイスを変更するには、マイクを右クリックして、デフォルトの通信デバイスとして設定オプション。
- 最後に、「適用」>「OK」ボタンを押して変更を保存します。
その後、影響を受けるゲームを起動して、Discord オーバーレイを使用してボイスチャットできるかどうかを確認してください。問題が解決しない場合は、次の修正に進んで問題を解決できます。
見る:Discordのアップデートに失敗しました。再試行ループに陥っています。
6] 入力オーディオデバイスをアンインストールしてから再インストールします
他に何も効果がなかった場合の最後の手段は、入力オーディオデバイスドライバーを再インストールします。オーディオ デバイスが正しく取り付けられていないと、デバイスが正常に動作しない可能性があります。したがって、問題を解決するには、入力オーディオ デバイスをアンインストールして再インストールします。その方法は次のとおりです。
- まず、「スタート」メニューを右クリックし、「デバイスマネージャー」を選択します。
- 次に、「オーディオ入力と出力」カテゴリをクリックして、そのドロップダウン メニューを展開します。
- その後、マイクを右クリックして、デバイスのアンインストール表示されたコンテキスト メニューからオプションを選択します。
- プロセスが完了したら、PC を再起動します。次回の起動時に、Windows は不足しているオーディオ デバイス ドライバーを再インストールします。
- オーディオ デバイス自体がインストールされない場合は、デバイス マネージャーを開き、アクション > ハードウェア変更のスキャンドライバーを再インストールするオプション。
- 最後に、影響を受けるゲームを再度開き、マイクが機能しているかどうかを確認します。
同じ問題に再び直面しないことを願っています。
この投稿は、次のような場合に役立ちます。Discordのマイクが機能しないアプリ内でも全然。
Windows 11/10 でマイクが機能しないのはなぜですか?
もしあなたのWindows PC でマイクが機能しない、マイクがミュートになっている可能性があります。それ以外に、マイクにアクセスするための権限が設定されていない場合は機能しません。また、オーディオ デバイス ドライバーが古いことが原因で発生する可能性もあります。したがって、マイクがミュートになっていないこと、マイクに必要なアクセス許可を付与していること、オーディオ デバイス ドライバーが更新されていることを確認してください。