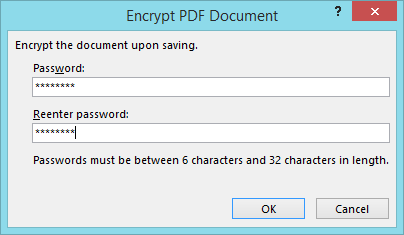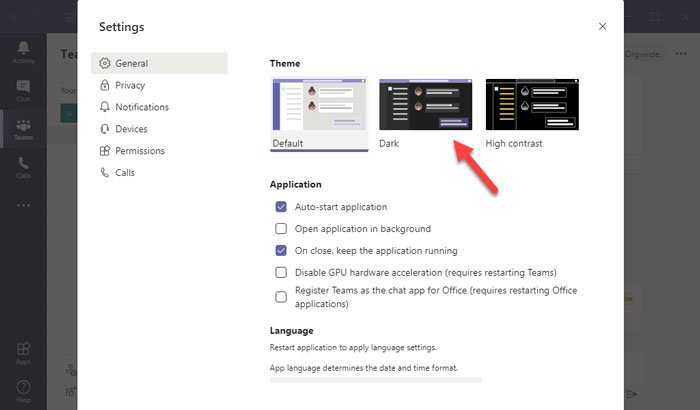この記事では、USB フラッシュ ドライブを接続するとキーボードとマウスが動作しなくなる問題の解決策について説明します。影響を受けたユーザーのフィードバックによると、キーボード、マウスなどの USB デバイスは、USB フラッシュ ドライブをコンピュータに接続するまでは正常に動作します。ワイヤレス周辺機器でも同じことが起こります。

USB フラッシュ ドライブを接続すると USB キーボードとマウスが動作しなくなる
この問題がコンピュータで発生した場合は、次の解決策が役立つ可能性があります。
- 電源管理設定を通じて USB ルート ハブを修正します。
- USB ハブドライバーを更新または再インストールします。
- システム BIOS をデフォルトにリセットします。
1] 電源管理設定経由で USB ルートハブを修正する
電源管理機能は、非アクティブ状態が一定時間続いた後にモニターおよびその他の周辺機器を低電力モードに設定することにより、電力消費を削減します。 USB ルート ハブの電源管理機能を無効にして、問題が解決するかどうかを確認してください。影響を受ける一部のユーザーは、この方法が役立つと感じています。

以下の手順に従ってください。
- [スタート] メニューを右クリックするか、 を押します勝利+Xキーを押して選択しますデバイスマネージャ。または、次のように入力してデバイス マネージャーを起動することもできます。
devmgmt.msc[実行]ダイアログ ボックスで。 - をダブルクリックします。ユニバーサル シリアル バス コントローラーノードをクリックして展開します。 [ユニバーサル シリアル バス コントローラー] ノードを見つけるには、リストを下にスクロールする必要がある場合があります。
- 選択USBルートハブ。次に、それを右クリックして「プロパティ」を選択します。
- をクリックしてください電源管理タブ。
- そこでオプションが見つかります。電力を節約するためにコンピューターがこのデバイスをオフにできるようにします。デフォルトでは、このオプションは有効になっています。それを無効にする必要があります。このためには、その隣にあるチェックボックスの選択を解除します。
- 「OK」をクリックして変更を保存します。
- コンピュータを再起動して、問題が解決するかどうかを確認します。
複数の USB ルート ハブがある場合は、上記の手順を繰り返して、各 USB ルート ハブの電源管理機能を無効にします。
2] USBハブドライバーを更新または再インストールします
上記の方法で問題が解決しない場合は、USB ハブ ドライバーを更新または再インストールしてみてください。次の手順がこれに役立ちます。
- プレス勝利+Xキーを押して選択しますデバイスマネージャ。
- を展開します。ユニバーサル シリアル バス コントローラー ノード。
- を右クリックします。USBルートハブそして、ドライバーを更新するオプション。
- ここで、コンピューターを参照してドライバーを探しますオプション。
- クリックコンピューター上で利用可能なドライバーのリストから選択させてください。
- 選択汎用USBハブリストから。
- 「次へ」をクリックし、画面上の指示に従います。
完了したら、コンピュータを再起動し、問題が解決されたかどうかを確認します。
問題が解決しない場合は、上記の最初の 3 つの手順を繰り返し、デバイスのアンインストールオプション。アンインストール後、コンピューターを再起動します。 Windows は再起動時に最新のドライバーを自動的にインストールします。
3] システム BIOS をデフォルトにリセットします
上記のどの方法でも問題を解決できなかった場合は、次のことを試してください。システム BIOS をデフォルトにリセットする。
USB HDD またはフラッシュ ドライブを接続すると、ワイヤレス マウスとキーボードが応答しなくなる
多くのユーザーが、ワイヤレス周辺機器で同じ問題が発生したと報告しています。ワイヤレス デバイスに関するこの問題の主な原因は、USB3.02.0 ポート。両方のポートがラップトップの同じ側にある場合に発生します。この干渉の問題により、マウスやキーボードなどのワイヤレス デバイスへの応答が遅延します。
この問題を解決するには、USB 2.0 および 3.0 デバイスを同じ側にあるポートに接続しないことをお勧めします。ラップトップの両側に USB ポートがある場合は、ワイヤレス周辺機器とフラッシュ ドライブを反対側の USB ポートに接続します。
デスクトップ ユーザーは、デバイスを前面と背面の USB ポートに接続できます。
これがお役に立てば幸いです。
関連記事: